PDF-i redigeerimine iPhone'is ilma kolmanda osapoole rakenduseta
Miscellanea / / June 06, 2022
„Kaasaskantava dokumendi vorming”, mida rahvasuus tuntakse PDF-ina, on laialt tunnustatud. Alates töödokumentidest kuni kooliprojektideni, lepingutest kuni kviitungite ja arveteni – peaaegu iga dokumendi saab luua PDF-vormingus või konverteerida PDF-failiks. Peale selle toetavad PDF-faile Windowsi, Maci, Androidi ja iPhone'i platvormid.
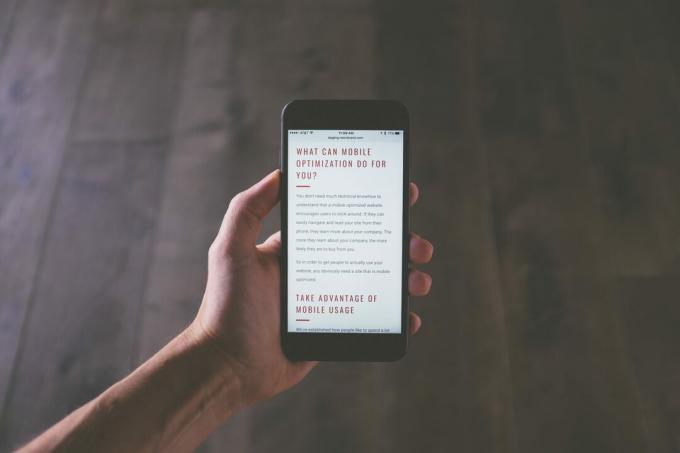
Enne iOS 15 2021. aastal, iPhone'is PDF-failis navigeerimiseks või redigeerimiseks tuli App Store'ist alla laadida kolmanda osapoole rakendus. Kui teie iPhone'i operatsioonitarkvara on iOS 15 või uuem, saate aga praegu kasutada rakendust Failid. Siit saate teada, kuidas kasutada PDF-i redigeerimiseks iPhone'i rakendust Failid.
PDF-i salvestamine rakenduses iPhone Files
PDF-i vastuvõtmiseks iPhone'is on erinevaid viise. Alates Airdropist kuni Internetist või meili teel allalaadimiseni. Olenemata sellest, kuidas PDF-fail teie iPhone'i jõuab, peate selle sisu üle vaatama. Selleks on vaja PDF-faili salvestada rakendusse Failid. Siit saate teada, kuidas PDF-faili rakendusse Failid salvestada.
Samm 1: Klõpsake PDF-failil või lingil, et avada see allikast, st veebibrauserist, meilist jne.

2. samm: Otsige jagamisikooni (ülesnoolega ruut) või käsku Ava… lehel ja klõpsake sellel.

3. samm: Kuvatud valikute hulgas puudutage nuppu Salvesta failidesse.
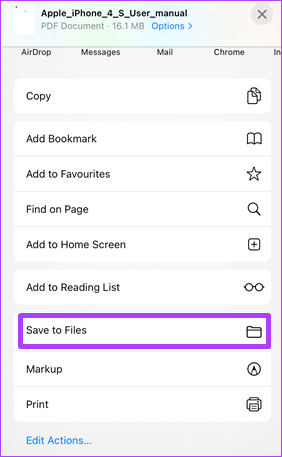
4. samm: Valige salvestuskoht iCloud Drive'i ja Minu iPhone'is. Seejärel klõpsake nuppu Salvesta.

5. samm: Pärast faili salvestamist puudutage oma iPhone'is rakendust Failid.

6. samm: Kerige failide loendis ja puudutage selle käivitamiseks hiljuti salvestatud PDF-i.

Allkirja lisamine PDF-faili iPhone'i failirakenduse abil
Pärast PDF-i salvestamist rakendusse Failid ei saa te mitte ainult selle sisu üle vaadata, vaid ka muudatusi teha. Üks muudatus, mida saate teha oma iPhone'i rakenduse Failid abil, on allkirja sisestamine. Seda saab teha järgmiselt.
Samm 1: Puudutage oma iPhone'is rakendust Failid.

2. samm: Sirvige failide loendit ja puudutage allkirja jaoks PDF-faili.

3. samm: Puudutage ekraani ülaosas Markeri ikooni (pliiats ringis). See toiming kuvab kõik redigeerimistööriistad rakenduses Failid allosas.

4. samm: Menüü kuvamiseks puudutage ekraani paremas alanurgas ikooni +.

5. samm: Valige suvandite hulgast Allkiri.
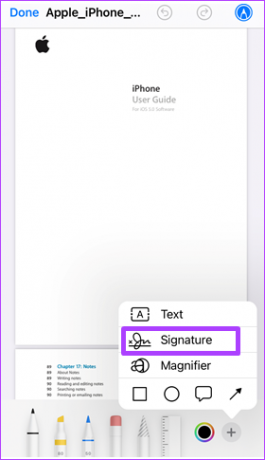
6. samm: Kasutage allkirja lehel allkirja loomiseks sõrmi.
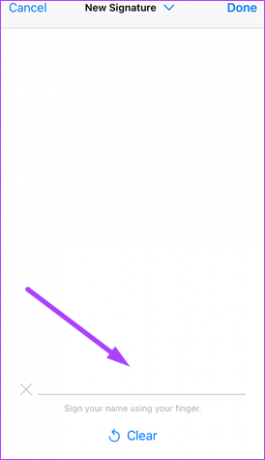
Kui teete allkirja loomisel sõrmedega vea, klõpsake selle lähtestamiseks lehe allosas nuppu Tühjenda.
7. samm: Märgistustööriista sulgemiseks puudutage nuppu Valmis ja allkiri peaks PDF-is ilmuma.
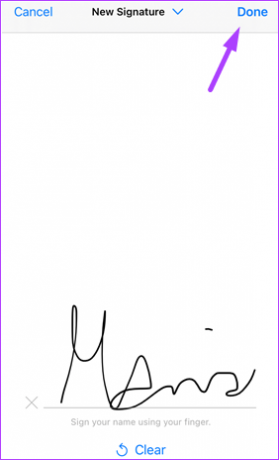
8. samm: Lohistage PDF-i allkiri oma eelistatud asukohta.

PDF-i täitmine iPhone'i failirakenduse abil
Kui teil on tühjade tekstiväljadega PDF-fail, mis nõuab teilt teavet, saate selle redigeerimiseks kasutada rakendust Failid. Siin on järgmised sammud.
Samm 1: Puudutage oma iPhone'is rakendust Failid.

2. samm: Sirvige failide loendit ja puudutage redigeerimiseks PDF-faili.

3. samm: Puudutage ekraani ülaosas Markeri ikooni (pliiats ringis). See toiming kuvab kõik redigeerimistööriistad rakenduses Failid ekraani allservas.

4. samm: Menüü kuvamiseks puudutage ekraani paremas alanurgas ikooni +.

5. samm: PDF-i tekstikasti lisamiseks valige suvandite hulgast Tekst.
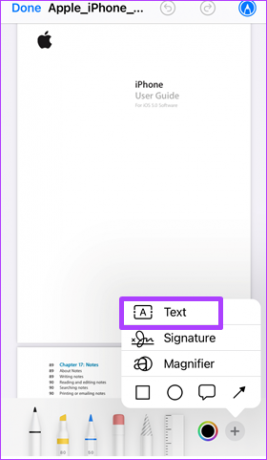
Märkus. Tagamaks, et tekstikast sisestatakse õigele lehele, kerige muutmist vajavale lehele.
6. samm: Lohistage kast lehel õigesse kohta.

7. samm: Topeltpuudutage kastis olevat sõna Tekst, et see esile tõsta.

8. samm: Sisestage vajalik tekst kasti sisse.
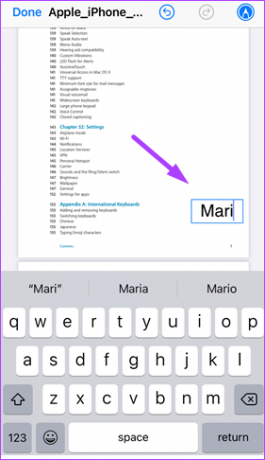
9. samm: Tekstikasti suuruse muutmiseks lohistage selle mis tahes nurka väljapoole või sissepoole.
10. samm: Teksti värvi muutmiseks puudutage mis tahes värvilist ringi lehe allosas.
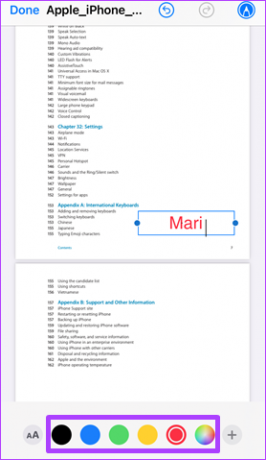
11. samm: Fondi stiili muutmiseks puudutage lehe allosas valikut AA.

12. samm: Muudatuste salvestamiseks ja märgistustööriista sulgemiseks puudutage Valmis.

Apple'i lehtede salvestamine PDF-vormingus
PDF on enam-vähem eelistatud failivorming enamiku inimeste jaoks. Selle tulemusel teisendatakse muud failitüübid, nagu Google Docs ja Microsoft Word, PDF-iks. Teine failitüüp, mida võiksite kaaluda faili salvestamine PDF-vormingus Apple Pagesi abil peale iPhone'i rakenduse Failid.
Viimati värskendatud 06. juunil 2022
Ülaltoodud artikkel võib sisaldada sidusettevõtete linke, mis aitavad toetada Guiding Techi. See aga ei mõjuta meie toimetuslikku terviklikkust. Sisu jääb erapooletuks ja autentseks.



