Parandust ei saa avada, kuna arendajat ei saa Macis kinnitada
Miscellanea / / June 06, 2022

Kui olete Maci kasutaja, on rakenduste ja programmide installimiseks kõige turvalisem koht App Store, kas pole? Huvitav osa on see, et App Store kontrollib iga rakendust enne selle vastuvõtmist ja kui rakendusega on probleeme, kustutab Apple rakenduse kohe oma poest. Samuti, kui laadite alla või installite rakendusi väljaspool App Store'i, kas otse arendajalt või Internetis kontrollib macOS endiselt arendaja ID allkirja, et kontrollida, kas see on ühilduv ja ohutu. Kui rakenduse arendaja pole mingil juhul Apple'i poolt registreerinud ega kinnitanud, ei saa teid avada, kuna Macis ei saa arendajat kontrollida. Sel juhul saate rakenduse arvutisse installimiseks käivitada häälestusfaili. Kui teil on sama veateade, ärge muretsege! See juhend aitab teil parandada, et macOS ei saa kontrollida, kas see rakendus on pahavaravaba. Seega ei saa parandamiseks lugemise jätkamist avada, kuna arendajat ei saa Macis kontrollida.
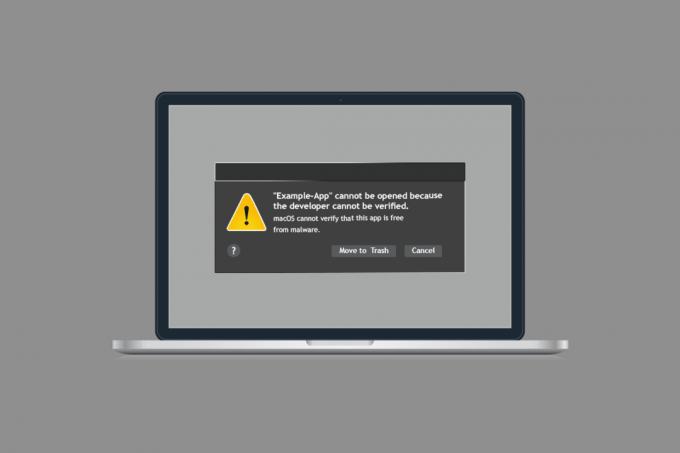
Sisu
- Kuidas parandada, ei saa avada, kuna arendajat ei saa Macis kinnitada
- 1. meetod: alistage turvaseaded
- 2. meetod: turvaseadetest käsitsi möödaminek
- 3. meetod: turvalisusest möödaviimiseks kasutage terminali
- 4. meetod: kasutage vastuolulise rakenduse alternatiivset versiooni
- 5. meetod: laadige alla Safarist
- 6. meetod: võtke ühendust Apple'i toega
Kuidas parandada, ei saa avada, kuna arendajat ei saa Macis kinnitada
See jaotis keskendub kuuele lihtsale ja tõhusale tõrkeotsingu meetodile, mis aitavad teil parandada macOS-i, ei saa kontrollida, kas see rakendus pole pahavaravigadest vaba. Täiuslike tulemuste saavutamiseks järgige neid samas järjekorras.
1. meetod: alistage turvaseaded
See on lihtne ja peamine tõrkeotsingu meetod, mis aitab teil parandada macOS-i, mis ei suuda mõne lihtsa klõpsuga kontrollida, kas see rakendus on pahavara vigadest vaba. Siin alistate turbesätted ja lubate rakendusel installida ja seejärel ilma vigadeta avada.
1. Kliki Leidja ekraani vasakus ülanurgas.
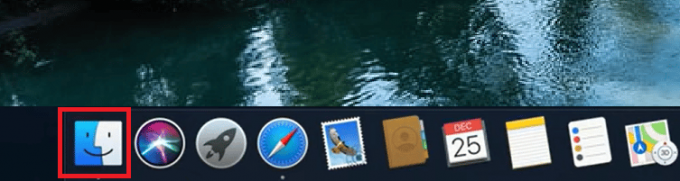
2. Nüüd leida rakendus proovite käivitada.
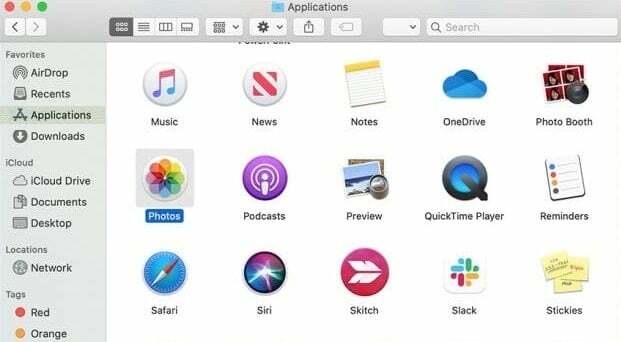
3. Nüüd vajutage nuppu Juhtklahv ja valige rakendus, seejärel klõpsake nuppu Avatud.
4. Jällegi klõpsake nuppu Avatud.
Nüüd salvestatakse teie rakendus teie turvaseadetesse erandina ja seejärel saate rakenduse igal ajal ilma vigadeta käivitada.
2. meetod: turvaseadetest käsitsi möödaminek
Kui te ei saanud probleemile lahendust ülaltoodud meetodiga, saate siiski allpool toodud juhiste kohaselt turvaseadetest käsitsi mööda minna.
1. Klõpsake nuppu Apple'i logo ekraani vasakust ülanurgast.

2. Seejärel valige Süsteemi eelistused…

3. Nüüd klõpsake nuppu Turvalisus ja privaatsus logo.

4. Seejärel klõpsake järgmisel viibal lukk muudatuste tegemiseks ekraani vasakpoolses alanurgas sümbolit.
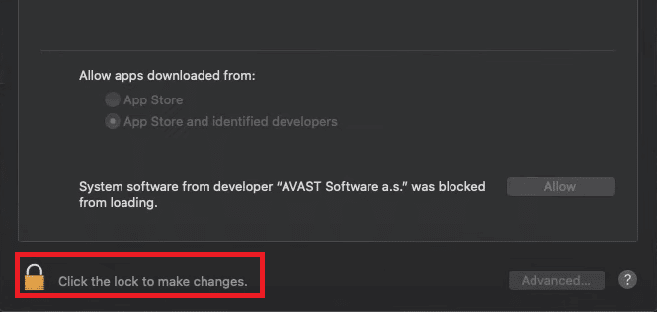
5. Võite saada viipa, Süsteemi eelistused üritab avada turva- ja privaatsuseelistused. Sisestage siia oma Kasutajanimi ja sinu Parool mandaadid ja klõpsake nuppu Avage lukustus.
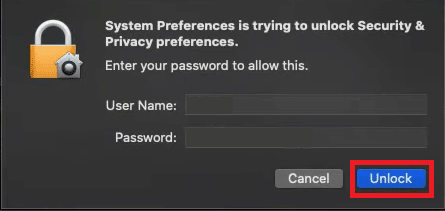
6. Nüüd, Kindral vahekaarti, klõpsake nuppu App Store ja tuvastatud arendajad Raadio nupp.

7. Lõpuks taaskäivitage rakendus.
Kontrollige, kas seda ei saa avada, kuna arendajat ei saa kontrollida, viga Macis parandatakse kohe.
Loe ka:Parandage MacOS Big Suri probleemid
3. meetod: turvalisusest möödaviimiseks kasutage terminali
Kui te ei soovi ülaltoodud meetodit iga kord turbesätetest möödahiilimiseks järgida, saate sama püsivaks rakendamiseks kasutada terminali käske. Samuti võidakse mõnel harvadel juhtudel teie konfliktne rakendus installida mujalt kui tuvastatud arendajatelt. Seega peate sel juhul lubama/lubatud rakendust turvaseadetes lubama/lubatud loendisse lisama, et seda ei saa avada, kuna arendajat ei saa kontrollida. Järgmised sammud on samaga seotud.
1. Sulgege kõik rakendused ja klõpsake nuppu Otsi ikoon ekraani paremas ülanurgas.

2. Nüüd tippige Terminal ja avage rakendus.
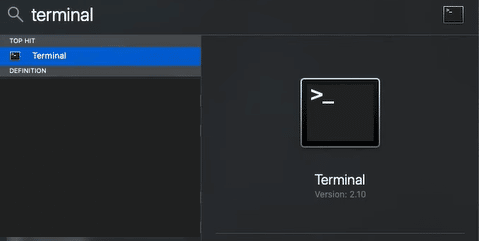
3. Selles aknas peate kirjutama alloleva käsu ja vajutama Sisestage võti.
Sudo spctl – peamise keelamine
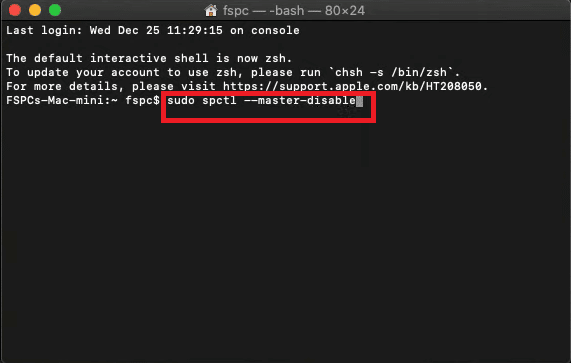
4. Järgmisel real küsitakse a Parool. Sisestage oma Maci arvuti parool.
Märge: Parooli sisestamisel ei pruugi te märke ekraanil näha. Kuid kui olete parooli sisestanud, klõpsake nuppu Sisestage võti.
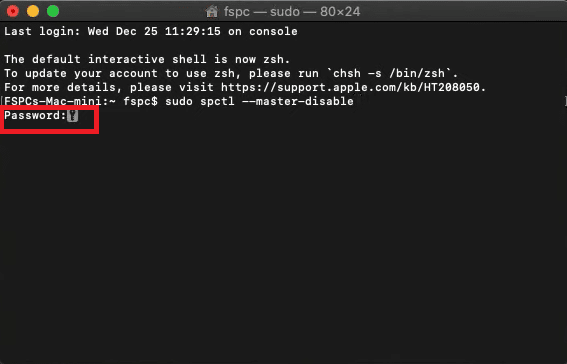
5. Nüüd sulgege kõik hetkel avatud aknad ja taaskäivitage arvuti.
6. Seejärel korrake Sammud 1–5 ülaltoodud meetodil. Under Luba rakendused, mis on alla laaditud saidilt: menüü, Igal pool valik valitakse automaatselt.
Märge: Kui Igal pool valik pole valitud, siis järgi sammud 4 ja 5 sisse 2. meetod muudatuste tegemiseks juurdepääsu saamiseks.
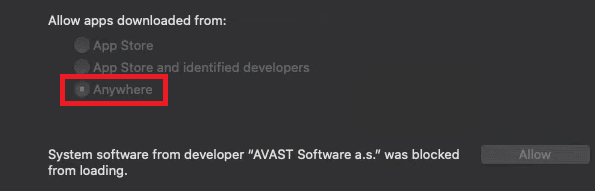
Kontrollige, kas olete parandanud, ei saa avada, kuna arendajat ei saa Macis kontrollida.
Loe ka:Miks on minu Maci Internet järsku nii aeglane?
4. meetod: kasutage vastuolulise rakenduse alternatiivset versiooni
Siiski, kui te ei saa rakendust käivitada, saate Mac Appstore'ist kontrollida, kas mõni muu rakenduse versioon on saadaval. Kui leiate mõne muu rakenduse, mis teeb samu toiminguid, proovige rakendus installida. Kontrollige, kas see on läbinud Appstore'i kinnitusprotsessi või pärineb heakskiidetud arendajalt.
1. Klõpsake nuppu Otsi ikoon ekraani paremas ülanurgas ja tippige Rakenduste pood.

2. Otsige midagi oma rakendusega seotud, mida soovite alla laadida.
3. Nüüd klõpsake nuppu Hangi või Hind allalaadimisprotsessi alustamiseks.
4. Sisestage oma Apple kasutajatunnus ja sinu parool kui te pole sisse logitud.
Kui olete rakenduse uue versiooni installinud, kontrollige, kas macOS ei saa kontrollida, kas see rakendus ei sisalda pahavara vigu.
5. meetod: laadige alla Safarist
See on viimane meetod macOS-i parandamiseks, mis ei saa kontrollida, kas see rakendus ei sisalda macOS-is pahavara vigu. Kui olete installinud oma rakenduse mõnest muust brauserist, näiteks Google'ist, Edge'ist või Firefoxist, võite ilmneda käsitletud veaga. MacOS-i parandamiseks ei saa kontrollida, kas selles rakenduses pole pahavaravigu, kustutage konfliktne rakendus ja installige see Safari abil uuesti.
1. Kasuta Leidja ekraani paremas ülanurgas ja otsige üles vastuoluline rakendus.

2. Lohistage rakendus prügikasti ja kui teilt küsitakse kasutajanime ja parooli, tippige samad.
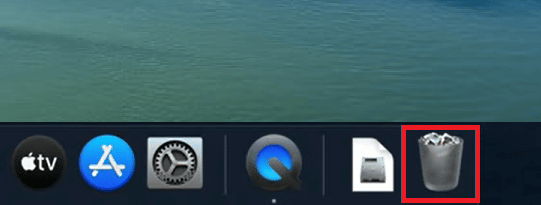
3. Rakenduse täielikuks kustutamiseks minge aadressile Leidja ja klõpsake edasi Tühjenda prügikast.
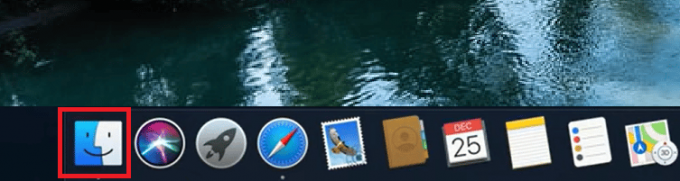
4. Seejärel laadige rakendus alla aadressilt Safari, kui teil on sama viga, järgige seda 2. meetod turvasätete vahelejätmiseks.
Loe ka:Kuidas sundida Maci rakendusi klaviatuuri otsetee abil sulgema
6. meetod: võtke ühendust Apple'i toega
Kui te ei saa ikka veel parandada Ei saa avada, kuna arendajat ei saa kinnitada, peate võtma ühendust Apple'i tugimeeskonnaga nende kaudu. ametlik koduleht või külastada Apple'i hoolduskeskus sinu lähedal. Tugimeeskond on väga abivalmis ja vastutulelik. Seega ei oleks pidanud teid avama, kuna arendajat ei saa kontrollida, Macis on viga kiiresti lahendatud.

Soovitatav:
- 26 parim fotokollaažirakendus Androidile
- 19 parim ekraanisalvesti Maci jaoks
- Kuidas Kodist üle kanda Androidis, Windowsis või Macis
- 15 parimat IRC-klienti Macile ja Linuxile
Loodame, et sellest juhendist oli abi ja te aitasite parandust ei saa avada, kuna arendajat ei saa kontrollida Macis. Oma päringute ja ettepanekutega võtke meiega ühendust alloleva kommentaaride jaotise kaudu. Andke meile teada, mille kohta soovite järgmiseks teada saada.


