6 parimat võimalust unerežiimi parandamiseks, mis Windows 11-s ei tööta
Miscellanea / / June 08, 2022
Puhkerežiim on kasulik Windowsi funktsioon, mis säästab energiat, kui teil on vaja laua tagant eemalduda. Muidugi on mõte kiiresti tööd jätkata, ilma arvutit uuesti taaskäivitamata ja programme käivitamata. Kui puhkerežiim Windows 11-s korralikult ei tööta, võib see aga veelgi süveneda.

Selles postituses vaatleme mõningaid võimalikke lahendusi, mis aitavad teil probleemi lahendada unerežiim ei tööta Windowsis 11. Nii et ilma pikema jututa alustame.
1. Kontrollige ekraani- ja unerežiimi sätteid
Tõrkeotsingu alustamiseks kontrollige Windows 11 ekraani ja unerežiimi sätteid, et veenduda, et te pole puhkerežiimi kogemata keelanud. Siin on, kuidas saate seda teha.
Samm 1: Kiirlinkide menüü avamiseks vajutage Windowsi klahvi + X ja valige loendist Sätted.

2. samm: Klõpsake vahekaardil Süsteem nuppu Toide ja aku.

3. samm: Selle laiendamiseks klõpsake nuppu Ekraan ja magage.

4. samm: Määrake eelistatud puhkerežiimi kestus, kasutades iga valiku kõrval olevaid rippmenüüd.

Pärast ülalmainitud muudatuste tegemist peaks Windows pärast määratud aja möödumist unerežiimi lülituma.
2. Käivitage Windowsi tõrkeotsija
Windows 11 sisaldab hulgaliselt tõrkeotsinguid, mis suudavad tuvastada ja lahendada enamiku süsteemitaseme probleemidest. Seega, kui puhkerežiim ei tööta õigesti, saate Windowsis käivitada toite tõrkeotsingu, et näha, kas see aitab.
Samm 1: Avage menüü Otsing, tippige sisse tõrkeotsingu seadedja klõpsake esimesel kuvatud tulemusel.

2. samm: Valige Muud veaotsingud.

3. samm: Lõpuks klõpsake nupul Toide kõrval asuvat nuppu Käivita.

Windows vaatab läbi teie praegused toiteseaded ja parandab kõik ebakorrapärasused.
3. Toitevalikute muutmine
Kui tõrkeotsing ebaõnnestub probleemide leidmiseks peate ise toitevalikuid uurima. Sellised probleemid võivad ilmneda siis, kui teie arvuti on seadistatud unerežiimist ärkama või kui hübriidse une funktsioon on lubatud. Siit saate teada, kuidas neid keelata.
Samm 1: Klõpsake tegumiribal ikoonil Otsi ja tippige kontrollpaneel kastis ja valige esimene kuvatav tulemus.

2. samm: Kasutage juhtpaneeli aknas paremas ülanurgas asuvat rippmenüüd, et muuta tüübi „Vaade alus” jaoks suured või väikesed ikoonid, ja seejärel avada Toitesuvandid.

3. samm: Klõpsake aktiivse toiteplaani kõrval nuppu Muuda plaani sätteid.

4. samm: Klõpsake valikul „Toite täpsemate sätete muutmine”.

5. samm: Topeltklõpsake aknas Toitesuvandid selle laiendamiseks unerežiimil.

6. samm: Selle laiendamiseks topeltklõpsake valikul Allow wake timers.

7. samm: Kasutage loendist Keela valimiseks valiku Aku ja ühendatud kõrval olevat rippmenüüd. Seejärel klõpsake muudatuste salvestamiseks nuppu Rakenda.

Samamoodi võib hübriidse unefunktsiooni lubamine takistada Windowsil mõnikord magama jäämast. Saate selle keelata samast energiasuvandite aknast, laiendades menüüd Luba hübriidse unerežiimi.

4. Vältige hiire ja võrguadapteri arvuti äratamist
Teine põhjus, miks puhkerežiim ei pruugi ootuspäraselt töötada, on see, et hiir või võrguadapter äratab arvuti pidevalt unerežiimist. Siin on, kuidas saate seda muuta.
Samm 1: Vajutage Windowsi otsingu avamiseks Windowsi klahvi + S, tippige see seadmehaldusja vajutage sisestusklahvi.

2. samm: Selle laiendamiseks klõpsake "Hiired ja muud osutusseadmed".
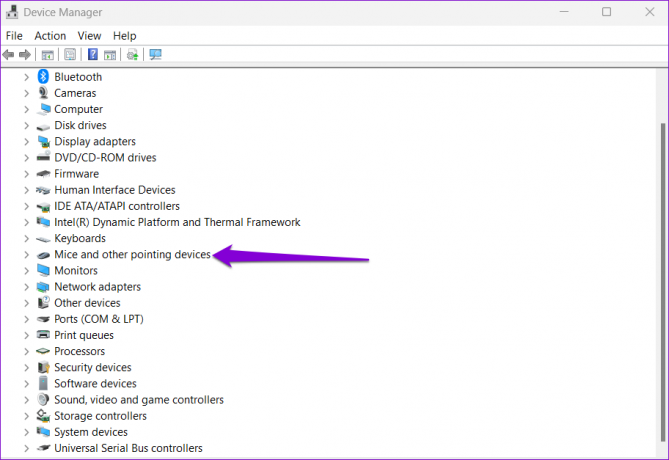
3. samm: Paremklõpsake hiirt ja valige loendist Atribuudid.
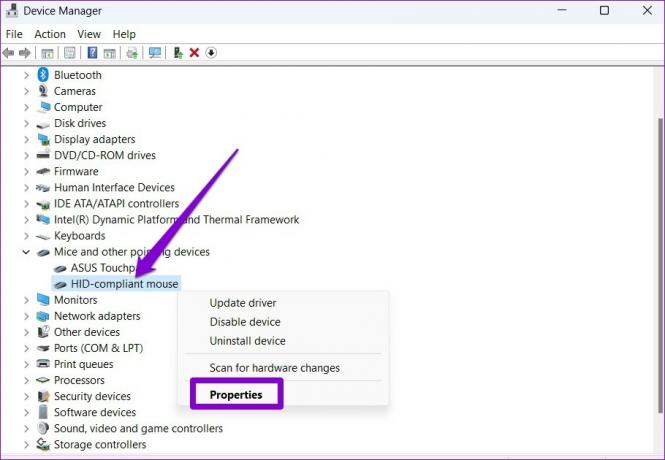
4. samm: Vahekaardil Toitehaldus tühjendage ruut „Luba sellel seadmel arvuti äratada”. Seejärel klõpsake nuppu OK.

Samamoodi peate oma praeguse võrguadapteri jaoks ülaltoodud samme kordama. Selleks laiendage seadmehalduri aknas jaotist Võrguadapterid. Seejärel paremklõpsake oma võrguadapteril ja valige Atribuudid.

Enne OK nuppu tühjendage jaotises Toitehaldus märkeruut „Luba sellel seadmel arvuti äratada”.
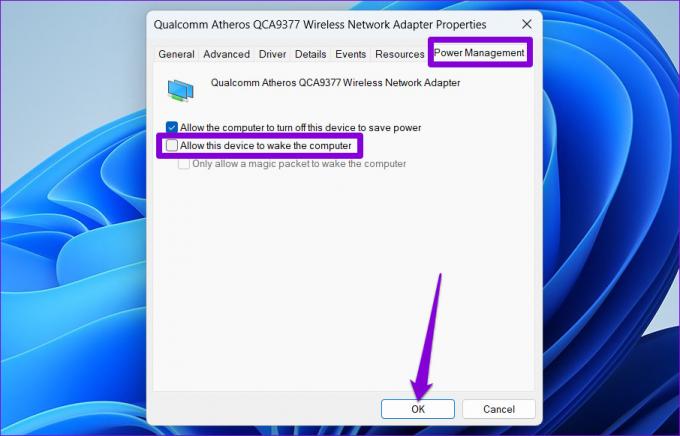
5. Keela kiire käivitamine
Kiire käivitamine on Windowsi suurepärane funktsioon, mis võimaldab teie arvutil seda teha käivitub pärast sulgemist kiiremini. See funktsioon võib aga aeg-ajalt häirida unetaimereid ja takistada Windowsil puhkerežiimi lülitamast. Seega, kui probleem püsib, võite proovida selle täielikult keelata, järgides alltoodud samme.
Samm 1: Vajutage Windowsi klahvi + R, et avada dialoogiaken Run, tippige sisse kontrollja vajutage sisestusklahvi.
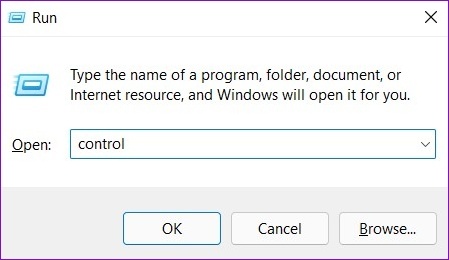
2. samm: Lülitage vaate tüübiks ikoonid ja valige Toitesuvandid.

3. samm: Klõpsake vasakpoolsel külgribal valikul „Vali, mida toitenupud teevad”.

4. samm: Klõpsake ülaosas oleval tekstil „Muuda seadeid, mis pole praegu saadaval”.
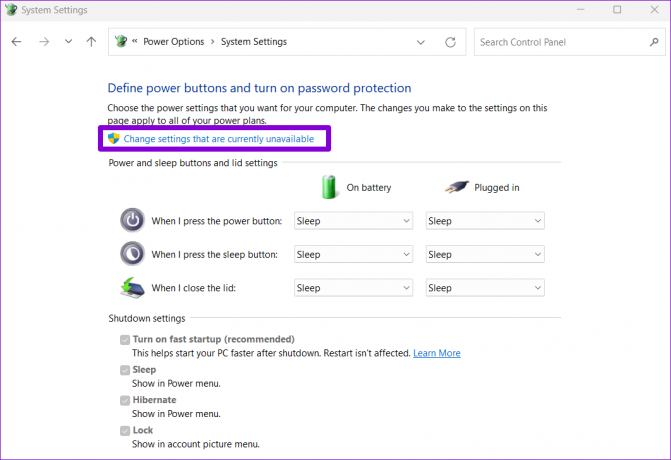
5. samm: Tühjendage märkeruut „Lülita sisse kiire käivitamine (soovitatav)” ja klõpsake allosas nuppu Salvesta muudatused.

Pärast seda taaskäivitage arvuti ja kontrollige, kas puhkerežiim töötab.
6. Arvutit ärkvel hoidvate programmide tuvastamine ja sulgemine
Taustarakendused ja protsessid võivad mõnikord takistada teie arvutil puhkerežiimi minekut. Kui see nii tundub, saate nende rakenduste tuvastamiseks ja käsitsi sulgemiseks kasutada käsuviipa. Siin on, kuidas.
Samm 1: Paremklõpsake nuppu Start ja valige loendist Windowsi terminal (administraator).

2. samm: Kleepige konsooli järgmine käsk ja vajutage sisestusklahvi.
Powercfg / Taotlused
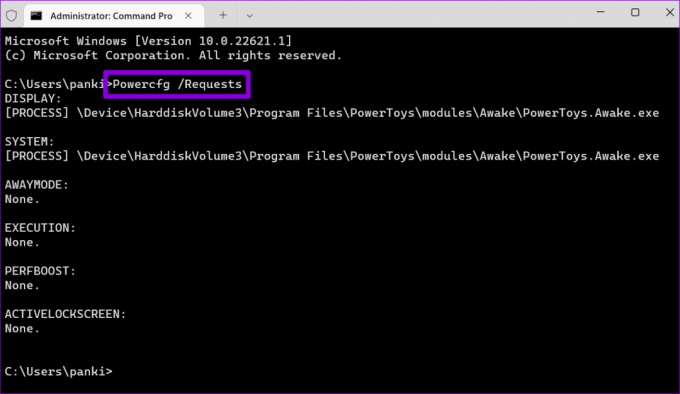
Sulgege kõik rakendused või programmid mis ei lase teie arvutil magama jääda. Kui see on tehtud, peaks puhkerežiim normaalselt töötama.
Magage hästi Windows
Enamasti põhjustavad unerežiimil selliseid probleeme valesti konfigureeritud toiteseaded või äratustaimer. Kui ei, peaks üks muudest soovitustest aitama lahendada kõik Windows 11 puhkerežiimiga seotud probleemid.
Viimati värskendatud 08. juunil 2022
Ülaltoodud artikkel võib sisaldada sidusettevõtete linke, mis aitavad toetada Guiding Techi. See aga ei mõjuta meie toimetuslikku terviklikkust. Sisu jääb erapooletuks ja autentseks.

Kirjutatud
Pankil on elukutselt ehitusinsener, kes alustas oma teekonda EOTO.techi kirjanikuna. Hiljuti liitus ta Guiding Techiga vabakutselise kirjanikuna, et jagada Androidi, iOS-i, Windowsi ja veebi jaoks juhiseid, selgitusi, ostujuhendeid, näpunäiteid ja nippe.



