5 parimat viisi, kuidas Microsoft Print PDF-iks parandada, mis ei tööta Windows 11-s
Miscellanea / / June 08, 2022
Kunagi ei olnud failide PDF-vormingus salvestamine arvutis lihtne ülesanne. Kuid Microsoft muutis seda, lisades Windowsi versiooni Print to PDF. Microsoft Print to PDF on sisseehitatud otsetee, mis võimaldab salvestada dokumendi või pildi PDF-failina printimisdialoogi kaudu. Kuna see on algfunktsioon, on see lihtne.

See Windows 11 funktsioon kaob menüüst Print juhuslikult ja sealt ei saa muud teha, kui fail PDF-vormingus salvestada. Või ei pruugi valik toimida vaatamata olemasolule. Kui see probleem tundub teile tuttav, saate selle lahendamiseks kasutada paar lihtsat lahendust. Siin on mõned viisid, kuidas parandada Microsoft Print PDF-iks, mis Windows 11-s ei tööta.
1. Veenduge, et Windowsi funktsioonides oleks PDF-vormingusse printimine lubatud
Nagu varem mainitud, on Microsoft Print to PDF funktsioon Windows 11-s, mis integreerub teie arvuti dialoogiboksi Printimine. Mõnikord keelatakse funktsioonid ja neid ei kuvata enam, kui avate teatud faili jaoks dialoogiboksi Printimine. Ükskõik, mis põhjus võib olla, saate tagada, et funktsioon on lubatud järgmiste sammudega.
Samm 1: Klõpsake nuppu Start, tippige Windowsi funktsioonid, ja klõpsake esimesel ilmuval tulemusel. See avab Windowsi funktsioonide dialoogiboksi, mis aitab teil mõningaid põhivalikuid lubada või keelata.

2. samm: Kerige alla ja otsige suvand Microsoft Print to PDF. Kui olete selle leidnud, veenduge, et selle kõrval olev märkeruut on märgitud.

Kui see on juba lubatud, keelake see ja oodake mõni sekund. Seejärel korrake samme Windowsi funktsioonide avamiseks ja funktsiooni uuesti lubamiseks.
3. samm: Pärast seda klõpsake nuppu OK.
Kui teil palutakse installida Microsoft Print PDF-i, järgige ekraanil kuvatavaid juhiseid ja jätkake installimisega. Taaskäivitage arvuti ja avage veel kord printimisdialoog. Peaksite nägema tagasi valikut Print to PDF.
2. Proovige fail mõnda teise kataloogi salvestada
See ei pruugi esmapilgul tunduda kuigi tõhus, kuid lihtne lahendus PDF-faili teise asukohta salvestamiseks töötab mõne inimese jaoks. Mõnikord võib failide teatud kataloogi salvestamisel esineda tõrkeid – põhjuseks võib olla lubade probleem või administraatoriõiguste puudumine.

Kui näete valikut Prindi PDF-i, kuid sellel klõpsamine ei tee midagi, proovige fail mõnda teise kataloogi või asukohta salvestada.
3. Määrake oma vaikeprinteriks PDF-vormingus printimine
PDF-vormingusse printimine on sisuliselt tarkvarafunktsioon, mis jäljendab tegeliku printeri olemasolu. Seetõttu võib selle vaikeprinteriks seadmine olla hea valik. Nii peaks mis tahes dokumendile printimiskäsu andmine automaatselt käivitama Print to PDF. Siit saate teada, kuidas saate selle Windows 11 vaikeprinteriks määrata.
Samm 1: Klõpsake nuppu Start, tippige kontrollpaneel ja vajutage nuppu Enter, et avada Windows 11 arvutis juhtpaneel.

2. samm: Klõpsake juhtpaneelil jaotises Riistvara ja heli nuppu "Kuva seadmed ja printerid".

3. samm: Jaotises Printerid valige Microsoft Print to PDF ja paremklõpsake seda.

4. samm: Klõpsake nuppu „Määra vaikeprinteriks”.
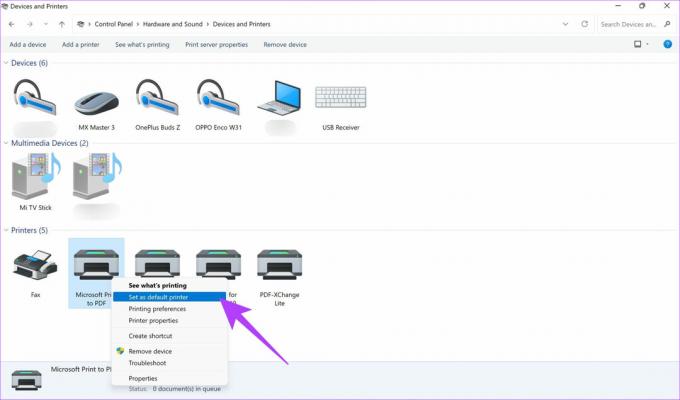
Microsoft Print to PDF on määratud teie vaikeprinteriks.
4. Desinstallige ja installige uuesti Print to PDF-draiverid
Vaikimisi on teie arvutis eelinstallitud Microsoft Print to PDF draiverid. Kui te pole neid draivereid lähiminevikus värskendanud, võivad need olla aegunud. See tooks kaasa selle, et funktsioon ei tööta. Desinstallige draiverid ja installige need uuesti, kasutades allolevat protsessi.
Samm 1: Klõpsake nuppu Start, tippige kontrollpaneel ja juhtpaneeli akna avamiseks vajutage nuppu Return.

2. samm: Klõpsake juhtpaneelil jaotises Riistvara ja heli nuppu Kuva seadmed ja printerid.

Siin näete kõiki ühendatud seadmeid, sealhulgas printereid.
3. samm: Jaotises Printerid valige Microsoft Print to PDF ja paremklõpsake seda.

4. samm: Klõpsake nuppu Eemalda seade.
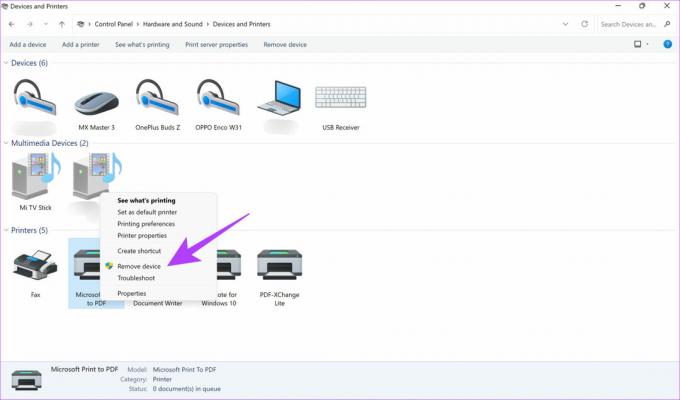
Microsoft Print to PDF eemaldatakse nüüd teie seadmete loendist. Siit saate teada, kuidas see uuesti installida.
Samm 1: Klõpsake Windowsi nuppu, tippige Windows PowerShellja valige parempoolselt paanilt "Käivita administraatorina".

2. samm: Tippige järgmine käsk ja klõpsake nuppu Return:
Luba - Windowsi valikuline funktsioon - võrgus - Funktsiooni nime printimine - PDFS-teenuste printimine - funktsioonid - kõik
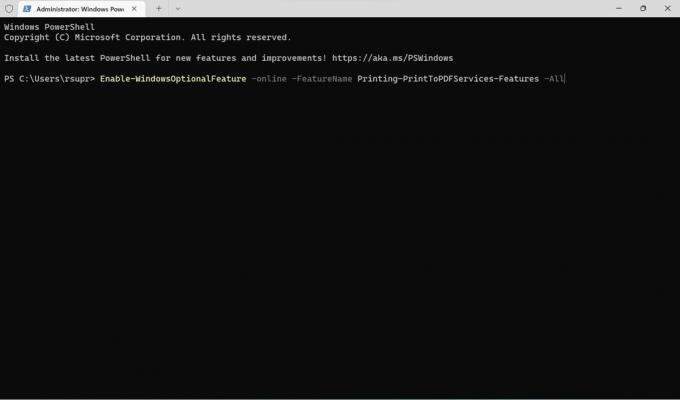
3. samm: Suvandi Võrgus kõrval peaksite nägema teksti Tõene. See kinnitab, et funktsioon on uuesti lubatud.
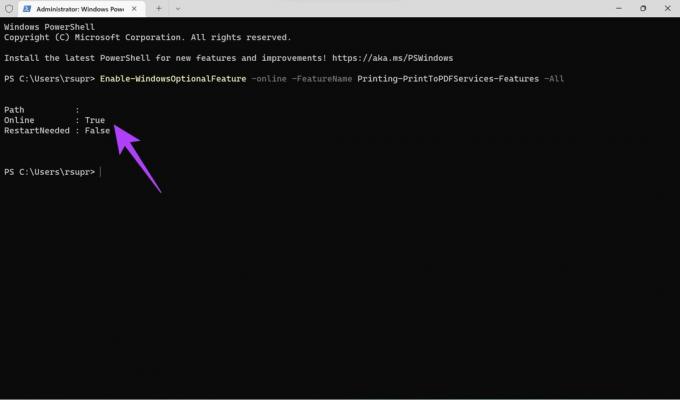
4. samm: Taaskäivitage arvuti ja kontrollige, kas Printimine PDF-vormingusse töötab ettenähtud viisil.
5. Vältige failinimes erimärke
Erimärkide lisamine failinimesse dokumendi või pildi PDF-vormingus salvestamisel võib põhjustada probleeme. See kehtib eriti siis, kui erimärk on koma või mõni muu sageli kasutatav sümbol. Proovige failinime jätta ainult tähena ja salvestada see PDF-vormingus.
Seega vältige failinimedes erimärkide kasutamist ning kasutage funktsiooni Printimine PDF-i kasutades ainult tähti ja numbreid.
Salvestage oma failid PDF-ina
Need mõned lahendused peaksid aitama teil taastada PDF-vormingus printimise funktsiooni Windows 11 arvutis ja võimaldama teil faile hõlpsalt PDF-failidena salvestada. Saate oma dokumendid ja pildid mugavalt PDF-failideks teisendada ning neid arvuti kaudu jagada.
Viimati värskendatud 08. juunil 2022
Ülaltoodud artikkel võib sisaldada sidusettevõtete linke, mis aitavad toetada Guiding Techi. See aga ei mõjuta meie toimetuslikku terviklikkust. Sisu jääb erapooletuks ja autentseks.



