Parandage AMD Radeon WattMani krahh operatsioonisüsteemis Windows 10
Miscellanea / / June 09, 2022
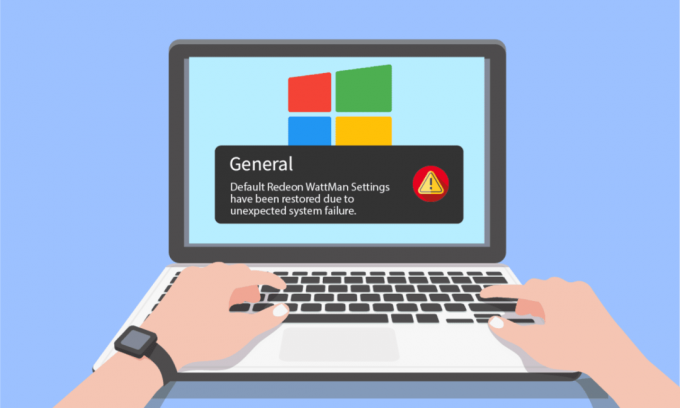
Mitmed arvutikasutajad on kurtnud Radeon WattMani ootamatu krahhi üle nende arvutis. Sellel veal võib olla palju erinevaid põhjuseid, miks arvutisse, kuhu on installitud AMD Radeoni graafika, ilmuda. Kui soovite ka selle ootamatu vea lahendada, jätkake selle artikli lugemist kuni lõpuni. Saate üksikasjalikult teada, mis on Radeon WattMan ja kuidas Radeon WattMani vaikevea parandada. Seega jätkake lugemist, et lahendada AMD WattMani krahhi probleem.
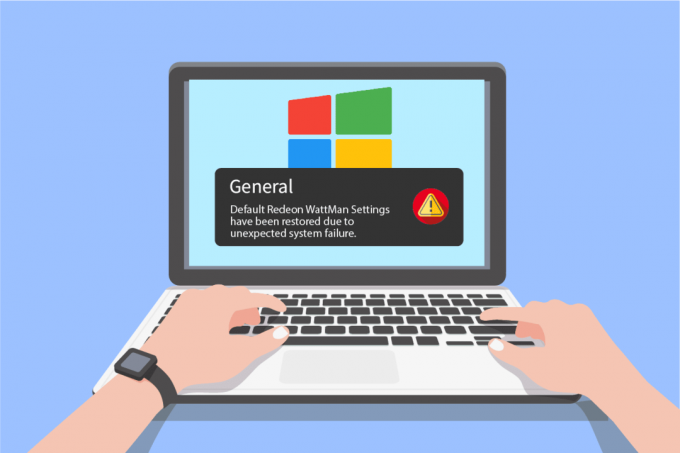
Sisu
- Kuidas parandada AMD Radeon WattMani krahhi Windows 10-s
- 1. meetod: keelake kiire käivitamine
- 2. meetod: installige graafikadraiverid uuesti
- 3. meetod: ärge kiirendage GPU-d
- 4. meetod: parandage süsteemifailid
- 5. meetod: desinstallige kiirendamisprogrammid
- 6. meetod: muutke graafikakaarti
Kuidas parandada AMD Radeon WattMani krahhi Windows 10-s
Nii et võite küsida, mis on Radeon WattMan? Radeon WattMan on AMD toitehalduse utiliit, mis kontrollib mootori ja mälu kellasid, ventilaatori kiirust, GPU pinget ja temperatuuri. Seda kasutatakse arvuti kiirendamise funktsioonide pakkumiseks. Ja see on kuulus ka kiirendamise eeskirjades näidatud täpsuse poolest. Seega, enne kui hakkate rohkem päringuid esitama, uurime kõigepealt põhjuseid, miks see Radeon WattMani krahh teie arvutis ilmneb.
- Kiire käivitamise funktsioon on lubatud
- Rikutud süsteemifailid
- Ülekiirendatud GPU
- Graafikadraiveriga seotud probleemid
- Defektne graafikakaart
Need on mõned põhjused, miks te arvutis nimetatud probleemiga silmitsi seisate. Nüüd kirjutame meetoditesse, mis selgitavad, kuidas probleemi lahendada.
1. meetod: keelake kiire käivitamine
Kui kiirkäivituse valik on teie arvutis lubatud, ei pruugi teie arvuti kiirkäivitusega graafikadraiverit korralikult laadida. See tekitab probleeme graafikadraiveriga ja võib lisaks põhjustada Radeon WattMani krahhi. Selle vea parandamiseks peate tegema keelake kiirkäivituse funktsioon graafikadraiverite õigeks laadimiseks arvutisse. Pärast selle funktsiooni keelamist võite AMD WattMani krahhi probleemi koheselt lahendada.
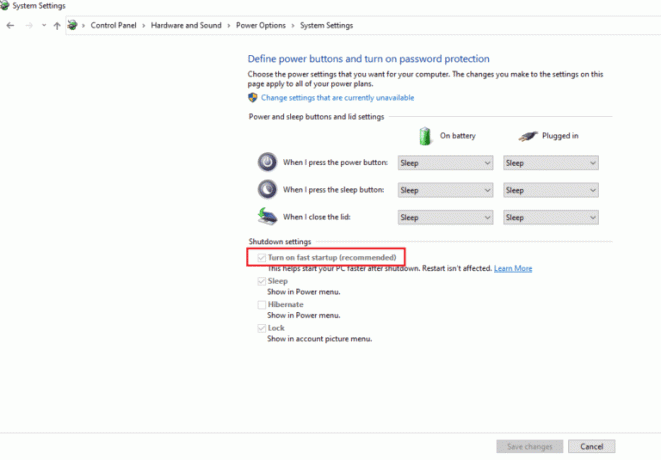
2. meetod: installige graafikadraiverid uuesti
Kui olete oma arvutis kiirkäivituse suvandi keelanud, kuid siiski ootate ootamatu süsteemitõrke tõttu taastatud Radeon WattMani sätteid, proovige installida uusim graafikadraiver. See meetod asendab vanad ja rikutud graafikadraiverid uue versiooniga draiveritega. Järgige allolevaid samme, et teha sama oma arvutis ja lahendada Radeon WattMani krahhi probleem.
1. Tüüp Seadmehaldus Windowsi otsinguribal ja klõpsake nuppu Avatud valik, nagu näidatud.

2. Klõpsake nuppu Ekraani adapterid võimalus seda laiendada.

3. Paremklõpsake soovitud graafikaautojuht ja klõpsake edasi Desinstallige seade.

3. Märkige ruut Kustutage selle seadme draiveritarkvara ja klõpsake Desinstallige kinnitushüpikaknas.
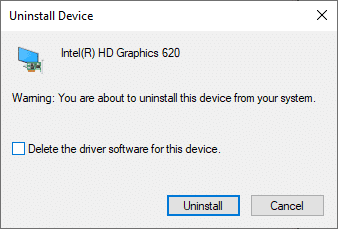
4. Nüüd külastage AMD tugileht graafikadraiverite otsimiseks ja allalaadimiseks.
5. Valige õige graafikadraiver oma seadme jaoks loendist, nagu allpool näidatud, ja klõpsake nuppu ESITA.

6. Klõpsake nuppu sobiv OS seadmest, kuhu draiverid alla laadite.
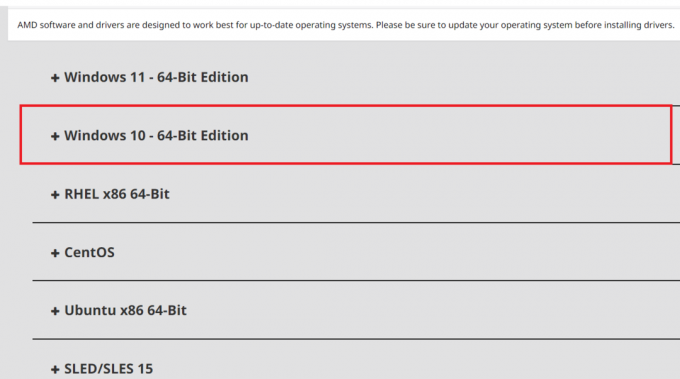
7. Klõpsake nuppu LAE ALLA allalaadimisprotsessi alustamise võimalus.
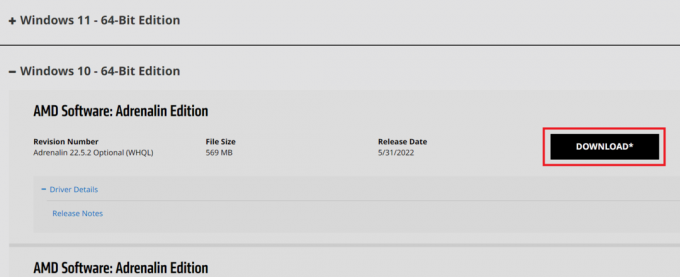
8. Mine järgi ekraanil kuvatavad juhised draiveri installimiseks. Pärast seda kontrollige, kas Radeon WattMani krahhi viga on lahendatud või mitte.
Loe ka:Parandage puuduv AMD Catalyst Control Center
3. meetod: ärge kiirendage GPU-d
Kui teie arvuti graafika sagedus tõuseb üle tootja määratud soovitatava piiri, võib ilmuda Radeon WattMani krahhi viga. Kuigi see suurendab teie arvuti jõudlust, võib see kiirendamine põhjustada ka probleeme ja vigu, millega enamik kasutajaid silmitsi ei taha. Seetõttu on soovitatav mitte kiirendada arvuti GPU-d, et vältida tõrkeid, nagu näiteks Radeon WattMani seadete taastamine ootamatu süsteemirikke tõttu.
4. meetod: parandage süsteemifailid
Mõnikord, kui süsteemifailid on rikutud ega tööta korralikult, võib see Radeon WattMani krahhi viga ilmneda arvutis, millel on AMD Radeoni graafikakaart. Saate selle vea parandada, parandades failid DISM-i tööriistade või SFC scan now käsu abil. Järgige meie juhendit Kuidas parandada süsteemifaile Windows 10-s rikutud süsteemifailide parandamiseks ja Radeon WattMani vaikevea lahendamiseks.
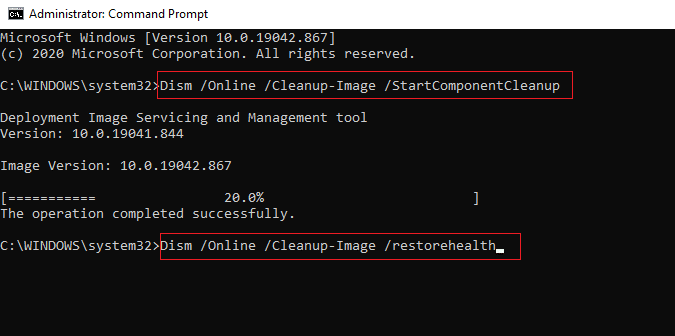
Loe ka:AMD vea parandamine Windows ei leia Bin64 – Installmanagerapp.exe
5. meetod: desinstallige kiirendamisprogrammid
Kuna me teame, et Radeon WattMan on kiirendamise tööriist, ei tööta see ilmselt hästi mõne muu arvuti kiirendamise tööriistaga. Järgige allolevaid samme, et desinstallida mõni muu kiirendamisprogramm, et nimetatud viga parandada.
1. Vajutage nuppu Windowsi võti, tüüp Kontrollpaneel ja klõpsake edasi Avatud.

2. Määra Vaata kui > Kategooria ülemisest paremast nurgast. Klõpsake nuppu Programmi desinstallimine valik alates Programmid osa.

3. Leidke installitud programmide loendist ülekiirendamise programm ja paremklõpsake sellel.
4. Klõpsake nuppu Desinstallige valikut ja kinnitage hüpikaken.
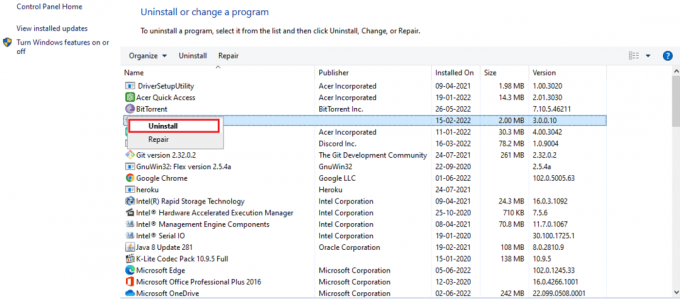
5. Mine järgi ekraanil kuvatavad juhised soovitud kiirendamisprogrammide desinstallimiseks arvutist.
6. Lõpuks taaskäivitage arvuti et kontrollida, kas Radeon WattMani vaikeviga on parandatud või mitte.
6. meetod: muutke graafikakaarti
Kui ükski ülaltoodud meetoditest pole teie jaoks AMD WattMani krahhi vea lahendamiseks aidanud, võite kaaluda arvuti graafikakaardi vahetamist. Kui teie arvutil on Inteli protsessor, saate kasutada ka sisemist graafikakaarti. See võib teie jaoks probleemi lahendada ja lahendada ka kõik muud tundmatud graafikaprobleemid.
Soovitatav:
- Parandage Warframe'i viga 10054 operatsioonisüsteemis Windows 10
- Parandage installimise ajal ilmnenud probleem Nexus Mod Manager
- Parandage Battlefront 2 hiir, mis ei tööta operatsioonisüsteemis Windows 10
- Parandage Windows 10-s puuduv NVIDIA juhtpaneel
Loodame, et mõistsite probleemi lahendamise meetodeid Radeon WattMani krahh probleem teie Windowsi arvutis. Võite meile teada anda kõikidest selle artikliga seotud päringutest või soovitustest mis tahes muu teema kohta, mille kohta soovite, et me artikli koostaksime. Pange need allpool olevasse kommentaaride jaotisse, et saaksime teada.



