Parandage Fallout 4 kogelemine operatsioonisüsteemis Windows 10
Miscellanea / / June 10, 2022

Üks mängudest, mis mängijate seas endiselt valitseb, on Fallout seeria. Üks Interneti-mänguga seotud terminitest on aga Fallout 4 kogelemise ja külmumise probleem. Paljud aruanded on väitnud, et Fallout 4 kogelemise ja külmumise probleem ning Fallout 4 kogelemise parandamise otsimine jätkub. See artikkel on juhend kogelemise probleemi tõrkeotsinguks.

Sisu
- Kuidas parandada Fallout 4 kogelemist Windows 10-s
- 1. meetod: põhilised tõrkeotsingu meetodid
- 2. meetod: avage Fallout 4 aknarežiimis
- 3. meetod: muutke kuva eraldusvõimet
- 4. meetod: muutke ühilduvusseadeid
- 5. meetod: kontrollige mängufailide terviklikkust (Steamis)
- 6. meetod: värskendage Fallout 4 mängu
- 7. meetod: muutke mängufaile
- 8. meetod: FPS-i määra piiramine
- 9. meetod: muutke graafikakaardi sätteid
- 10. meetod: reguleerige funktsiooni V-Sync
- 11. meetod: kasutage Sprint Stuttering Fix Mod
- 12. meetod: võtke ühendust ametliku Bethesda toega
Kuidas parandada Fallout 4 kogelemist Windows 10-s
Jaotises on loetletud kõik teie arvutis oleva Fallout 4 mängu kogelemise probleemi võimalikud põhjused.
- Taustarakendused - Taustal töötavad rakendused võivad põhjustada viivitusi Fallout 4 mängufaili kasutamisel.
- Aegunud graafika draiver - Teie arvuti vananenud graafikadraiver võib põhjustada Fallout 4 mängu kasutamise viivitust, kuna need ei pruugi faile toetada.
- Arvuti tehnilised andmed ei ole optimaalsed Kui Fallout 4 mänguga tegelemiseks vajalikud arvutispetsifikatsioonid pole teie arvutis optimaalsed, võib tekkida kogelemise probleem.
- Vastuolu resolutsiooniga - Kui teie arvuti eraldusvõime ei ole Fallout 4 täisekraanrežiimiga kooskõlas, võite näha viivitust.
- Kokkusobimatus - Kui Fallout 4 mäng ei ühildu teie Windowsi versiooniga; võib tekkida kogelemise ja külmumise probleem.
- FPS on Fallout 4 mängus seatud 60 peale. Kui FPS-i või kaadri sekundis väärtuseks on Fallout 4 mängus seatud 60, võib probleem tekkida mängufaili kiire laadimise tõttu.
- Lubatud v-sünkroonimine Fallout 4 mängus- Peate olema Fallout 4 mängus lubanud vertikaalse sünkroonimise või V-Synci funktsiooni ja võite mängus kogeda.
1. meetod: põhilised tõrkeotsingu meetodid
Esimene viis Fallout 4 kogelemise probleemi lahendamiseks peaks olema selles jaotises kirjeldatud põhiliste tõrkeotsingu meetodite proovimine.
1. Lõpetage taustprotsessid
Kui taustal töötavad paljud mälumahukad rakendused, võib tekkida Fallout 4 kogelemise ja hangumise probleem. Selle probleemi lahendamiseks lugege artiklit kuidas lõpetada ülesanne Windows 10-s.

2. Värskendage GPU draivereid
Kuna Fallout 4 on mäng, mis nõuab värskendatud GPU draiverit, peate veenduma, et graafikadraiver on värskendatud. Kasutage siin antud linki värskendage oma arvutis Intel Graphicsi draiverit vananenud või rikutud GPU draiveri probleemi lahendamiseks.

Järgmised meetodid aitavad teil mõista arvuti põhinõudeid ja neid muuta, et lahendada Fallout 4 kogelemise probleem.
3. Kontrollige süsteemi spetsifikatsioone
Teie arvuti süsteemi spetsifikatsioonid peavad vastama Fallout 4 kasutamise miinimumnõuetele. Sa saad kontrollige oma Windows 10 arvuti süsteemi spetsifikatsioone kasutades siin antud linki.

Põhilised süsteeminõuded Fallout 4 installimiseks on loetletud siin:
- Operatsioonisüsteem: Windows 7/8/10 (vajalik 64-bitine)
- GPU protsessor: Intel Core i5-2300 2,8 GHz / AMD Phenom II X4 945 3,0 GHz või samaväärne
- Graafika: NVIDIA GTX 550 Ti 2 GB / AMD Radeon HD 7870 2 GB või samaväärne
Võite proovida Windowsi uuendada või installida Fallout 4 mõnda teise arvutisse, mis vastab määratud nõuetele.
4. Salvestusruumi haldamine
Kui teie arvutis saadaolev salvestusruum on põhinõuetest väiksem, ei pruugi te saada Fallout 4 ilma kogelevate probleemideta kasutada. Minimaalsed ruuminõuded on järgmised:
- Vajalik mälu: 8 GB RAM
- Salvestusruum: 30 GB vaba ruumi
Salvestusruumi probleemi lahendamiseks saate kasutada linki hallata salvestusruumi arvutis.
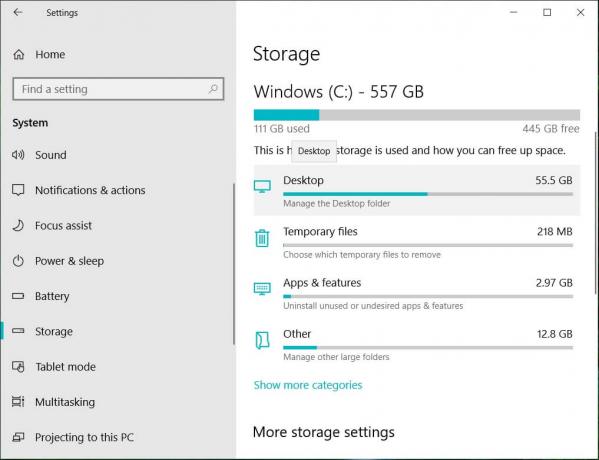
5. BIOS-i värskendamine (pole soovitatav)
BIOS tähistab põhilist sisend-/väljundsüsteemi ja on teie arvuti põhi püsivara. Võid proovida arvuti BIOS-i värskendamine kasutades siin toodud linki.
Märge: Soovitatav on varundada kõik andmed ja seejärel proovida BIOS-i värskendada, kuna võite selle protsessi käigus arvuti rikkuda.

Loe ka:Parandage Fallout 76, mis on serverist lahti ühendatud
2. meetod: avage Fallout 4 aknarežiimis
Enamikul juhtudel ilmneb Fallout 4 kogelemise ja külmumise probleem, kui kasutate mängu täisekraanirežiimis. Selle probleemi vältimiseks võite proovida kasutada mängu aknarežiimis, järgides alltoodud samme.
1. Lööge Windowsi võti, tüüp Steam ja klõpsake edasi Avatud.
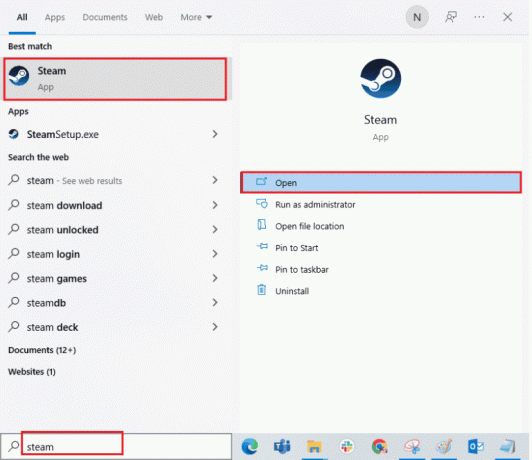
2. Klõpsake nuppu RAAMATUKOGU ülamenüü vahekaardil paremklõpsake ikooni Fallout 4 mängu ja klõpsake nuppu Omadused valik.
3. Seejärel, Kindral vahekaarti ja minge lehele KÄIVITAMISVÕIMALUSED osa.
4. Tippige vastavale tekstiväljale –aknaga-piirita ja klõpsake nuppu Okei nuppu muudatuste salvestamiseks.
Märkus 1: Seadistage mängu eraldusvõime oma arvuti eraldusvõimeks, et vältida konflikte ekraaniga.
Märkus 2: Teise võimalusena saate valida valikud Aknarežiim ja Piirideta aknas.

5. Ava Fallout 4 mängus RAAMATUKOGU vahekaarti Steam rakenduses ja kontrollige, kas saate mängu aknarežiimis mängida.
3. meetod: muutke kuva eraldusvõimet
Mõnikord võib Fallout 4 rakenduse ääristeta režiimis käitamine põhjustada Fallout 4 kogelemise probleemi. Kui see on nii, võite proovida muuta arvuti eraldusvõimet ja seejärel käivitada Fallout 4 rakendus muudetud eraldusvõimega liideses.
1. Vajutage nuppu Klahvid Windows + I üheaegselt avada Seaded.
2. Klõpsake nuppu Süsteem Süsteemi üksikasjade akna avamiseks kuvatavas menüüs.

3. Klõpsake nuppu Ekraan vahekaarti akna vasakpoolsel paanil ja muutke eraldusvõimet Ekraani eraldusvõime arvuti eraldusvõime muutmiseks.
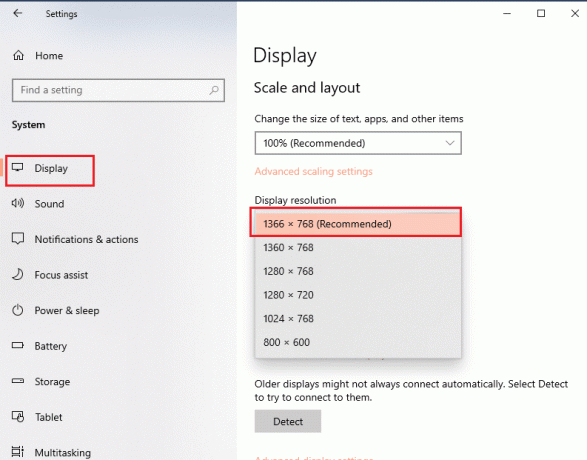
Loe ka:Parandage Fallout 3 Ordinal 43 ei leitud viga
4. meetod: muutke ühilduvusseadeid
Fallout 4 kogelemise probleemi üks põhjusi on mängu ja Windowsi ühilduvus. Selle probleemi lahendamiseks võite proovida käivitada Fallout 4 ühilduvusrežiimis.
1. Aastal Windowsi otsing baar, otsi Fallout 4 ja klõpsake nuppu Ava faili asukoht suvand akna paremas paanis.
2. Paremklõpsake käivitatav fail Fallout 4 ja klõpsake nuppu Omadused valik loendis.
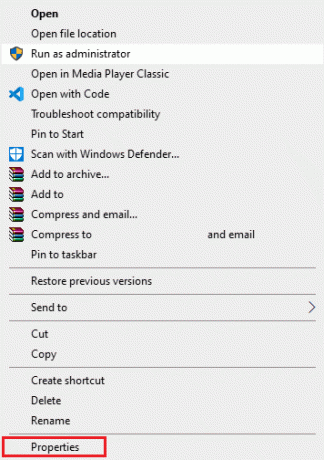
3. Navigeerige lehele Ühilduvus vahekaarti Atribuudid ja valige suvand Käivitage see programm ühilduvusrežiimis aastal Ühilduvusrežiim osa.
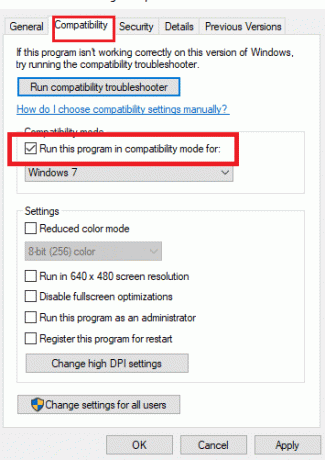
4. Klõpsake nuppu Rakenda ja seejärel peal Okei nuppu, et käivitada Fallout 4 ühilduvusrežiimis.
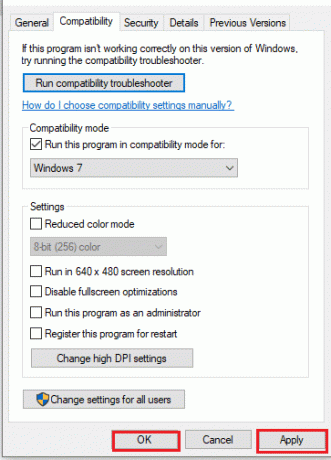
5. meetod: kontrollige mängufailide terviklikkust (Steamis)
Kui Fallout 4 mäng on Steami rakenduses puudu või rikutud, võib tekkida Fallout 4 kogelemise probleem. Mängufaili parandamiseks peate Steami rakenduses kontrollima Fallout 4 mängu terviklikkust. Siin pakutav link juhatab teid teemat käsitleva artiklini meetod mängufailide terviklikkuse kontrollimiseks Steami rakenduses.
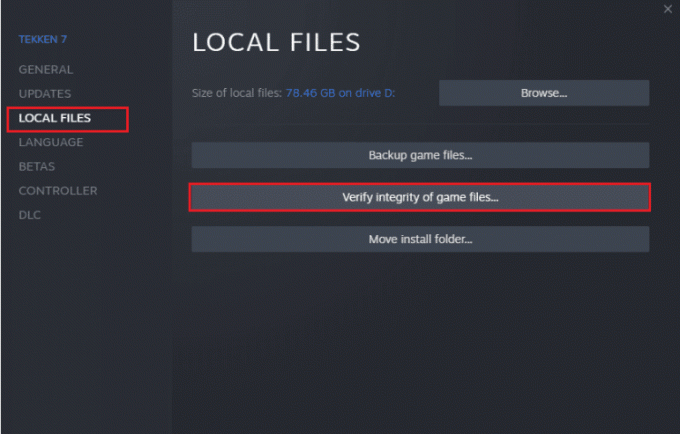
Loe ka:Parandage Steam Remote Play, mis ei tööta operatsioonisüsteemis Windows 10
6. meetod: värskendage Fallout 4 mängu
Kui Fallout 4 mäng on aegunud, võib mängus tekkida viivitusprobleem. Selle probleemi lahendamiseks peate mängu värskendama uusimale versioonile.
1. Laadige alla uusim Fallout mäng Steamist.
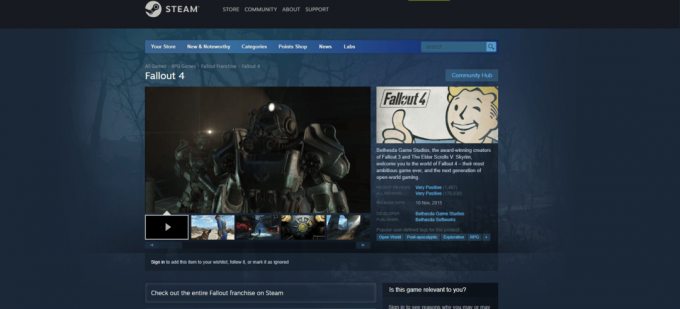
2. Installige mängu Fallout uusim versioon ja käivitage arvutis käivitatav fail.
3. Vajutage nuppu Windows klahvi, klõpsake nuppu Võimsus nuppu ja klõpsake nuppu Taaskäivita võimalus arvuti taaskäivitamiseks.

7. meetod: muutke mängufaile
Selles jaotises kirjeldatud meetodid aitavad teil muuta Fallout 4 mängufaili konkreetseid kirjeid ja lahendada viivitusprobleemid Fallout 4 mängu kasutamisel.
I samm: muutke mängurežiimi ja eraldusvõimet
See meetod aitab teil muuta mängurežiimi ja eraldusvõimet Fallout 4 mängus ning Fallout 4 kogelemise probleemi saab lahendada.
1. Vajutage nuppu Windows + Evõtmed koos, et avada File Explorer.
2. Navigeerige lehele Fallout4 kausta, järgides asukoha teed as See arvuti > Kohalik ketas (C:) > Kasutajad > Lenov0 > Dokumendid > Minu mängud > Fallout4.
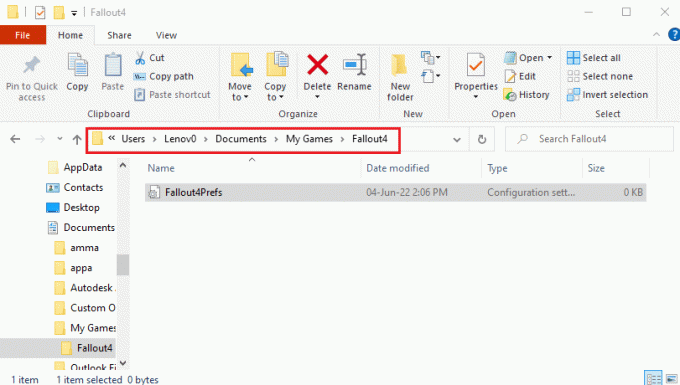
3. Valige ja paremklõpsake seda Fallout4Prefs.ini faili, liigutage kursor üle Ava koos valikut ja klõpsake nuppu Märkmik suvand kõrvalolevas menüüs.
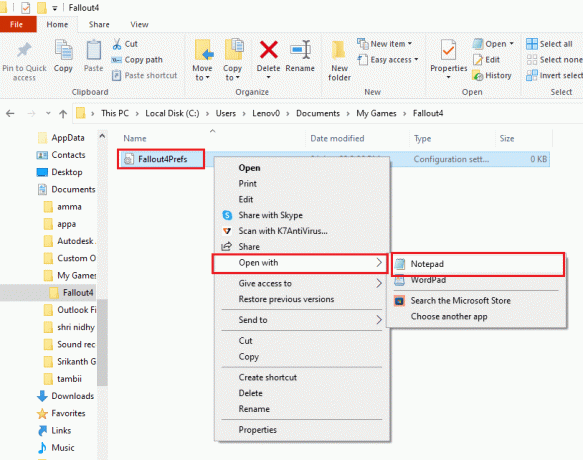
4. Redigeerija failis muutke ja kohandage failis olevaid kirjeid, et muuta rakenduse Fallout 4 mängurežiimi ja eraldusvõimet.
bMaximizeWindow= 1b Piirideta = 1Täisekraan = 0P = 1440 K = 900 iSize L = 1440 iSize K = 900
Märge: Kui te ei leia kirjet, võite vajutada nuppu Ctrl+F klahvid ja otsige kirjeid, et leida failist kirjed.
5. Vajutage nuppu Ctrl + S klahvid faili salvestamiseks, sulgege fail ja logige sisse oma Fallout 4 rakendusse, et näha, kas probleem on lahendatud.
II samm: reguleerige mängu kaadrisagedust
Fallout 4 mängu kaadri sekundis määr on seatud väärtusele 60, ja see põhjustab Fallout 4 kogelemise probleemi. Selle probleemi lahendamiseks võite proovida Fallout 4 mängufaili kaadrisagedust reguleerida.
1. Vajutage nuppu Windows+ Evõtmed üheaegselt avada File Explorer arvutis.
2. Navigeerige lehele Fallout4 kausta, järgides asukoha teed as See arvuti > Kohalik ketas (C:) > Kasutajad > Lenov0 > Dokumendid > Minu mängud > Fallout4.

3. Valige ja paremklõpsake seda Fallout4Prefs.ini faili, liigutage kursor üle Ava koos valikut ja klõpsake nuppu Märkmik suvand kõrvalolevas menüüs.
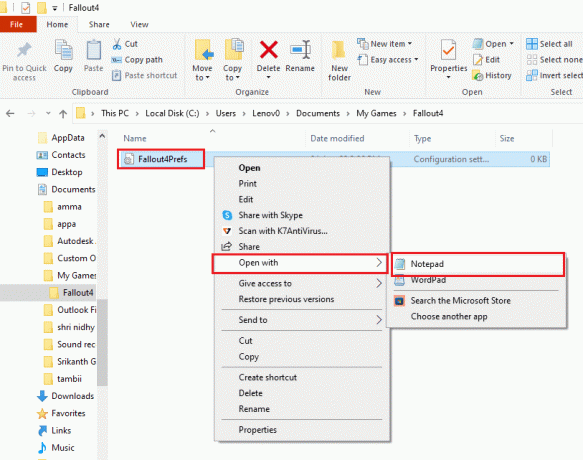
4. Muutke mängu kaadrisageduse kirjet kui iFPSClamp = 58.
Märge: Kui te ei leia kirjet, võite vajutada nuppu Ctrl+F klahvid ja otsige kirjeid, et leida failist kirjed.
5. Lööge Ctrl + S klahvid samaaegselt faili salvestamiseks sulgege fail ja logige sisse oma Fallout 4 rakendusse, et näha, kas probleem on lahendatud.
Loe ka:5 parimat FPS-i loendurit Windows 10 jaoks
8. meetod: FPS-i määra piiramine
Teine meetod FPS-i muutmiseks Fallout 4 mängufailis on mis tahes kolmanda osapoole tarkvara kasutamine FPS-i sageduse piiramiseks alla ekraani värskendussageduse.
- AMD graafikakaart - Kui kasutate AMD graafikakaarti, saate kasutada kolmanda osapoole tarkvara Radeon Chill piirata FPS-i genereerimist.
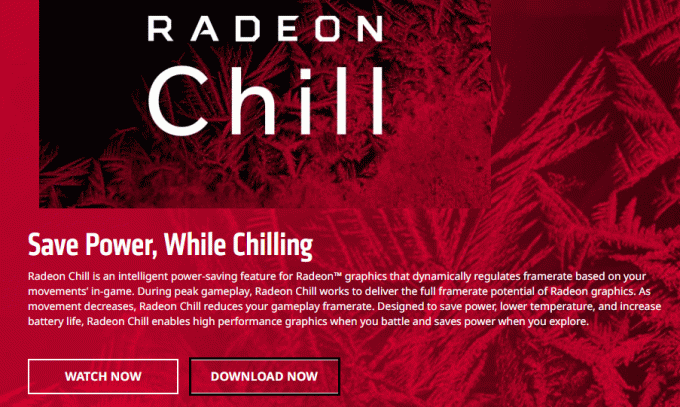
- NVIDIA graafikakaart - Saate kasutada NVIDIA graafikakaardi draivereid, et piirata FPS-i sagedust alla ekraani värskendussageduse.
9. meetod: muutke graafikakaardi sätteid
Kui kasutate NVIDIA graafikakaarti, võite proovida Fallout 4 kogelemise probleemi lahendamiseks muuta juhtpaneeli sätteid.
1. Paremklõpsake mis tahes tühi ruum töölaual ja klõpsake nuppu NVIDIA juhtpaneel valik menüüs.

2. Laiendage akna vasakpoolsel paanil ikooni 3D-sätted valikut ja klõpsake nuppu 3D-seadete haldamine valik loendis.
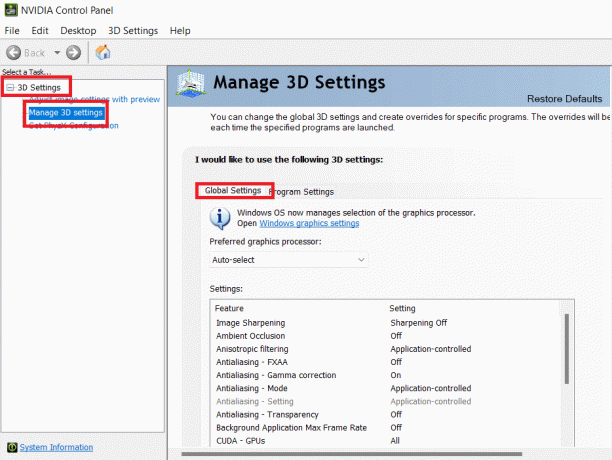
3. Navigeerige lehele Programmi sätted vahekaarti ja valige Fallout 4 aastal Valige kohandatav programm osa.
Märge: Kui te ei leia rakendust Fallout 4 rippmenüüst, klõpsake nuppu Lisama nuppu, sirvige ja valige Fallout 4 käivitatav fail.
4. Aastal Toitehaldusrežiim funktsiooni, muutke seadet väärtusele Eelista maksimaalset jõudlust.
5. Määrake Kolmekordne puhverdus funktsioon Peal seadistus ja Maksimaalne eelrenderdatud kaadrite arv omadus väärtusele 1 seadistuste jaotises.
6. Lõpuks käivitage Fallout 4 mäng pärast seadete muutmist juhtpaneelil.
Loe ka:Parandage Windows 10-s NVIDIA konteineri kõrge protsessorikasutus
10. meetod: reguleerige funktsiooni V-Sync
V-sünkroonimise või vertikaalse sünkroonimise kasutamine piirab teie kaadrisagedust ja hoiab ära ekraani rebenemise rakenduse kasutamise ajal. See aitab teil sünkroonida mängu kaadrisagedust ja mängukuva värskendussagedust. Funktsiooni V-Sync saab muuta, et lahendada Fallout 4 mängufaili kasutamise viivitusega seotud probleemid.
Valik I: NVIDIA juhtpaneelil
Siin on kirjeldatud meetodit V-Synci funktsiooni muutmiseks, et lahendada Fallout 4 kogelemise probleem NVIDIA juhtpaneelil.
1. Käivitage NVIDIA juhtpaneel aken.

2. Laiendage akna vasakpoolsel paanil ikooni 3D-sätted valikut ja klõpsake nuppu 3D-seadete haldamine valik loendis.
3. Navigeerige lehele Globaalsed seaded vahekaarti ja valige Fallout 4 aastal Valige kohandatav programm osa.
Märge: Kui te ei leia rakendust Fallout 4 rippmenüüst, klõpsake nuppu Lisama nuppu, sirvige ja valige Fallout 4 käivitatav fail.
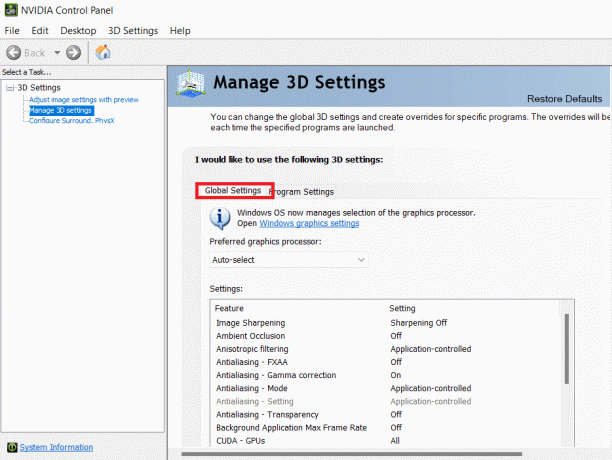
4. Valige loendist Vertikaalne sünkroonimine funktsioon ja määrake funktsioon kohandatav aastal Seadistamine osa.
II valik: AMD Radeoni juhtpaneelil
Kui kasutate AMD Radeoni graafikakaarti, saate lahendada Fallout 4 mängu viivitusega seotud probleemi, järgides alltoodud samme.
1. Avage ametlik veebisait RadeonTMPRO oma vaikeveebibrauseris ja klõpsake nuppu LAE ALLA nuppu tarkvara installimiseks.
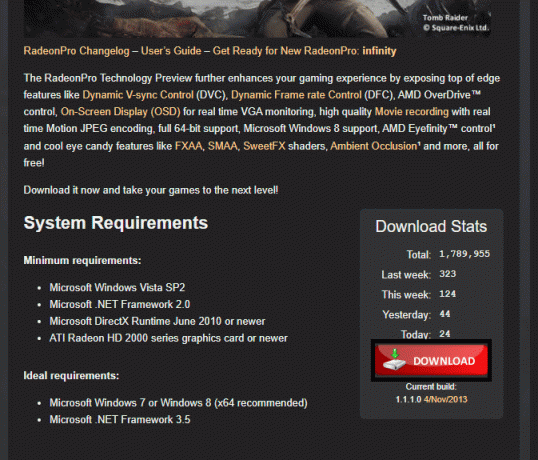
2. Käivitage Radeon Pro tarkvara, liikuge jaotisse Tweaks vahekaarti ja lubage dünaamiline V-Sync aastal V-sünkroonjuhtimine tarkvara valikud.
Valik III: Fallout 4 faili konfigureerimine
See valik võimaldab teil mängufailis V-Synci funktsiooni käsitsi reguleerida, et lahendada Fallout 4 kogelemise ja külmumise probleem.
1. Vajutage nuppu Windows + Evõtmed üheaegselt avada File Explorer arvutis.
2. Navigeerige lehele Fallout4 kausta, järgides asukoha teed as See arvuti > Kohalik ketas (C:) > Kasutajad > Lenov0 > Dokumendid > Minu mängud > Fallout4.
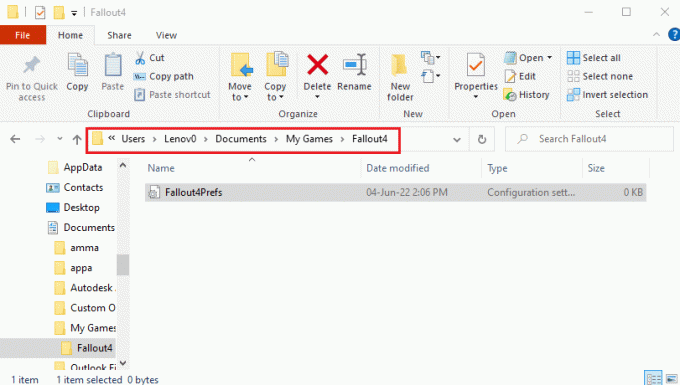
3. Valige ja paremklõpsake seda Fallout4Prefs.ini faili, liigutage kursor üle Ava koos valikut ja klõpsake nuppu Märkmik suvand kõrvalolevas menüüs.
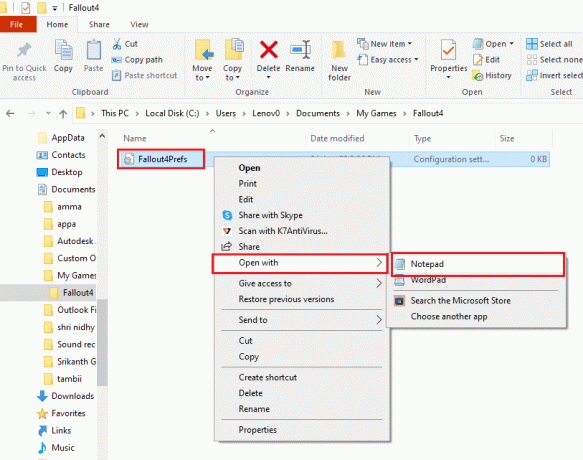
4. Redigeerija failis muutke ja kohandage faili kirjeid, et muuta FPS väärtus. Määra iPresentInterval = 0.
Märkus 1: Kui te ei leia kirjet, võite vajutada nuppu Ctrl + Fvõtmed samaaegselt ja otsige kirjeid, et leida failist kirjed.
Märkus 2: Kui iPresentInterval kirje on seatud väärtusele 1, siis ei saa FPS-i limiiti mängus piirata.
5. Vajutage klahve Ctrl + S klahvid faili salvestamiseks, sulgege fail ja logige sisse oma Fallout 4 rakendusse, et näha, kas Fallout 4 kogelemise ja külmumise probleem on lahendatud.
11. meetod: kasutage Sprint Stuttering Fix Mod
Modifikatsioonide kasutamise asemel võite proovida Fallout 4 mängus rakendada kohandatud modifikatsioone. The Sprint kogelemise fix mod Nexuse modifikatsioonidest välja töötatud muudab teie mängu sujuvamaks. See lahendab mängus esinevad relvaõnnetused ja kõrge FPS-i krahhid ning saate lahendada Fallout 4 kogelemise probleemi.
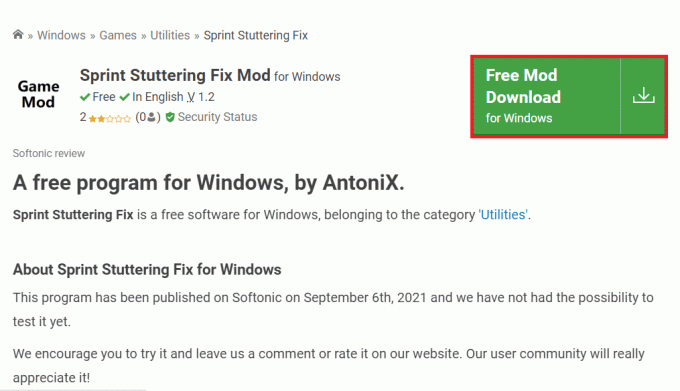
Loe ka:Parandage Fallout 4 modifikatsioonid, mis ei tööta
12. meetod: võtke ühendust ametliku Bethesda toega
Kui ükski meetoditest ei suuda mängu Fallout 4 probleemi lahendada, võite proovida võtke ühendust ametliku Bethesda toega abi saamiseks. Pöörduge probleemi poole ja leiate peagi probleemile lahendused.
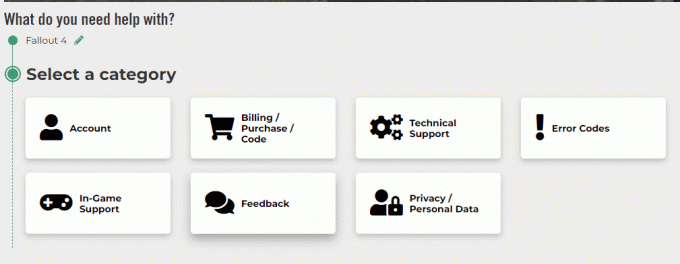
Soovitatav:
- 19 hämmastavat häkki Roku häkkimiseks, et saada tasuta kanaleid
- Parandage Warframe'i viga 10054 operatsioonisüsteemis Windows 10
- Parandage, et Overwatch ei käivitu operatsioonisüsteemis Windows 10
- Parandage Fallout 4 Script Extender, mis ei tööta Windows 10-s
Artiklis käsitletakse küsimust Fallout 4 kogelemine ja külmutamine. Kui avastate, et Fallout 4 on oma arvutis viivitatud, võite kasutada siin Fallout 4 kogelemise parandamise juhendina antud meetodeid. Jätke oma ettepanekud ja päringud selle teema kohta kommentaaride jaotisesse.



