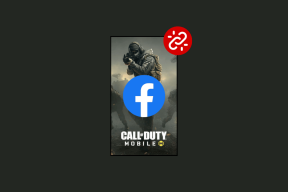Krüptige failid ja kaustad krüptiva failisüsteemiga (EFS) operatsioonisüsteemis Windows 10
Miscellanea / / November 28, 2021
Võib-olla olete kuulnud Windows 10-s saadaolevast BitLockeri draivi krüptimisest, kuid see pole ainus krüpteerimismeetodit, sest Windows Pro & Enterprise Edition pakub ka krüptivat failisüsteemi või EFS. Peamine erinevus BitLockeri ja EFS-i krüptimise vahel seisneb selles, et BitLocker krüpteerib terve draivi, samas kui EFS võimaldab krüpteerida üksikuid faile ja kaustu.
BitLocker on väga kasulik, kui soovite oma tundlike või isiklike andmete kaitsmiseks kogu draivi krüpteerida ja krüptimine pole seotud ühegi kasutajakonto, lühidalt, kui BitLocker on administraatori juhitud draivil lubatud, on selle arvuti igal kasutajakontol see draiv krüpteeritud. BitLockeri ainus puudus on see, et see sõltub usaldusväärsest platvormimoodulist või TPM-i riistvarast, mis peab BitLockeri krüptimise kasutamiseks teie arvutiga kaasas olema.
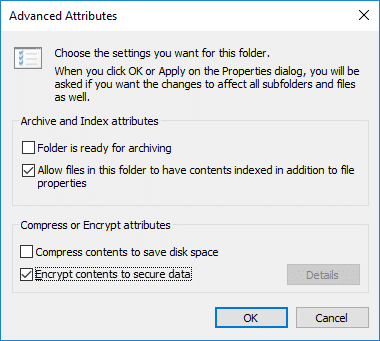
Encrypting File System (EFS) on kasulik neile, kes kaitsevad ainult oma üksikut faili või kaustu, mitte kogu draivi. EFS on seotud konkreetse kasutajakontoga, st krüptitud failidele pääseb juurde ainult konkreetne kasutajakonto, kes need failid ja kaustad krüpteeris. Kuid kui kasutatakse teist kasutajakontot, muutuvad need failid ja kaustad täiesti kättesaamatuks.
EFS-i krüpteerimisvõti salvestatakse Windowsi, mitte arvuti TPM-i riistvarasse (kasutatakse BitLockeris). EFS-i kasutamise puuduseks on see, et ründaja saab süsteemist välja võtta krüpteerimisvõtme, samas kui BitLockeril see puudus puudub. Sellegipoolest on EFS lihtne viis oma üksikute failide ja kaustade kiireks kaitsmiseks arvutis, mida mitu kasutajat jagavad. Igatahes, ilma aega raiskamata, vaatame allpool loetletud õpetuse abil, kuidas faile ja kaustu krüptida failisüsteemiga (EFS) Windows 10-s.
Sisu
- Krüptige failid ja kaustad krüpteeriva failisüsteemiga (EFS) operatsioonisüsteemis Windows 10
- 1. meetod: kuidas lubada failisüsteemi krüptimist (EFS) Windows 10-s
- 2. meetod: failide ja kaustade krüptimine käsureal krüptiva failisüsteemiga (EFS)
- Kuidas varundada oma Encrypting File System (EFS) krüpteerimisvõtit
Krüptige failid ja kaustad krüpteeriva failisüsteemiga (EFS) operatsioonisüsteemis Windows 10
Märge: Encrypting File System (EFS) on saadaval ainult Windows 10 Pro, Enterprise ja Education väljaandes.
1. meetod: kuidas lubada failisüsteemi krüptimist (EFS) Windows 10-s
1. Vajutage Windowsi klahvi + E, et avada File Explorer ja seejärel navigeerida faili või kausta, mida soovite krüpteerida.
2. Paremklõpsake see fail või kaust seejärel valib Omadused.

3. Klõpsake vahekaardil Üldine nuppu Täpsem nupp.

4. Nüüd märkige linnuke "Andmete kaitsmiseks krüptige sisu” ja seejärel klõpsake Okei.
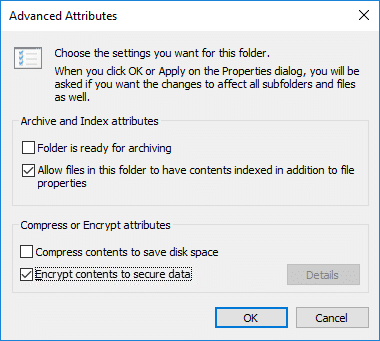
6. Järgmisena klõpsake Rakenda ja avaneb hüpikaken, kus küsitakse kumbagi Rakenda muudatused ainult sellele kaustale või Rakenda muudatused sellele kaustale, alamkaustadeleja failid.

7. Valige, mida soovite ja seejärel klõpsake OK jätkamiseks.
8. Nüüd on failidel või kaustadel, mille olete EFS-iga krüpteerinud, a väike ikoon pisipildi paremas ülanurgas.
Kui peate tulevikus failide või kaustade krüptimise keelama, siis tühjendage märge “Andmete kaitsmiseks krüptige sisu” kasti kausta või faili atribuutide all ja klõpsake nuppu OK.

2. meetod: failide ja kaustade krüptimine käsureal krüptiva failisüsteemiga (EFS)
1. Avage käsuviip. Kasutaja saab selle toimingu sooritada otsides "cmd" ja seejärel vajutage sisestusklahvi.

2. Nüüd tippige cmd-sse järgmine käsk ja vajutage sisestusklahvi:
Rakenda muudatused sellele kaustale, alamkaustadele ja failidele: šifr /e /s: "kausta täielik tee."
Rakenda muudatused ainult sellele kaustale: šifr /e "laiendiga kausta või faili täielik tee."

Märge: Asendage laiendiga kausta või faili täielik tee tegeliku faili või kaustaga, mida soovite krüpteerida näiteks šifr /e "C:\Users\Aditya\Desktop\Troubleshooter" või šifr /e "C:\Users\Aditya\Desktop\Troubleshooter\File.txt".
3. Kui olete lõpetanud, sulgege käsuviip.
Nii on sul Krüptige failid ja kaustad krüptiva failisüsteemiga (EFS) operatsioonisüsteemis Windows 10, kuid teie töö pole veel lõpetatud, kuna peate endiselt oma EFS-i krüpteerimisvõtme varundama.
Kuidas varundada oma Encrypting File System (EFS) krüpteerimisvõtit
Kui olete mis tahes faili või kausta jaoks EFS-i lubanud, ilmub tegumiribale väike ikoon, tõenäoliselt aku või WiFi ikooni kõrval. Avamiseks klõpsake süsteemisalves ikooni EFS Sertifikaadi ekspordi viisard. Kui soovite üksikasjalikku õpetust Kuidas varundada oma EFS-sertifikaat ja võti Windows 10-s, minge siia.
1. Esiteks ühendage USB-draiv kindlasti arvutiga.
2. Nüüd klõpsake süsteemis ikooni EFS, proovige käivitada Sertifikaadi ekspordi viisard.
Märge: Või vajutage Windowsi klahvi + R ja seejärel tippige certmgr.msc ja avamiseks vajutage sisestusklahvi Sertifikaatide haldur.
3. Kui viisard avaneb, klõpsake nuppu Varunda kohe (soovitatav).
4. Kliki Edasi ja klõpsake uuesti Edasi jätkamiseks.

5. Turvaekraanil märkige linnuke "Parool” kasti, seejärel tippige väljale parool.

6. Sisestage selle kinnitamiseks uuesti sama parool ja klõpsake nuppu Edasi.
7. Nüüd klõpsake nuppu Sirvimisnupp seejärel navigeerige USB-draivi ja tippige failinime alla mis tahes nimi.

Märge: See oleks teie krüpteerimisvõtme varukoopia nimi.
8. Klõpsake nuppu Salvesta ja seejärel nuppu Edasi.
9. Lõpuks klõpsake Lõpetama viisardi sulgemiseks ja klõpsake nuppu Okei.
See krüpteerimisvõtme varukoopia on väga kasulik, kui kaotate juurdepääsu oma kasutajakontole, kuna seda varukoopiat saab kasutada arvuti krüptitud failile või kaustadele juurdepääsuks.
Soovitatav:
- Emotikonide paneeli lubamine või keelamine Windows 10-s
- 7 viisi kõrgendatud Windows PowerShelli avamiseks Windows 10-s
- Krüptitud failide indekseerimise lubamine või keelamine opsüsteemis Windows 10
- Varundage oma EFS-sertifikaat ja võti operatsioonisüsteemis Windows 10
Seda olete edukalt õppinud Kuidas krüptida faile ja kaustu krüptiva failisüsteemiga (EFS) operatsioonisüsteemis Windows 10 aga kui teil on selle postituse kohta veel küsimusi, küsige neid kommentaaride jaotises.