8 parimat viisi, kuidas parandada printimisel Google Chrome'i krahhi
Miscellanea / / June 13, 2022
Google Chrome'il on printimisfunktsioon veebilehtede ja PDF-dokumentide printimiseks, nagu ka teistel brauseritel. Pangaväljavõtteid ja huvitavaid artikleid on lihtne otse veebist printida. Google Chrome võib aga ebaõnnestuda veebilehe printimisel või printimisprotsessi ajal isegi krahhi. Õnneks on veebist midagi printimisel Google Chrome'i krahhi parandamiseks käputäis viise.

Põhjuseks võib olla mitu tegurit, mistõttu on raske konkreetset välja tuua. Kui probleem on veebilehe, brauseri, Windowsi süsteemi või printeriga, siis printimine nurjub. Oleme koostanud toimivad viisid parandage Google Chrome'i kokkujooksmine printimisprobleemide korral.
1. Riistvaraühenduse lähtestamine

See on esimene asi, mida peaksite tegema, kui printimine Google Chrome'is ei tööta. Eemaldage arvutist kõik printeri ühendused ja ühendage see uuesti. Lahtine printeriühendus võib põhjustada ka printimisprobleeme teie arvutis.
Kui olete printeri uuesti ühendanud, avage Chrome ja alustage veebilehe printimist. Vaadake meie juhendit parandage Chrome'i kokkujooksmine või külmutamine.
2. Printige teiselt veebisaidilt
Kui veebisaidil (millelt proovite printida) on rikutud kood või see on keelanud veebilehtede printimise, märkate, et brauser jookseb printimisprotsessi ajal kokku. Probleemi kinnitamiseks ei pea te veebisaidi koodi läbi uurima. Võite proovida printida veebilehte teiselt veebisaidilt. Kui printimisprotsess sujub, on probleem seotud ainult teie eelistatud veebisaidiga.
3. Valige asjakohane printer
Kui proovite Google Chrome'ist veebilehte või PDF-i printida, pakub brauser printerite loendit, mille vahel valida. Sujuvaks printimisprotsessiks peate valima sobiva printeri.
Samm 1: Avage Google Chrome ja valige paremas ülanurgas kolme punktiga menüü.

2. samm: Valige Prindi.

3. samm: Valige rippmenüüst sobiv printer ja vajutage nuppu Prindi.

Kui te ei soovi Chrome'is pidevalt printerit vahetada, saate lihtsalt Windowsi vaikeprinterit muuta.
Samm 1: Avage Windowsi sätete menüü (kasutage klahve Windows + I).
2. samm: Valige vasakpoolselt külgribal Bluetooth ja seadmed.

3. samm: Avage menüü Printerid ja skannerid.
4. samm: Valige loendist eelistatud printer.

5. samm: Klõpsake nuppu Määra vaikeseadeks.

4. Käivitage printeri tõrkeotsing
Kui Windows 11 printimisfunktsioon ei tööta korralikult, põhjustab see Chrome'i krahhi. Saate käivitada vaikeprinteri tõrkeotsingu ja sellised probleemid lahendada.
Samm 1: Käivitage Windows 11 seadete rakendus.
2. samm: Valige vasakpoolselt külgribal Süsteem.

3. samm: Avage menüü Tõrkeotsing ja valige muud tõrkeotsingud.

4. samm: Käivitage printeri tõrkeotsing järgmisest menüüst.

Oodake, kuni Microsoft printimisprobleemi lahendab, ja proovige Chrome'is uuesti õnne.
5. Käivitage riistvara tõrkeotsing
Windows võimaldab teil juhtpaneeli menüüst teha konkreetse printeri tõrkeotsingut. Järgige allolevaid samme.
Samm 1: Vajutage Windowsi klahvi ja otsige juhtpaneeli.
2. samm: Vajutage sisestusklahvi ja avage rakendus.

3. samm: Valige Kuva seadmed ja printerid.

4. samm: Valige oma vaikeprinter ja paremklõpsake seda.
5. samm: Valige kontekstimenüüst tõrkeotsing.

Käivitage riistvara tõrkeotsing ja alustage veebilehtede printimist Chrome'ist.
6. Installige uuesti printeridraiverid
Rikutud või aegunud printeridraiverid võivad Chrome'is põhjustada printimisprobleeme. Peate uuesti installima printeridraiverid ja alustama veebilehtede printimist.
Samm 1: Paremklõpsake Windowsi klahvi ja avage seadmehaldur.

2. samm: Laiendage valikut Prindijärjekorrad ja paremklõpsake oma vaikeprinterit.

3. samm: Valige Desinstalli seade ja kinnitage oma otsus.
Taaskäivitage arvuti ja Windows installib taaskäivitamise käigus vajalikud printeridraiverid.
7. Värskendage Google Chrome'i
Google Chrome jookseb kokku veebilehelt printimise ajal, kuna selle põhjuseks võib olla teie arvuti vananenud brauser. Kuigi Google Chrome värskendab taustal automaatselt uusimale versioonile, saate värskenduse käsitsi sundida.
Samm 1: Avage Google Chrome ja klõpsake ülaosas kolme punktiga menüüd.
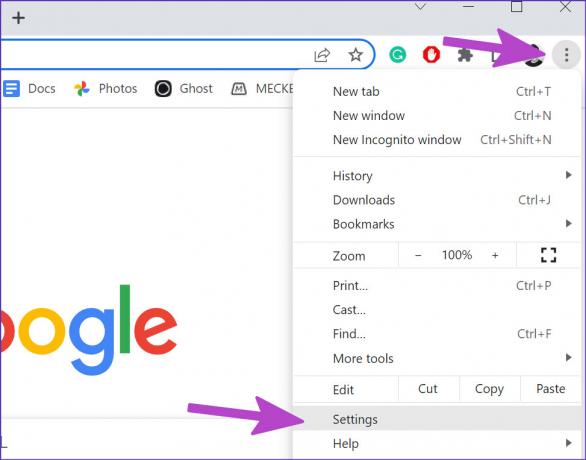
2. samm: Klõpsake nuppu Seaded.
3. samm: Valige vasakpoolsel külgribal Teave Chrome'i kohta.

4. samm: Chrome hakkab alla laadima saadaolevaid brauseri värskendusi.
8. Proovige teist brauserit
Kui Google Chrome ikka jookseb kokku printimise ajal, saate libistada Microsoft Edge, Vivaldi, Brave või Opera Windowsis. Need brauserid on kroomipõhised ja töötavad kõigiga suurepäraselt Chrome'i laiendused.
Veebilehtede printimine Chrome'is
Kui Google Chrome jookseb printimise ajal kokku, võib teid segadusse ajada. Chrome'i printimisvea algpõhjuse leidmiseks ja tõrkeotsinguks järgige ülalolevaid samm-sammulisi juhiseid. Kui olete asja juures, andke meile teada, milline nipp teie jaoks töötas.
Viimati värskendatud 13. juunil 2022
Ülaltoodud artikkel võib sisaldada sidusettevõtete linke, mis aitavad toetada Guiding Techi. See aga ei mõjuta meie toimetuslikku terviklikkust. Sisu jääb erapooletuks ja autentseks.

Kirjutatud
Parth töötas varem EOTO.techis tehnilisi uudiseid kajastades. Praegu töötab ta Guiding Techis vabakutselisena, kirjutab rakenduste võrdlusest, õpetustest, tarkvara näpunäidetest ja nippidest ning sukeldub iOS-i, Androidi, macOS-i ja Windowsi platvormidesse.



