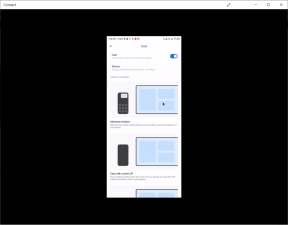7 viisi, kuidas parandada, kui MSI mängurakendus ei avane
Miscellanea / / June 14, 2022

MSI mängurakendus on suurepärane viis kasutaja armatuurlauaga ühenduse loomiseks ja teatud funktsioonide (nt GPU temperatuuri ja selle kasutuse) jälgimiseks süsteemis mängu mängides. Mitte ainult see, vaid kontrollib ka protsessorit, reguleerib RGB-efekte ja aitab juhtida graafika sätteid. Kasutajad on aga seisnud silmitsi probleemidega, kuna MSI mängukeskus ei tööta. Kui sama juhtub teiega ja vajate probleemi lahendamiseks lahendust, olete õiges kohas. Pakume teile täiuslikku juhendit, mis aitab teil parandada MSI mängurakenduse avanemist.

Sisu
- 7 viisi, kuidas parandada MSI mängurakendust, mis ei avane operatsioonisüsteemis Windows 10
- Miks MSI mängurakendust ei käivitata?
- 1. meetod: käivitage puhas alglaadimine
- 2. meetod: käivitage rakendus administraatorina
- 3. meetod: käivitage Windowsi poe rakenduste tõrkeotsing
- 4. meetod: lähtestage Microsoft Store'i vahemälu
- 5. meetod: installige uuesti kettadraiver
- 6. meetod: installige uuesti Microsoft Visual C++ Redistributable
- 7. meetod: installige uuesti MSI Gaming Center
7 viisi, kuidas parandada MSI mängurakendust, mis ei avane operatsioonisüsteemis Windows 10
MSI on tuntud arvutiriistvaraettevõte, mis tegeleb arvutiga seotud toodete ja teenustega. Ettevõte on tuntud oma emaplaadi ja graafikakaardi disaini poolest. Alates sülearvutitest ja lauaarvutitest kuni tarkvaratoodeteni – MSI õitseb mängude ja e-spordi maailmas. MSI mängurakendus on MSI tarkvaratoode, mis suurendab kasutajate jaoks mängu jõudlust. See võimaldab teil konfigureerida MSI graafikakaartide jõudlust, et parandada MSI mängukogemust.
Miks MSI mängurakendust ei käivitata?
MSI mängurakenduse mittekäivitamise probleemi taga võib olla mitu tegurit. Uurime lühidalt neid põhjuseid ja saame paremini teada, miks MSI mängurakendus arvuti taaskäivitamisel kokku jookseb.
- Üks MSI mängurakenduse kokkujooksmise põhjusi on selle vanem versioon teie süsteemis. Mõnikord, kui uus versioon käivitatakse, ei õnnestu seda MSI mängurakenduses automaatselt värskendada, mistõttu on rakendusel kõik värskendused keelatud. Seetõttu on oluline uut versiooni pidevalt kontrollida ja vajadusel rakendust käsitsi värskendada.
- Kui mängurakendusele on administraatori juurdepääs keelatud, võib see olla käivitamisprobleemi põhjuseks. Selle lahendamiseks peaksite andma administraatorile rakendusele loa.
- Draivi vananenud versioon on veel üks põhjus, miks rakendus ei tööta. Kui te pole seda veel teinud, värskendage draiverit.
- Kui olete hiljuti oma töölaual Windowsi versiooni värskendanud, võib see põhjustada probleeme MSI mängurakendusega, kuna see ei ühildu sellega.
- Üks paljudest põhjustest võib olla ka ühenduvusprobleem. Sel juhul on soovitatav kontrollida oma seadme Interneti-ühendust ja lennukirežiimi.
MSI mängurakendus on esportlaste pere jaoks õnnistuseks, kuid rakenduse kokkujooksmise probleem paneb kõik küsima, kuidas parandada, et MSI mängurakendus ei avane. Teie kergenduseks on probleemi oma süsteemiga üsna lihtne lahendada. Arutame üksikasjalikult 7 meetodit, mis aitavad teil probleemiga kohe hakkama saada.
1. meetod: käivitage puhas alglaadimine
Puhta alglaadimine on MSI mängurakenduse kasutajate jaoks viimane võimalus. Kui rakendus ei avane kolmanda osapoole rakenduse või rikutud faili tõttu, võib puhas algkäivitus aidata teil viga parandada, võimaldades rakendusel uuesti käivituda.
1. Vajutage nuppu Windows + Rvõtmed üheaegselt avada Jookse Dialoogikast.

2. Tüüp msconfig ja klõpsake Okei käivitada Süsteemi konfiguratsioon aken.

3. Mine lehele Teenused vahekaarti ja märkige ruut Peida kõik Microsofti teenused.
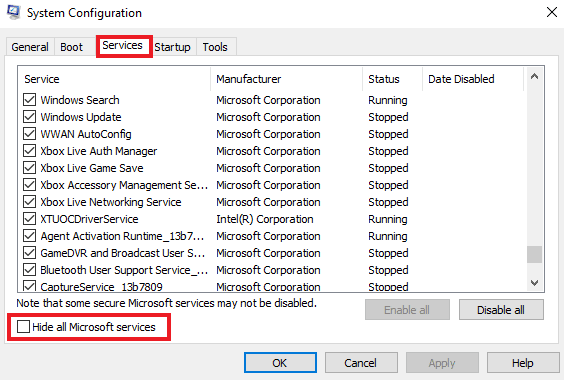
4. Seejärel klõpsake nuppu Keela kõik valik.
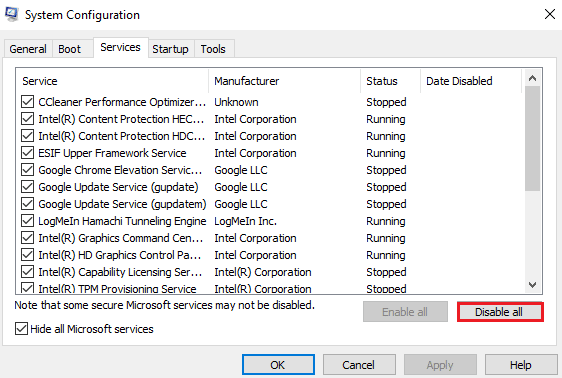
5. Järgmisena liikuge lehele Käivitamine ülaosas vahekaarti ja klõpsake nuppu Avage tegumihaldur valik.

6. Nüüd valige soovimatu rakendus ja klõpsake nuppu Keela valik.
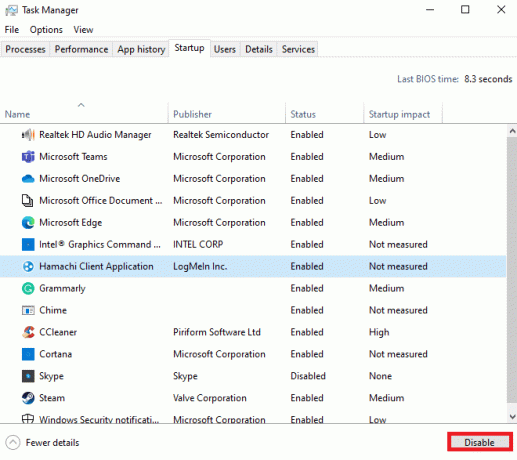
2. meetod: käivitage rakendus administraatorina
Mõnikord püsib teie süsteemis MSI-mängurakenduse mittekäivitamise probleem, kuna rakenduse kasutamiseks ei anta luba. Selle ühilduvusprobleemi saab lahendada, käivitades rakenduse administraatorina. MSI on kinnitatud rakendus, millele saab ilma igasuguse kahtluseta anda administraatori õigused. Proovige sama tegemiseks alltoodud juhiseid.
1. Paremklõpsake MSI mängurakendus töölaual ja avage Omadused.
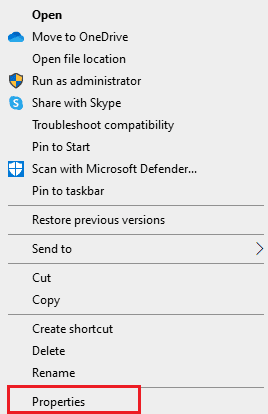
2. Klõpsake nuppu Ühilduvus sakk.
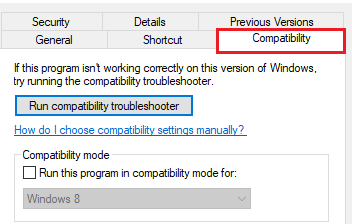
3. Märkige ruut Käivitage see programm administraatorina.

4. Kliki Okei muudatuse rakendamiseks.

Loe ka:AMD vea parandamine Windows ei leia Bin64 – Installmanagerapp.exe
3. meetod: käivitage Windowsi poe rakenduste tõrkeotsing
Kui MSI mängurakendus ikka veel teie süsteemis ei käivitu, on aeg veast vabanemiseks teha rakenduse tõrkeotsing. Allpool toodud juhised selgitavad teile tõrkeotsingu toiminguid.
1. Lööge Windowsi võti, tüüp Veaotsingseadedja klõpsake nuppu Avatud.
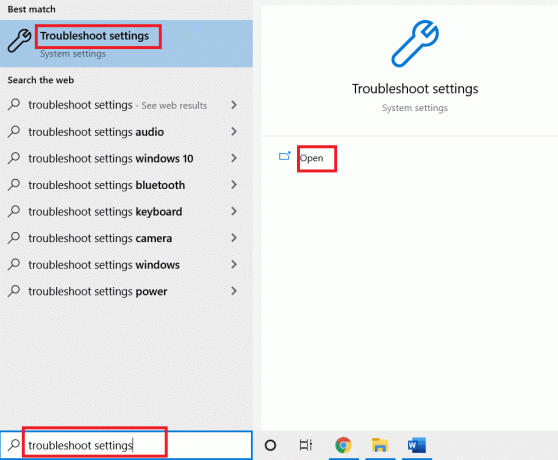
2. Kerige alla ja valige Windowsi poe rakendused, seejärel klõpsake nuppu Käivitage tõrkeotsing valik

3. Oodake veaotsingut probleemide tuvastamine ja järgige ekraanil kuvatavad juhised mis tahes probleemidele paranduse rakendamiseks.

4. meetod: lähtestage Microsoft Store'i vahemälu
Korrumpeerunud Microsoft Store'i installimine võib olla ka üks põhjusi, miks MSI mängurakendus ei avane. Kui olete proovinud kõiki ülaltoodud meetodeid ja teil on endiselt probleem, on aeg lähtestada Microsoft Store'i vahemälu. Saate selle kustutada, järgides alltoodud samme.
1. Avatud Käsurida töölaua otsinguribalt.

2. Tüüp wsreset.exe ilmuval ekraanil ja vajutage Sisestage võti.
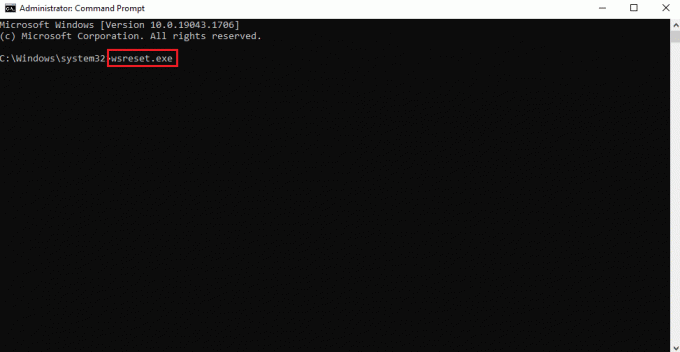
3. Ärge sulgege Käsurida ekraan.
4. Järgmisena oodake Microsoft Store'i rakendus automaatselt avada.
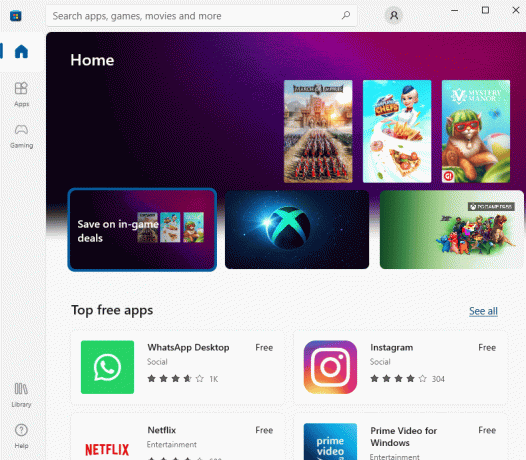
Loe ka: Parandage Windows 10-s puuduv NVIDIA juhtpaneel
5. meetod: installige uuesti kettadraiver
Kui saate MSI mängurakenduse avamisel alati draiveri hüpikaknaid värskendada, on aeg vajalik draiver uuesti installida. Saate seda teha, külastades töölaual seadmehaldurit ja desinstallides seadme, et see uuesti installida.
1. Vajutage nuppu Windowsi võti, tüüp Seadmehaldus ja klõpsake edasi Avatud.
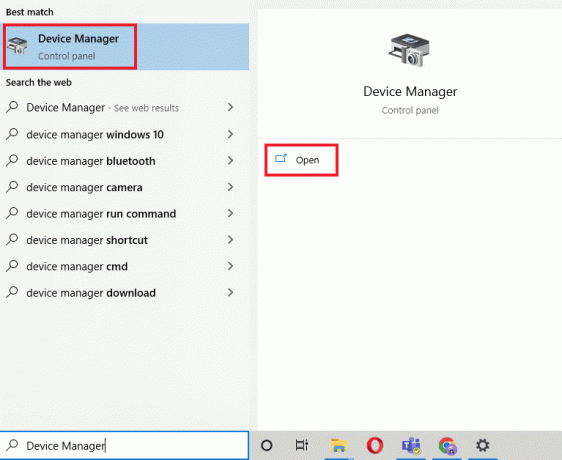
2. Topeltklõpsake ikooni autojuht veaga ja paremklõpsake Desinstallige seade.
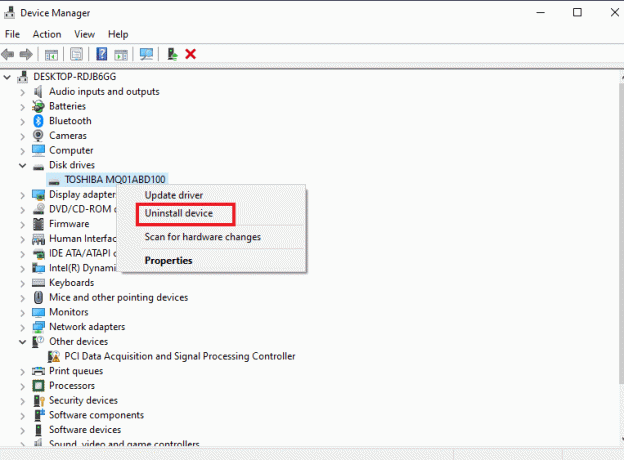
3. Järgmiseks taaskäivitage arvuti. Süsteemi taaskäivitamine taaskäivitage draiverid uuesti oma Windowsis.
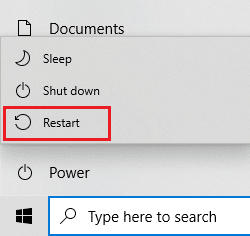
4. Kui draiverit uuesti ei installita, avage Seadmehaldus ja klõpsake edasi Tegevus tipus.
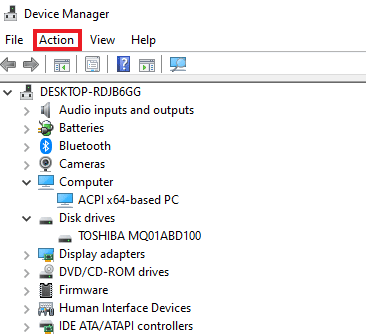
5. Kliki Otsige riistvaramuudatusi.

6. meetod: installige uuesti Microsoft Visual C++ Redistributable
Kui teil on endiselt raskusi MSI-mängurakenduse avanemise parandamisega, võib probleemi põhjus olla rikutud või Microsoft Visual C++ Redistributable vananenud versioon teie Windowsis. Seetõttu on tõrke vältimiseks soovitatav see uuesti oma töölauale installida. Tehke seda allpool toodud samm-sammult juhiste järgi.
1. Lööge Klahvid Windows + I koos avada Seaded.
2. Kliki Rakendused seadistus.

3. Otsige üles Microsoft Visual C++ edasilevitatav ja klõpsake sellel Desinstallige.

4. Järgmisena minge aadressile Microsoft Visual C++ edasilevitatav allalaadimisleht ja laadige alla uusim versioon.

5. Otsige üles allalaaditud fail ja avage see.
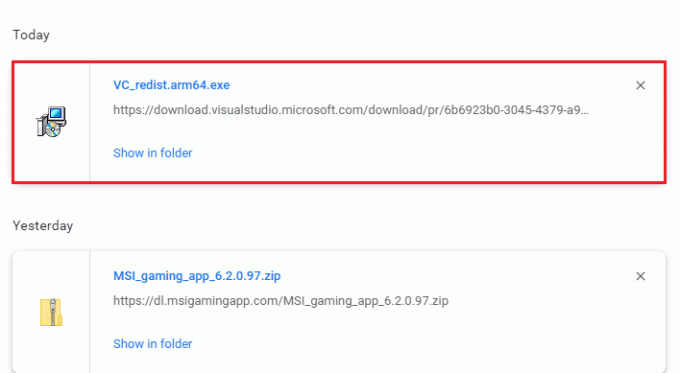
6. Märkige ruut Nõustun litsentsitingimustega.
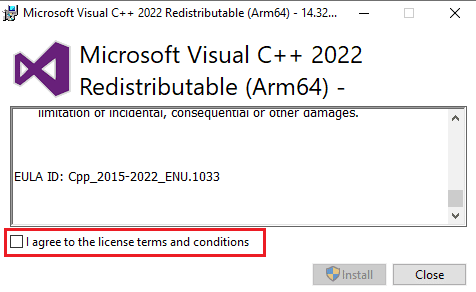
7. Lõpuks klõpsake nuppu Installige programmi töölaual seadistamiseks.
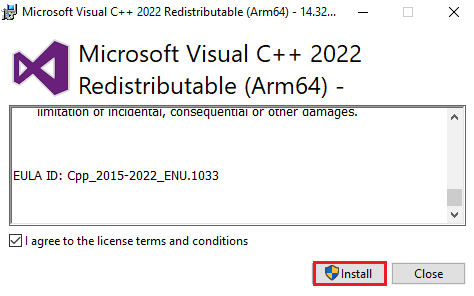
Loe ka:Parandage puuduv AMD Catalyst Control Center
7. meetod: installige uuesti MSI Gaming Center
Kui teie süsteemis leitakse probleem, et MSI mängurakenduste keskus ei tööta, on suur tõenäosus, et see nii on MSI mängurakenduse vanema versiooni tõttu, mille tulemuseks on kokkusobimatuse vead süsteemi uuega versioon. Seetõttu on selle probleemi lahendamiseks soovitatav värskendada mängurakendust uhiuue versiooniga. Saate oma rakendust värskendada allolevate juhiste järgi.
Märge: Veenduge, et teie emaplaat toetab MSI mängurakendust.
1. Lööge Klahvid Windows + I koos avada Seaded.
2. Kliki Rakendused seadistus.

3. Leidke MSI mängurakendus ja klõpsake sellel Desinstallige.

4. Järgmisena laadige alla rakenduse uusim versioon MSI mängurakendus alates draiverite allalaadimise leht.
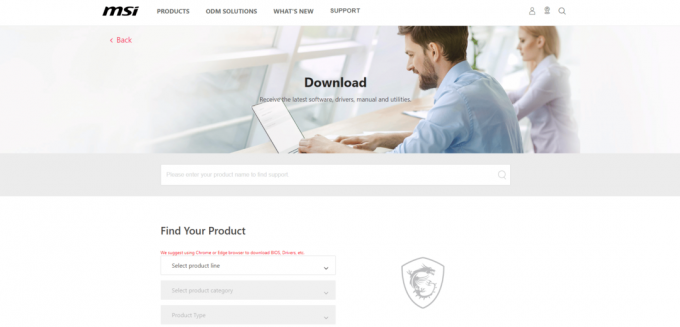
5. siin, leida oma toode täites oluline informatsioon ja laadige alla oma vastava süsteemi jaoks mõeldud MSI mängukeskuse rakendus.
Korduma kippuvad küsimused (KKK)
Q1. Mis kasu on MSI mängurakendusest?
Ans. MSI mängurakendus on abiks mängude ja muude funktsioonide jälgimine teie süsteemis. See kontrollib GPU efekte, graafikat, temperatuuri ja protsessori funktsioone.
Q2. Kui hea on MSI rakendus mängimiseks?
Ans. MSI mängurakendus suurendab mängukogemust kuni kuus korda tavapärasest. See aitab kasutajal pääseda juurde teatud mängufunktsioonidele, mis pole teiste rakendustega võimalikud.
Q3. Kas ma saan MSI mängurakenduse oma süsteemist desinstallida?
Ans. Jah, saate MSI mängurakenduse oma süsteemist desinstallida, kui soovite rakenduse teenuste osutamise lõpetada.
Q4. Kas MSI mängurakendus töötab ainult MSI sülearvutites?
Ans. MSI mängurakendus on sisseehitatud funktsioon MSI sülearvutitele samas kui teiste jaoks ühildub rakendus paljude süsteemidega.
K5. Kuidas ma saan oma süsteemi alla laadida MSI mängurakenduse?
Ans. Rakenduse saate oma süsteemi alla laadida, külastades aadressi MSI tugileht, millele järgneb sobivate üksikasjade sisestamine konfiguratsiooni kirjelduse, paketi üksikasjade ja muu kohta. Kui see on tehtud, on rakendus teie süsteemi allalaadimiseks valmis.
K6. Kui hea on MSI mänguri sülearvuti?
Ans. Kui otsite MSI-mängusülearvutit, siis see on kahtlemata üks parimaid turul. See on kõik-ühes sülearvuti mängijatele, alates mängukogemuse tõhustamisest kuni hämmastavate spetsifikatsioonideni.
Soovitatav:
- Kuidas TikTokis punast filtrit eemaldada
- NAT-i tüübi parandamine ebaõnnestus PS4-s
- Parandage Black Ops 3 ABC viga PS4-s
- Parandage AMD Radeon WattMani krahh operatsioonisüsteemis Windows 10
Paljud mängijad imetlevad MSI mängurakendust selle atraktiivsete ja pakitud funktsioonide tõttu, mis võimaldavad teil mängu ajal oma süsteemi jälgida. Koos sellega kaasnevad ka tehnilised vead, mis mõnikord võivad kasutajale üle jõu käia. Loodame, et sellest juhendist oli abi nende vigade lahendamisel ja teil õnnestus need parandada MSI mängurakendus ei avane probleem. Andke meile teada, milline meetod teie jaoks kõige paremini toimis. Kui teil on täiendavaid küsimusi või ettepanekuid, jätke need allpool olevasse kommentaaride jaotisse.