6 parimat viisi prindispuuleri parandamiseks Windows 10 ja Windows 11 puhul peatub
Miscellanea / / June 14, 2022
Prindispuuler on oluline tarkvara prinditööde haldamiseks teie Windowsi arvutis ja nende printerisse saatmiseks. Siiski võib ka prindispooler mõnikord lakata töötamast.

Mittereageerivad teenused, rikutud spuulerifailid ja talitlushäired draiverid on vaid mõned põhjused, miks prindispuuler võib Windowsis pidevalt seiskuda. Seetõttu oleme koostanud mõned meetodid, mis aitavad teil Windows 10 ja Windows 11 arvutites probleemi lahendada. Niisiis, alustame.
1. Käivitage printeri tõrkeotsing
Windowsiga on kaasas spetsiaalne printeri tõrkeotsing, mis suudab automaatselt diagnoosida ja parandada teie arvuti printimisprobleeme. See kontrollib kõiki teie printeri konfiguratsioone ja parandab kõik ebakõlad. Seega on see esimene koht, kust peaksite alustama.
Samm 1: Menüü Start avamiseks klõpsake tegumiribal Windowsi ikooni ja rakenduse Seaded käivitamiseks klõpsake hammasrattakujulist ikooni.

2. samm: Kerige vahekaardil Süsteem alla, et klõpsata parempoolsel paanil valikul Tõrkeotsing.

3. samm: Minge jaotisse Muud veaotsingud.

4. samm: Tõrkeotsingu alustamiseks klõpsake Printeri kõrval olevat nuppu Käivita.

Sealt järgige tõrkeotsingu lõpuleviimiseks ekraanil kuvatavaid juhiseid.
2. Kontrollige prindispuuleri teenust
Kui Windowsi tõrkeotsing ebaõnnestub probleemide tuvastamiseks saate kontrollida Windowsi prindispuuleri teenust, et näha, kas see on õigesti konfigureeritud. Siin on, kuidas.
Samm 1: Dialoogiakna Käivita avamiseks vajutage Windowsi klahvi + R. Tüüp services.msc välja Ava kõrval olevasse kasti ja vajutage sisestusklahvi.

2. samm: Kerige aknas Teenused alla, et leida prindispuuler. Paremklõpsake seda ja valige Atribuudid.

3. samm: Määrake rippmenüüst käivitustüübiks Automaatne, kui see pole veel määratud.

4. samm: Kasutage vahekaardil Taastamine valikute Esimene rike, Teine tõrge ja Järgnevad tõrked kõrval olevaid rippmenüüsid, et valida Teenus taaskäivitage.
Lõpuks klõpsake nuppu Rakenda ja seejärel nuppu OK.

Taaskäivitage arvuti ja kontrollige, kas prindispuuler seiskub uuesti.
3. Eemaldage vanad printerid
Mõnikord võib prindispuuleri teenus lakata töötamast, kui arvutiga on ühendatud mitu printerit. Võite proovida kustutada mõned oma vanad printeriühendused, et näha, kas see aitab.
Samm 1: Windowsi otsingu avamiseks klõpsake tegumiribal otsinguikooni. Trüki sisse printerid ja skannerid ja vajutage sisestusklahvi.

2. samm: Valige printer, mille soovite eemaldada.

3. samm: Klõpsake paremas ülanurgas nuppu Eemalda.

Korrake seda protsessi soovimatute printerite eemaldamiseks ja proovige uuesti printimisteenuseid kasutada.
4. Kustutage vanad prindispuuleri failid
Olemasolevad prindispuuleri vahemälu andmed võivad samuti häirida teenust ja põhjustada selle korduvat kokkujooksmist, kui need on rikutud. Sel juhul saate probleemi lahendamiseks need vanad prindispuulerifailid kustutada.
Samm 1: Windowsi otsingu avamiseks vajutage Windowsi klahvi + S. Tüüp teenuseid kastis ja valige esimene kuvatav tulemus.
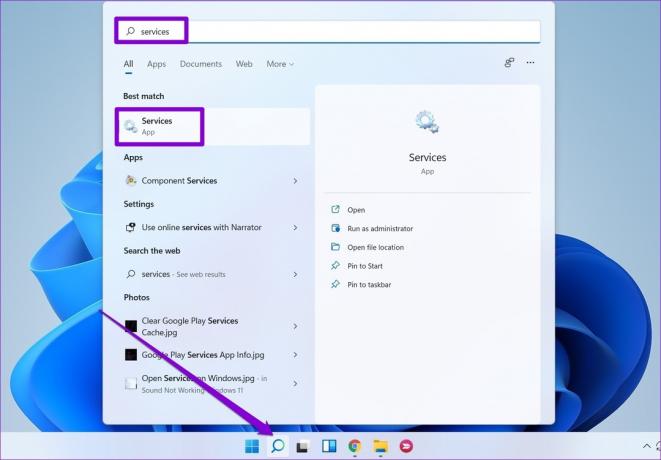
2. samm: Paremklõpsake Print Spooleril ja valige Stopp.

3. samm: Vajutage Windowsi klahvi + E, et käivitada arvutis File Explorer ja navigeerida järgmisse kausta:
C:\Windows\System32\spool\PRINTERS
4. samm: Valige kõik kaustad ja klõpsake nende kustutamiseks ülaosas prügikastiikooni.

Pärast failide kustutamist taaskäivitage arvuti. Prindispuuleri teenus peaks taaskäivitamisel automaatselt käivituma.
5. Värskendage printeri draivereid
Probleemid teie praeguste printeridraiveritega võivad samuti põhjustada prindispuuleri järsu seiskumise. Kui printer arvuti draiverid on aegunud või rikutud, peaks nende värskendamine sagedamini aitama.
Printeridraiverite värskendamiseks laadige vastava tootja veebisaidilt alla uusimad draiverid. Seejärel avage installimise alustamiseks allalaaditud fail.

6. Kustutage prindispuuleri registrivõtmed
Kui ükski ülaltoodud lahendustest ei tööta, võite proovida kustutada mõned prindispuuleriga seotud registrivõtmed. Siiski on ülioluline, et sa varundage kõik oma registrifailid enne muudatuste tegemist.
Pärast registrifailide varundamist järgige prindispuuleri registrivõtmete kustutamiseks allolevaid samme.
Samm 1: Dialoogiboksi Käivita käivitamiseks vajutage Windowsi klahvi + R. Tüüp regedit kasti ja vajutage sisestusklahvi.

2. samm: Kleepige ülaosas olevale aadressiribale järgmine tee, et navigeerida jaotisse Prindiprotsessorid:
Arvuti\HKEY_LOCAL_MACHINE\SYSTEM\CurrentControlSet\Control\Print\Environments\Windows x64\Print Processors
Kui kasutate Windowsi 32-bitist versiooni, kasutage järgmist teed.
HKEY_LOCAL_MACHINE\SYSTEM\CurrentControlSet\Control\Print\Environments\Windows NT x86\Print Processors

3. samm: Kustutage kõik prindiprotsessoris olevad võtmed, välja arvatud winprint. Võtme kustutamiseks paremklõpsake sellel ja valige Kustuta. Klõpsake käsul Jah.

Taaskäivitage arvuti ja prindispuuler peaks normaalselt töötama.
Ei pea enam peatuma
Enamikul juhtudel peaks probleemi lahendama lihtsalt prindispuuleri teenuse taaskäivitamine või tõrkeotsija käivitamine. Kui ei, peate võib-olla tegema lisatoiminguid, näiteks kustutama vanad prindispuuleri failid või mõne registrivõtme kustutamine. Võite olla kindel, et üks ülaltoodud näpunäidetest peaks aitama teil parandada prindispuuleri vigu opsüsteemides Windows 10 ja Windows 11 arvutites.
Viimati värskendatud 14. juunil 2022
Ülaltoodud artikkel võib sisaldada sidusettevõtete linke, mis aitavad toetada Guiding Techi. See aga ei mõjuta meie toimetuslikku terviklikkust. Sisu jääb erapooletuks ja autentseks.

Kirjutatud
Pankil on elukutselt ehitusinsener, kes alustas oma teekonda EOTO.techi kirjanikuna. Hiljuti liitus ta Guiding Techiga vabakutselise kirjanikuna, et jagada Androidi, iOS-i, Windowsi ja veebi jaoks juhiseid, selgitusi, ostujuhendeid, näpunäiteid ja nippe.



