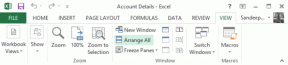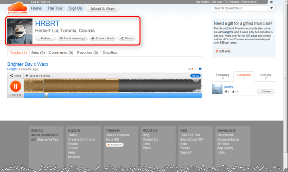Selle tööjaama ja peamise domeeni vahelise usaldussuhte parandamine ebaõnnestus
Miscellanea / / June 15, 2022
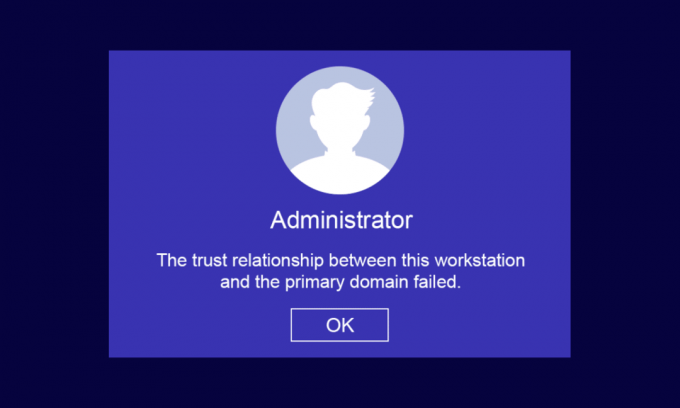
Kodus või ettevõttes töötades saate oma klient- ja serveriarvuteid hooldada kahes lihtsas infrastruktuuris, nimelt Töörühm (kasutatakse väikeettevõtete jaoks, kus on 10 või vähem arvutit) ja Domeen (sellel on tuhandeid tsentraliseeritud võrku ühendatud arvuteid). Töörühma infrastruktuuri jaoks ei pruugi te vajada spetsiaalset serverit, samas kui domeeni infrastruktuuri jaoks peate seda vajama vajate vähemalt ühte serverit, millel on nii Active Directory domeeniteenuste kui ka domeeninime funktsioonid Teenused. Paljud kasutajad kurdavad, et selle tööjaama ja peamise domeeni vaheline usaldussuhe Windows 10 puhul ebaõnnestus toimub arvutis, kui nad proovivad domeenikontole sisse logida. Kui olete ka üks nende hulgas, toome teile ideaalse juhendi selle tööjaama ja esmase domeeni vahelise usaldussuhte sorteerimiseks, ükski kohalik administraator ei suutnud probleemi lahendada.
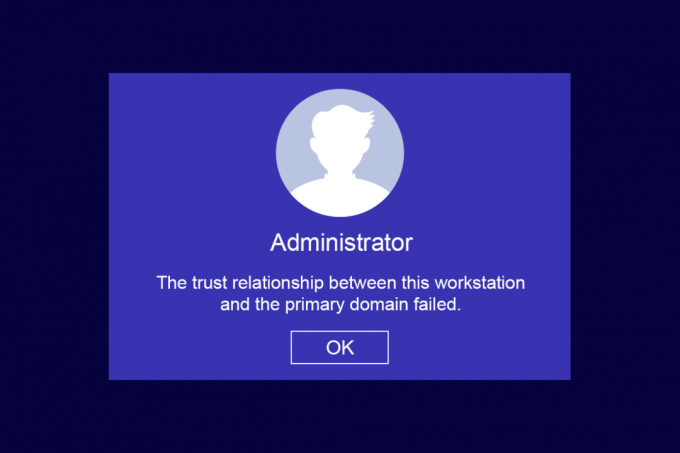
Sisu
- Kuidas parandada usaldussuhet selle tööjaama ja peamise domeeni vahel Windows 10-s ebaõnnestus
- Kuidas kontrollida usaldussuhet tööjaama ja peamise domeeni vahel
- Põhjused, mis põhjustavad usaldussuhte ebaõnnestumise
- 1. meetod: lubage DHCP-server
- 2. meetod: liituge masinaga uuesti domeenist
- 3. meetod: kasutage domeeni usaldussuhte parandamiseks PowerShelli
- 4. meetod: lisage mandaadihaldurisse domeenikontroller
- 5. meetod: lähtestage konto parool
- 6. meetod: lähtestage konto
- 7. meetod: teostage süsteemitaaste
Kuidas parandada usaldussuhet selle tööjaama ja peamise domeeni vahel Windows 10-s ebaõnnestus
Üks levinumaid probleeme, millega süsteemiadministraatorid kokku puutuvad, on usaldussuhe selle tööjaama ja esmase domeeni vahel ebaõnnestus probleem. Järgnevalt on toodud mõned punktid, mida selle probleemi puhul teada saada.
- Kui ühendate oma arvuti mõne Active Directory domeeniga, tuleb määrata uus kasutajakonto ja parool.
- Kui logite oma arvutisse sisse Active Directory domeeni, luuakse turvaline kanal koos lähima domeenikontrolleriga. The Domeenikontroller (DC) kontrollib kasutaja mandaate ja nüüd luuakse teie arvuti ja domeeni vahel usaldus, kui mandaadid vastavad ettevõtte eelnevalt määratletud turbepoliitikatele.
- Parool kehtib 30 päeva (vaikimisi) ja peate selle pärast määratud aja möödumist muutma.
- Teie arvuti kohaliku konto ja parooli mandaadid ei aegu AD-s. Selle põhjuseks on asjaolu, et domeeni paroolipoliitikad ei kehti Active Directory arvutiobjektide suhtes.
- Huvitav fakt on see, et isegi kui te pole oma arvutit mitu kuud või aasta sisse lülitanud, säilib usaldussuhe arvuti ja domeeni vahel. Seega, järgmisel korral, kui logite sisse oma domeeniga ühendatud tööjaama, muudetakse parool esimesel sisselogimisel.
- Kui see usaldussuhe mingil põhjusel katkeb, siis selle tööjaama ja esmase domeeni vaheline usaldussuhe nurjus, ei kuvata ekraanil ühtegi kohaliku administraatori viipa.
Kuidas kontrollida usaldussuhet tööjaama ja peamise domeeni vahel
Tööjaama ja esmase domeeni vahelise usaldussuhte kontrollimiseks peate tagama et teie arvuti kohalik parool on sünkroonitud domeeni juhitava arvutikontoga parool. Sama leidmiseks järgige alltoodud juhiseid.
1. Logige oma arvutisse sisse oma kohalik administraator konto ja parool.
Märge: Kui teil on raskusi oma arvutisse, mis kasutab ka domeenikontot, sisselogimisel, ühendage ajutiselt Etherneti kaabel lahti. Mõnikord võib see võimaldada teil oma arvutisse sisse logida, kasutades vahemällu salvestatud Active Directory kasutaja mandaate. Kui olete nende vahemällu salvestatud mandaatidega sisse loginud, ühendage oma Etherneti kaabel uuesti.
2. Nüüd vajuta nuppu Windowsi võti ja tüüp PowerShell, seejärel klõpsake nuppu Avatud.

3. Seejärel tippige Test-ComputerSecureChannel käsk ja vajuta Sisestage võti.

4. Võite ka lisada -sõnaline lüliti parameeter ja tabas Sisestage võti.
Test-ComputerSecureChannel - VerboseSUURNE: toimingu Test-ComputerSecureChannel sooritamine sihtmärgil Techcult (tüüpi ettevõtte nimi).TõsiRÕHULINE: Turvaline kanal kohaliku arvuti ja domeeni techcult.com vahel on heas seisukorras.
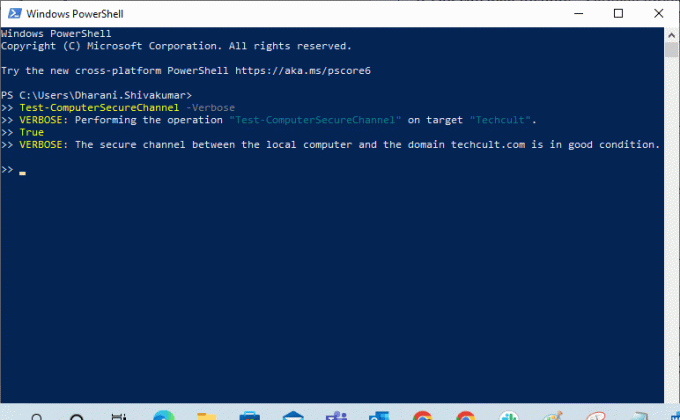
5. Sa pead saama Turvaline kanal kohaliku arvuti ja domeeni (ettevõtte nimi).com vahel on heas korras. Kui jah, siis usaldussuhe tööjaama ja domeeni vahel on hea.
Põhjused, mis põhjustavad usaldussuhte ebaõnnestumise
Domeeni usaldussuhte ebaõnnestumise probleem võib teie arvutis tekkida mitmel põhjusel.
- Kui domeen teie tööjaama enam ei usalda, seisate silmitsi usaldussuhtega selle tööjaama ja peamise domeeni ebaõnnestumise probleemi vahel.
- Kui teie arvuti kohaliku konto parooli mandaadid ei ühti teie arvuti objektiparooliga Active Directory'is, seisate silmitsi sama probleemiga.
- Kui teie tööjaam proovib domeeni autentida vale parooliga, seisate silmitsi arutatud probleemiga.
- See juhtub ka pärast Windowsi uuesti installimist.
- Kui teie arvuti taastatakse vanale taastepunktile või hetktõmmisele, millel on aegunud masinakonto parool.
Loe ka:Parandage Inteli RST-teenus, mis ei tööta Windows 10-s
Siin on nimekiri superseitsmest tõrkeotsingu meetodist, mis aitavad teil selle tööjaama ja peamise domeeni vahelise usaldussuhte parandada. Parimate tulemuste saavutamiseks järgige sama.
Märge: Looge kindlasti a Süsteemi taastepunkt Windows 10 arvuti taastamiseks, kui midagi läheb valesti.
1. meetod: lubage DHCP-server
Kui olete hiljuti lisanud uue DHCP-serveri või teinud olemasolevas DHCP-kogulis muudatusi, jätkake selle meetodi lugemist. Saate määrata oma võrgus olevatele hostarvutitele IP-aadresse, kuid staatilisi või dünaamilisi adresseerimismeetodeid.
Vähesed kasutajad on teatanud, et pärast DHCP-serveri lisamist serverisse tekkis selle tööjaama ja esmase domeeni vahelise usaldussuhte probleem. See juhtub siis, kui lisate hostvõrkudesse vale IP-aadresside DHCP-kogumi. Seetõttu on vaja kontrollida, kas DHCP töötab korralikult, nagu allpool kirjeldatud.
Märge: Siin selgitatakse 192.168.1.0/24 IP-aadressiga töötavate Windows Server 2016 ja TP-Link TL-ER6120 DHCP-konfiguratsioonide kontrollimise samme. Järgige samme vastavalt võrgu seadistusele.
1. vajutage ja hoidke Windows + R klahvid koos, et avada Jookse Dialoogikast.
2. Nüüd tippige dhcpmgmt.msc ja tabas Sisenema käivitada DHCP haldustööriist.
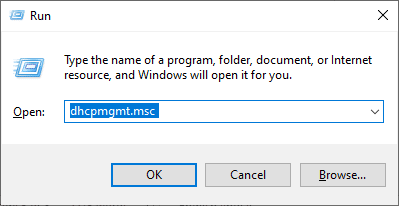
3. Nüüd laiendage oma serverit techcult.com\IPv4\Scope.
4. Kui leiate, et DHCP konfiguratsioon pole õigesti konfigureeritud (192.168.1.0/24 IP-aadress), peate muuta DHCP konfiguratsiooni.
Seejärel kontrollige oma ruuteri DHCP konfiguratsiooni (nt. TP-Link TL-ER6120), järgige alltoodud samme.
1. Märkige üles IP-aadress, Kasutajanimi, ja Parool teie traadita ruuterist.
Märge: Kui te ei tea, kuidas oma ruuteri IP-aadressi leida, vaadake meie juhendit Kuidas leida minu ruuteri IP-aadressi? või leiate teabe ka ruuteri juhendist.
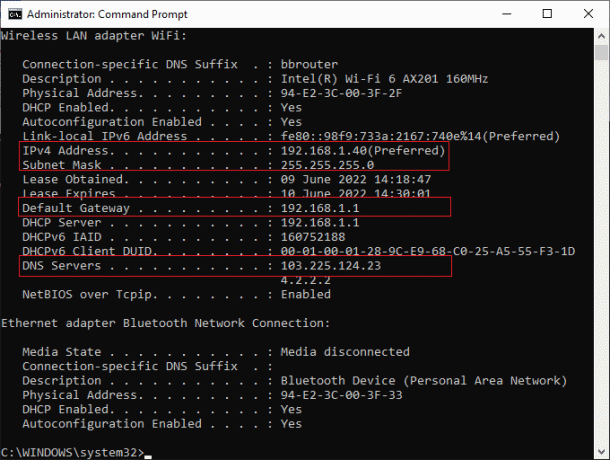
2. Nüüd käivitage mis tahes brauser ja tippige IP-aadress ruuteri aadressiribal.
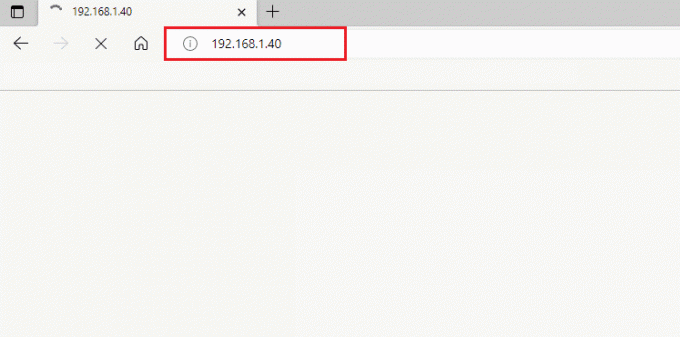
3. Nüüd tippige oma ruuteri mandaadid ja Logi sisse.
4. Seejärel navigeerige lehele Võrk vahekaarti ja valige LAN vasakult paanilt.
5. Nüüd lülitage sisse DHCP vahekaarti ja veenduge DHCP server on lubatud. Kontrollige DHCP-aadresse ja klõpsake nuppu Salvesta kui tegite mingeid muudatusi.

2. meetod: liituge masinaga uuesti domeenist
Masina või tööjaama uuesti ühendamine domeenist on selle tööjaama ja esmase domeeni ebaõnnestumise tõrke vahelise usaldussuhte potentsiaalne lahendus. Kõik, mida vajate, on a Domeeni administraatori konto millel on kõik õigused domeenist mis tahes masina lisamiseks või sellega liitumiseks.
Märge: Selles artiklis oleme demonstreerinud samme Windows 10 Proga uuesti liitumiseks, kasutades Server 2016 masinat. Saate neid samme järgida ka mõne muu kliendi ja serveri operatsioonisüsteemiga Windows XP või Windows 8 masinas, kasutades Windows Server 2003 või 2012 R2.
1. Logige sisse oma Windowsi kohaliku administraatori kontole ja vajutage nuppu Windows + E klahvid koos avada File Explorer.
2. Seejärel klõpsake nuppu See arvuti File Explorerist paremalt ja valige Omadused.
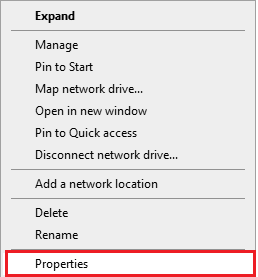
3. Seejärel otsige ja klõpsake nuppu Vaadetäpsemad süsteemiseaded ja lülitage sisse Arvuti nimi sakk.
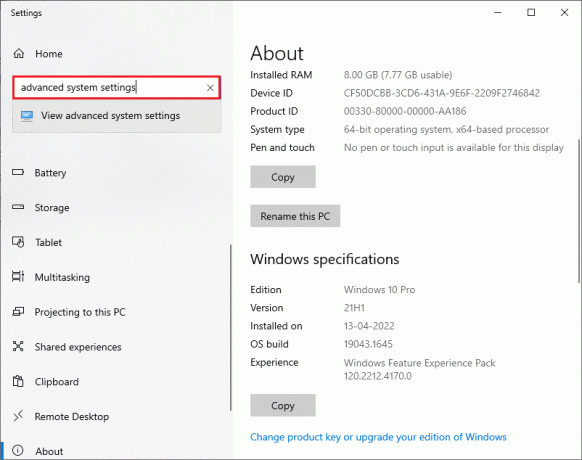
4. Nüüd klõpsake nuppu Muuda… nuppu.
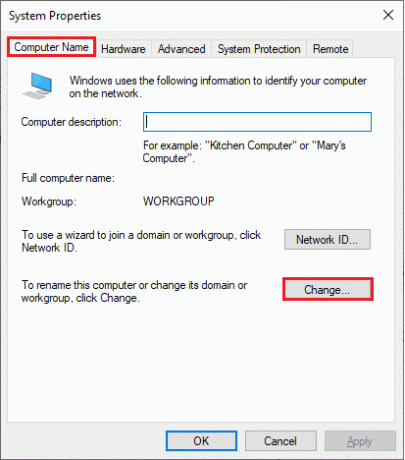
5. Seejärel, Arvuti nime/domeeni muudatused aknas valige Töörühm raadionuppu ja tippige soovitud nimi.
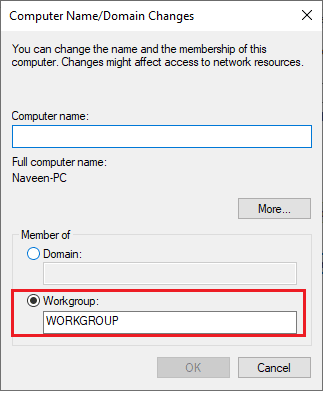
6. Seejärel klõpsake nuppu Okei muudatuste salvestamiseks.
7. Järgmises Windowsi turvalisus viipa, tippige oma administraatori konto mandaadid ja klõpsake nuppu Okei.
8. Kinnitage järgmised järjestikused viibad, klõpsates nuppu Okei ja väljudes Süsteemi omadused aknad.
9. Taaskäivitage oma arvutisse ja logige sisse oma Windows 10-sse domeeni kasutajakonto.
Kontrollige, kas olete oma tööjaama ja domeeni vahelise usaldussuhte probleemi lahendanud.
Loe ka:Parandus: Active Directory domeeniteenused pole praegu saadaval
3. meetod: kasutage domeeni usaldussuhte parandamiseks PowerShelli
See on veel üks potentsiaalne meetod, mis aitab teil PowerShelli domeeni usaldussuhteid parandada. See aitab luua usaldust kliendi ja tööjaama vahel. Selleks peab teil olema kohaliku administraatori konto. Järgige juhiseid selle tööjaama ja esmase domeeni vahelise usaldussuhte parandamiseks, mille Windows 10 probleem ebaõnnestus.
1. Logige sisse oma Windows 10 kohaliku administraatori konto.
2. Nüüd vajutage nuppu Windowsi võti ja tüüp PowerShell, seejärel klõpsake nuppu Avatud.

3. Nüüd tippige $credential = Hankige mandaat käsk ja löö Sisestage võti.
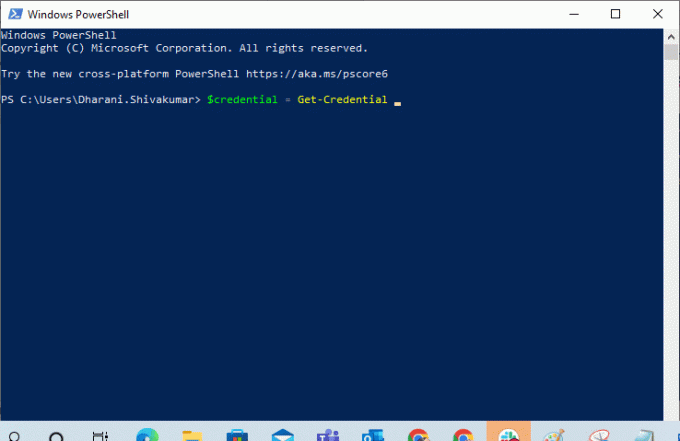
4. Seejärel tippige oma domeenikonto parooli mandaati ja klõpsake edasi Okei.
5. Seejärel tippige Lähtesta-ComputerMachinePassword -Mandaat $mandaat käsk ja vajutage nuppu Sisestage võti.
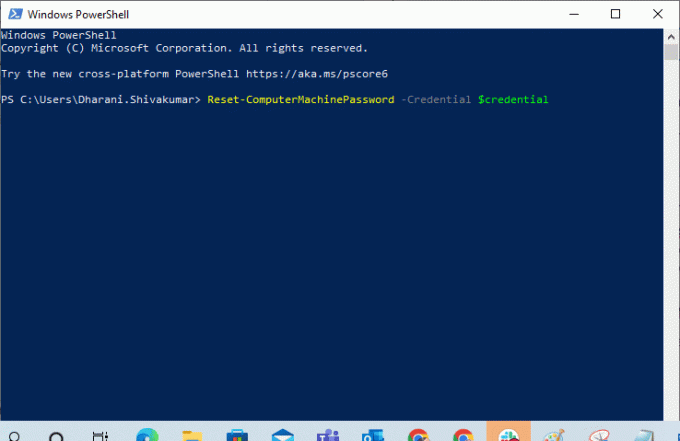
6. Nüüd välju PowerShelist ja taaskäivitage arvuti.
7. Siis logige sisse Windows 10 domeenikontole ja kontrollige, kas saate PowerShelli domeeni usaldussuhte parandada.
4. meetod: lisage mandaadihaldurisse domeenikontroller
Selle meetodi abil saate käsitletud probleemi lahendada, lisades mandaadihaldurisse domeenikontrolleri konto. Järgige Windows 10 arvutis kirjeldatud juhiseid.
1. Logige sisse oma Windows 10-sse kohalik administraator konto.
2. Nüüd vajuta nuppu Windowsi võti ja tüüp Mandaadihaldur. Seejärel klõpsake nuppu Avatud.
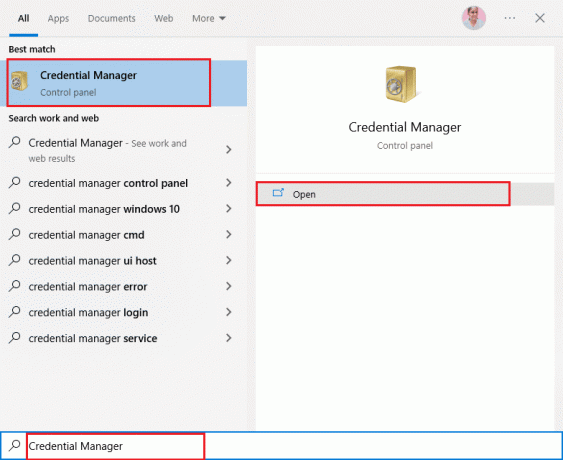
3. Seejärel klõpsake nuppu Windowsi mandaat nagu kujutatud.
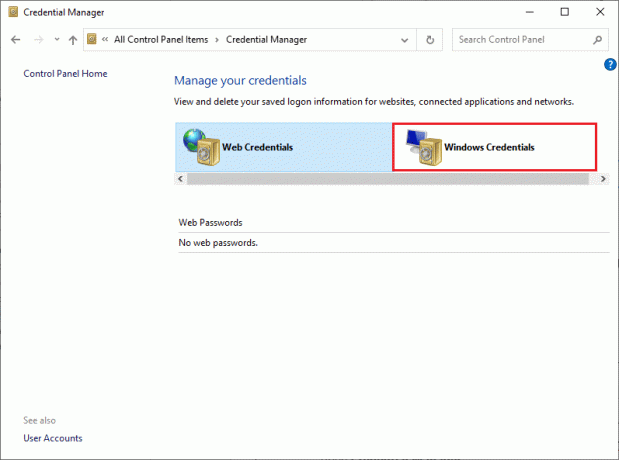
4. Seejärel klõpsake nuppu Lisage Windowsi mandaat link nagu näidatud.

5. Nüüd tippige Interneti- või võrguaadress, koos teiega Kasutajanimi ja Parool mandaadid ja klõpsake nuppu Okei.

6. Nüüd sulgege kõik Credential Manageri aknad ja taaskäivitage sinu arvuti.
7. Lõpuks Sisse logima oma Windows 10 domeeni kasutajakontole ja kontrollige, kas olete tööjaama ja domeeni vahelise usaldussuhte probleemi lahendanud.
Loe ka:Kuidas parandada viga 0x80300024
5. meetod: lähtestage konto parool
Kui kasutate Windows Server 2003 ja Windows Server 2008 R2, jätkake selle meetodi lugemist. Kasutajad, kes kasutavad muid serveri OS-i versioone, minge järgmise tõrkeotsingu meetodi juurde. Selle meetodi abil saate teada, kuidas lähtestada Windows Server 2008 R2 masina parool. Parooli lähtestamine aitab teil enamikel keerukatel juhtudel usaldusprobleemi lahendada.
1. Logige sisse oma domeeni administraator kontole ja vajuta nuppu Windowsi võti.
2. Vajutage nuppu Windowsi võti, tüüp cmd ja klõpsake edasi Avatud nagu kujutatud.

3. Nüüd tippige netdom resetpwd /s: server /ud: domeen\Kasutaja /pd:* käsuaken ja vajuta Sisestage võti.
Märge: Siin s on domeeni serveri nimi, domeeni on domeeninimi ja kasutaja on konfliktne kasutajakonto.
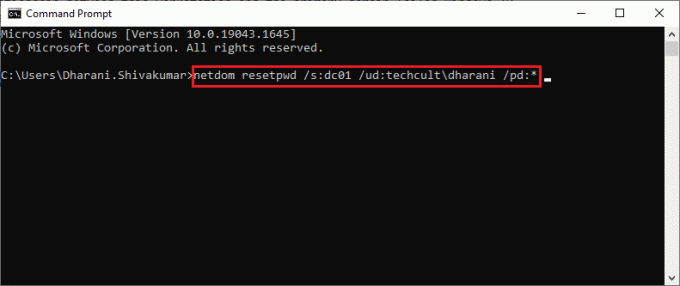
4. Nüüd sulgege kõik aknad ja taaskäivitage arvuti.
5. Seejärel logige sisse kasutades domeeni kasutajakonto ja kontrollige, kas olete selle tööjaama ja esmase domeeni vahelise usaldussuhte parandanud, kohaliku administraatori probleem ei õnnestunud.
6. meetod: lähtestage konto
Veel üks lihtne ja potentsiaalne tõrkeotsingu meetod, mis aitab teil parandada usaldussuhet selle tööjaama ja esmase tööjaama vahel domeen nurjus ükski kohaliku administraatori probleem ei lähtesta teie arvutikontot tööriistaga, mis on integreeritud Active Directory domeeniga Teenused.
1. vajutage ja hoidke Windows + R klahvid koos, et avada Käivita dialoogiboks.
2. Nüüd tippige dsa.msc kasti ja lööma Sisestage võti avama Active Directory kasutaja ja arvutid.

3. Nüüd laiendage oma domeenile, näiteks techcult.com
4. Seejärel topeltklõpsake Arvutid ja navigeerige oma vastuolulisele kasutajakontole, mis probleemi põhjustab.
5. Nüüd paremklõpsake sellel kasutajakonto ja valige Lähtesta konto.
6. Kinnitage viip, klõpsates nuppu Jah järgneb Okei ja sulgege Active Directory kasutaja- ja arvutiaknad.
7. Lõpuks taaskäivitage arvuti ja logige sisse oma domeeni kasutajakontole.
Loe ka:Parandage Windows 10-s tõrke Seade ei ole migreeritud
7. meetod: teostage süsteemitaaste
Kui teie arvutis on ühildumatuid Windowsi värskenduskomponente, ei tööta teie arvuti tavapäraselt. Seega taastage arvuti olekusse, kus kõik töötas hästi. Siin on mõned juhised arvuti taastamiseks, et parandada usaldussuhet selle tööjaama ja peamise domeeni vahel, mille Windows 10 probleem ebaõnnestus. Selleks järgige meie juhendit Kuidas kasutada süsteemitaastet opsüsteemis Windows 10 ja rakendage juhiseid, nagu näidatud.
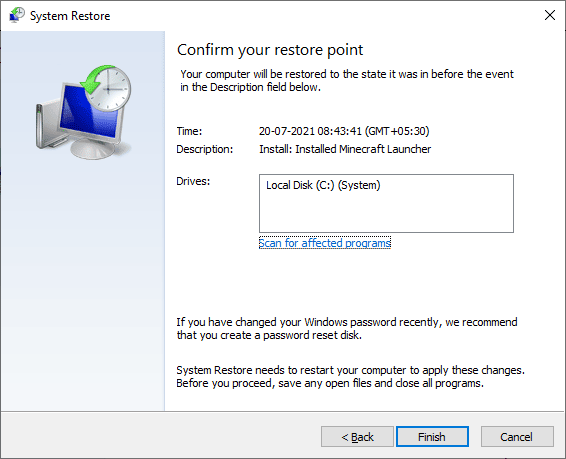
Pärast Windows 10 arvuti taastamist kontrollige, kas saate domeeniga ühendatud Windowsi masinat vigadeta kasutada.
Soovitatav:
- Probleemi parandamine Samsungi Internet avaneb ise
- Parandage Windows Store'i veakood 0x80073CF3
- Selle käsu töötlemiseks on saadaval Fix Not Enough Storage
- Parandage privaatne Interneti-juurdepääs ei loo Windows 10-s
Loodame, et sellest juhendist oli abi ja saate probleemi parandada usaldussuhe selle tööjaama ja esmase domeeni vahel ebaõnnestus probleem teie seadmes. Andke meile teada, milline meetod teie jaoks kõige paremini toimis. Kui teil on selle artikli kohta küsimusi/soovitusi, jätke need kommentaaride sektsiooni.