YouTube'i 7 parimat parandust hoiab teid Macis automaatselt välja
Miscellanea / / June 15, 2022
YouTube on võimas videoplatvorm. Saate uurida ja tellida erinevaid sisukanaleid vastavalt oma huvidele. Samuti võimaldab see jagage klippi videost mida sa huvitavaks pidasid. Kõik, mida pead tegema, on mobiilis, tahvelarvutis, lauaarvutis või teleris oma Google'i kontoga sisse logida.

Mitu Maci kasutajad logitakse automaatselt välja YouTube'ist pärast Maci brauseri sulgemist. Üllataval kombel seisavad isegi YouTube Premiumi kasutajad silmitsi sama probleemiga. See postitus pakub parimaid lahendusi, kui YouTube logib teid Macis automaatselt välja.
1. Sundige brauser sulgema ja taaskäivitage
Saate hõlpsasti vaadata YouTube'i videoid oma Maci mis tahes veebibrauseris, kasutades Safarit või muid veebibrausereid nagu Chrome ja Firefox. Kui logite YouTube'ist automaatselt välja, peate esimese asjana sulgema ja taaskäivitama brauseri.
Järgige neid samme, mis kehtivad iga veebibrauseri kohta.
Samm 1: Klõpsake menüüriba vasakus ülanurgas Apple'i logol.

2. samm: Valige rippmenüüst Force Quit.

3. samm: Valige vahekaardil Sundsulgemine brauser, mida kasutate YouTube'i jaoks.

4. samm: Klõpsake nuppu Force Quit.

5. samm: Taaskäivitage brauser ja avage YouTube, et kontrollida, kas see lahendab probleemi.
2. Keela VPN-teenus
See kehtib kasutajate kohta, kes kasutavad enamasti VPN-teenust oma Macis või võrgus. A VPN-teenus võimaldab teil pääseda juurde sisule, mis pole teie riigis saadaval, ilma teie privaatsust kahjustamata. Kuid mõnikord võite unustada VPN-teenuste kasutamise veebi sirvimiseks ja see võib põhjustada selliseid vigu.
Selle probleemi lahendamiseks avage brauser ja lülitage VPN-teenus ajutiselt välja. Seejärel saate minna YouTube'i, logida sisse oma kontole ja kontrollida, kas probleem püsib.
3. Lähtestage YouTube'i parool
Kas unustasite hiljuti oma parooli vahetada? Kui see nii on, ei pruugi brauser parooli värskendada. Saate selle parandada lähtestades või muuta oma Google'i konto parooli. Järgige neid samme.
Samm 1: Avage oma eelistatud brauseris Google'i sait ja klõpsake paremas ülanurgas nuppu Logi sisse, kui te pole veel sisse logitud.

2. samm: Klõpsake paremas ülanurgas oma profiiliikoonil.

3. samm: Klõpsake valikul „Google'i konto haldamine”.

5. samm: Kui leht on laaditud, klõpsake vasakpoolses menüüs valikut Turvalisus.
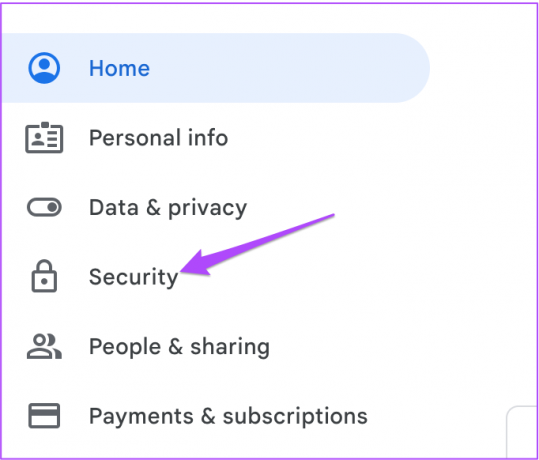
6. samm: Kerige alla ja otsige üles jaotis „Google'isse sisselogimine”.

7. samm: Klõpsake nuppu Parool.

8. samm: Sisestage oma praegune parool.
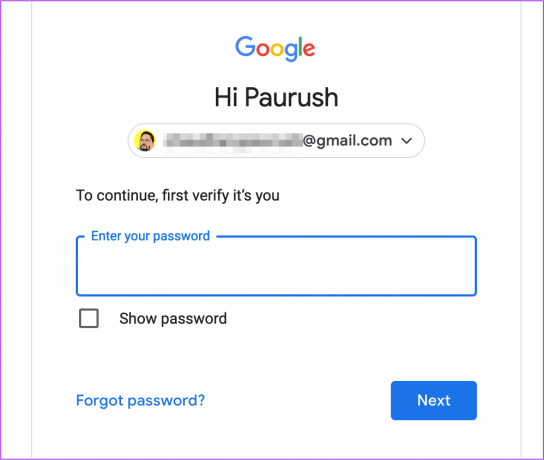
9. samm: Looge uus Google'i konto parool ja klõpsake nuppu Muuda parooli.

Järgmisena avage brauseris YouTube ja kontrollige, kas parooli muutmine lahendab probleemi.
4. Eemaldage brauseri laiendused
Brauserilaiendid täiustavad meie Interneti-kogemust, pakkudes kiireid tööriistu, nagu aja jälgimine, ekraanisalvestus, Netflixi kellapidu sõpradega ja palju muud. Kuid mõned brauserilaiendid ei saa värskendusi ega ühildu brauserite uuemate versioonidega. Kui YouTube logib teid automaatselt välja, võib selle põhjuseks olla vana või vigane brauserilaiend. Näitame teile Safari, Chrome'i ja Firefoxi laienduste kontrollimise ja eemaldamise samme.
Eemaldage Safarist brauserilaiendid
Samm 1: Spotlighti otsingu avamiseks vajutage Command + tühikuklahvi, tippige Safari, ja vajutage Return.
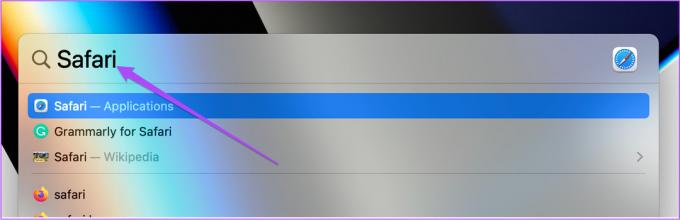
2. samm: Klõpsake vasakus ülanurgas vahekaarti Safari.

3. samm: Valitud eelistused.

4. samm: Klõpsake vahekaarti Laiendused.

Kõik teie Safari laiendused on aknas nähtavad.
5. samm: Klõpsake laiendust, mille soovite eemaldada.
6. samm: Klõpsake laienduse nime all nuppu Desinstalli. Seejärel sulgege aken.

7. samm: Avage YouTube eraldi vahekaardil ja kontrollige, kas laienduse eemaldamine on aidanud probleemi lahendada.
Kui ei, siis korrake samu samme, et kontrollida, milline laiendus on vigane.
Eemaldage Macis Chrome'ist brauserilaiendid
Samm 1: Spotlighti otsingu avamiseks vajutage Command + tühikuklahvi, tippige Chrome, ja vajutage Return.
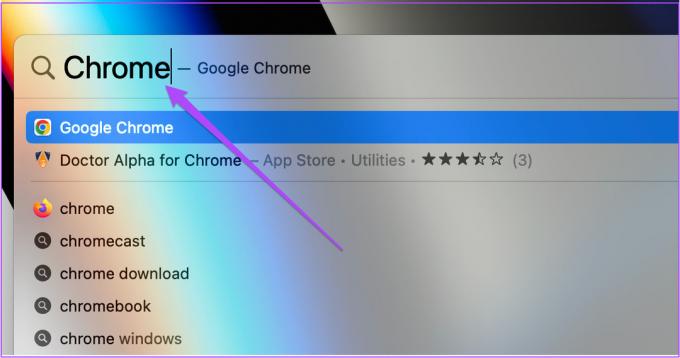
2. samm: Klõpsake paremas ülanurgas ikooni Laiendused.

3. samm: Valige Laienduste haldamine.

4. samm: Kui leht avaneb, et kuvada kõik installitud laiendused, valige see ja klõpsake selle nime all nuppu Eemalda.

Avage YouTube uuel vahelehel ja kontrollige, kas laiendite eemaldamine lahendab probleemi. Kui soovite rohkem laiendeid eemaldada, korrake neid samme.
Eemaldage Macis Firefoxist brauserilaiendid
Samm 1: Spotlighti otsingu avamiseks vajutage Command + tühikuklahvi, tippige Firefox, ja vajutage Return.
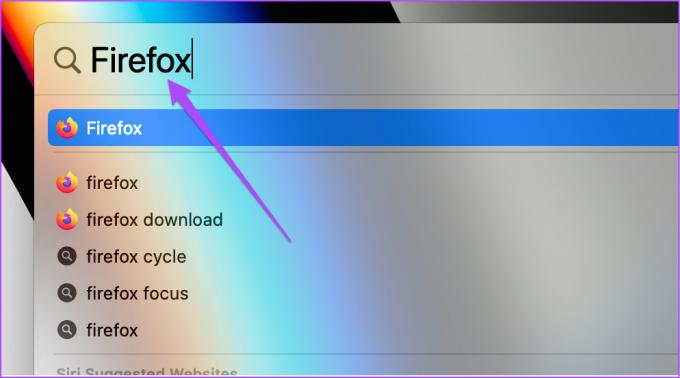
2. samm: Klõpsake paremas ülanurgas ikooni Seaded.

3. samm: Klõpsake rippmenüüs valikul Halda rohkem sätteid.

4. samm: Kerige lehel Seaded alla ja otsige valikut Keeled ja välimus.

5. samm: Klõpsake valikul Laiendused ja teemad.

6. samm: Valige parempoolsest menüüst Laiendused.

7. samm: Kui näete kõiki installitud laiendusi, valige see, mille soovite kustutada.
8. samm: Klõpsake sinise lüliti kõrval olevat kolme punkti.

9. samm: Valige Eemalda.

10. samm: Avage uus vahekaart, minge aadressile youtube.com ja kontrollige, kas probleem on lahendatud.
5. Keelake Safaris DNS-i eellaadimine
DNS-i eellaadimine on mõeldud veebilehtede laadimise kiiruse suurendamiseks Safaris. Kui avate veebisaidi alglehe, võimaldab see funktsioon Safaril skannida kõiki sellel veebilehel olevaid linke isegi enne nende avamist. Kui Safari lahendab nende linkide domeeninimed nende IP-aadressidega, avanevad need lingid kiiresti. Kuid mõnikord põhjustab DNS-i eellaadimine aeglast jõudlust, osaliselt laaditud lehti ja muid veebilehe vigu.
Selle YouTube'i probleemi lahendamiseks võite proovida selle funktsiooni oma Maci Safaris keelata. Siin on, kuidas.
Samm 1: Spotlighti otsingu avamiseks vajutage Command + tühikuklahvi, tippige terminal, ja vajutage Return.

2. samm: Kui rakendus Terminal avaneb, sisestage järgmine kood:
vaikimisi õige com.apple.safari WebKitDNSPrefetchingEnabled – tõeväärtus väär

3. samm: Vajutage nuppu Return ja sulgege terminali aken.
Avage Safari uuesti ja käivitage YouTube'i sait, et kontrollida, kas see lahendab probleemi.
6. Värskendage Maci brauserit
Viimane võimalus on värskendada oma brauseri versiooni. See tagab veavaba kogemuse ja on soovitatav, eriti kui te pole seda mõnda aega teinud. Järgige neid samme.
Värskendage Safarit
Safari versiooni värskendamiseks peate kontrollima macOS-i värskendusi. Järgige neid samme.
Samm 1: Klõpsake vasakus ülanurgas Apple'i logol.

2. samm: Valige rippmenüüst Teave selle Maci kohta.

3. samm: Klõpsake nuppu Tarkvaravärskendus. Kui värskendus on saadaval, laadige see alla ja installige see oma Maci.

4. samm: Kui teie Mac pärast macOS-i värskenduse installimist taaskäivitub, avage Safari ja kontrollige, kas probleem on lahendatud.
Värskendage Google Chrome'i Macis
Samm 1: Klõpsake nuppu Launchpad.
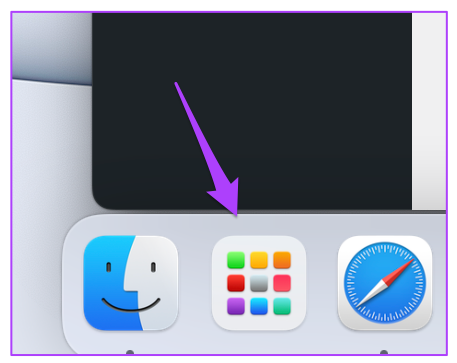
2. samm: Klõpsake Chrome'i.

3. samm: Klõpsake paremas ülanurgas kolmel punktil.
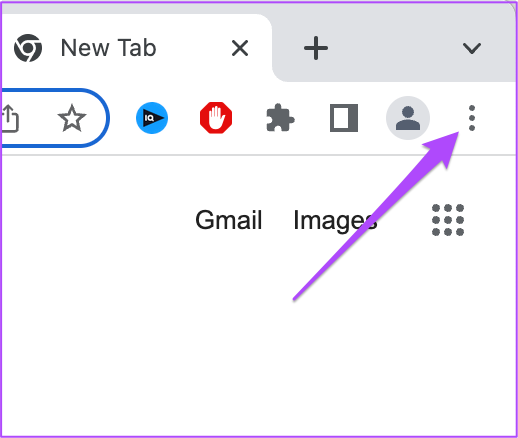
4. samm: Valige valikute loendist Abi.

5. samm: Klõpsake valikul Teave Chrome'i kohta.

Chrome otsib pärast lehe laadimist automaatselt värskendusi.
6. samm: Kui näete värskendust, klõpsake selle installimiseks nuppu Taaskäivita.

Pärast Google Chrome'i taasavamist külastage YouTube'i saiti ja kontrollige, kas see logib teid automaatselt sisse.
Värskendage Firefoxi Macis
Samm 1: Avage Firefox.

2. samm: Klõpsake paremas ülanurgas ikoonil Hamburger Menu.

3. samm: Klõpsake nuppu Seaded.

4. samm: Kerige vahekaardil Seaded alla ja otsige vahekaarti "Firefoxi värskendused".

5. samm: Klõpsake nuppu Otsi värskendusi.
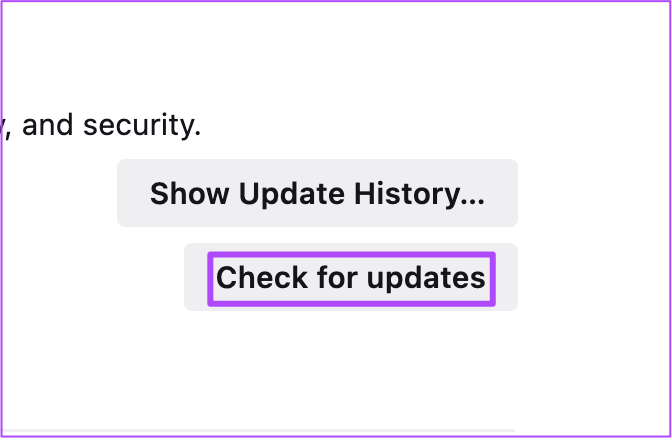
6. samm: Kui värskendus on saadaval, laadige see alla ja installige.
Avage YouTube'i sait uuel vahelehel, logige vajadusel uuesti sisse ja kontrollige, kas probleem püsib.
Nautige oma lemmikvideoid YouTube'is
Nii saate lõpetada YouTube'ist väljalogimise. Platvorm toetab nüüd selliseid sisuvorminguid nagu HDR ja Dolby Vision. Kui teil on vajalik heliseadistus, saate YouTube'is ka Dolby Atmose sisu nautida.
Viimati värskendatud 15. juunil 2022
Ülaltoodud artikkel võib sisaldada sidusettevõtete linke, mis aitavad toetada Guiding Techi. See aga ei mõjuta meie toimetuslikku terviklikkust. Sisu jääb erapooletuks ja autentseks.



