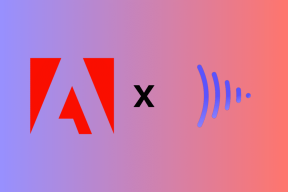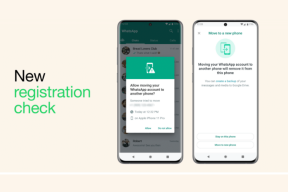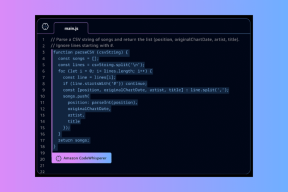Parandage Windows 10 profiili laadimisel takerdunud Outlook
Miscellanea / / June 16, 2022

E-post on tavapärane viis, kuidas ettevõtted tänapäeva maailmas suhtlevad. Kõigil on tänapäeval e-posti aadress ja iga päev vahetatakse tuhandeid kirju. Outlook on Microsofti loodud programm meilide haldamiseks. See on meiliklient, mis pakub palju funktsioone, nagu kalender, e-posti ajastamine, failide jagamine jne. See on veatu tarkvara, kuid mõnikord tekib sellega probleeme. Hiljuti on paljud kasutajad teatanud, et nende Outlook on profiili laadimisel kinni jäänud ja see ei avane isegi pärast pikka ootamist. Laadimiskuvale takerdunud Outlooki leidmine võib olla tüütu, kuna see võib takistada teil juurdepääsu oma olulistele meilidele. Kui tegelete ka profiili laadimisel takerdunud Outlook 2016 probleemiga, olete õiges kohas. Pakume teile täiuslikku juhendit, mis aitab teil lahendada Outlooki laadimisprofiili Windows 10 probleemi.
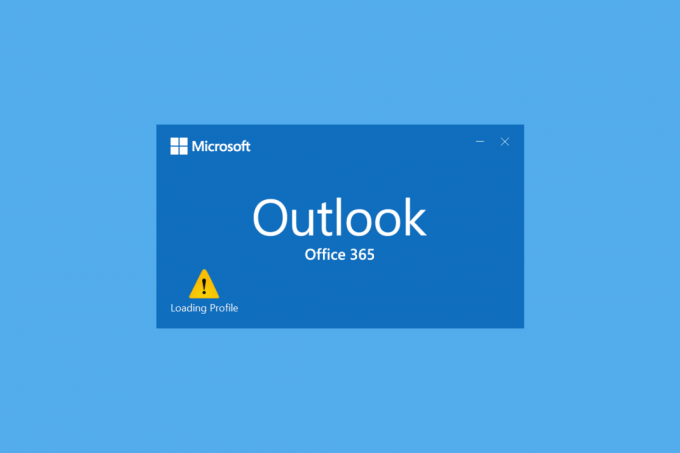
Sisu
- Kuidas parandada Windows 10 profiili laadimisel takerdunud Outlooki
- 1. meetod: põhilised tõrkeotsingu meetodid
- 2. meetod: käivitage Outlook administraatorina
- 3. meetod: käivitage programmide ühilduvuse tõrkeotsing
- 4. meetod: käivitage Outlook turvarežiimis ja keelake lisandmoodulid
- 5. meetod: kustutage kaust LocalAppData
- 6. meetod: lähtestage Outlooki navigeerimispaan
- 7. meetod: MS Outlooki parandamine
- 8. meetod: Outlooki profiili parandamine
- 9. meetod: parandage PST- ja OST-failid
- 10. meetod: desinstallige Microsoft NET Frameworki värskendused
- 11. meetod: Outlooki profiili kustutamine
- 12. meetod: muutke ipconfig
- 13. meetod: Office'i võtme kustutamine
- 14. meetod: looge uus profiil
Kuidas parandada Windows 10 profiili laadimisel takerdunud Outlooki
Põhjuseid võib taga olla palju Väljavaade ummikus laadimisekraani probleem ja mõnda neist on allpool mainitud.
- Outlookil pole piisavalt juurdepääsu ja õigusi
- Outlooki LocalAppData on rikutud
- Outlookil on valed ühilduvuseelistused
- Probleemid PST- või OST-failidega
- Outlooki navigeerimispaan ei tööta korralikult
- Outlooki profiil on rikutud
Olles mõistnud, mis põhjustab Outlooki Windows 10 laadimisprofiili laadimisprobleemi kinnijäämist, tutvume mõne meetodiga selle parandamiseks. Alustame esmalt põhiliste tõrkeotsingu meetoditega, kuna enamikul juhtudel lahendavad need probleemid, näiteks Outlooki takerdumine profiili laadimisel.
1. meetod: põhilised tõrkeotsingu meetodid
Enne muude keerukate meetodite juurde asumist peaksite läbi viima alltoodud meetodid. Nad võivad probleemi lahendada.
1. Taaskäivitage arvuti: Arvuti taaskäivitamine võib parandada palju süsteemiga seotud vigu ja muid väiksemaid probleeme. See on sageli esimene asi, mida soovitatakse arvutiga seotud probleemide lahendamisel. See võib probleemi lahendada. Järgige meie juhendit Kuidas Windowsi arvutit taaskäivitada või taaskäivitada arvuti taaskäivitamiseks.

2.Lõpetage Microsofti protsessid: Paljud kasutajad on teatanud, et nad suutsid selle probleemi lahendada, sulgedes Microsofti protsessid, nagu Word, Excel jne. Proovige sulgeda kõik Microsofti rakendused ja protsessid, sealhulgas Outlook, ning avada Outlook uuesti, et kontrollida, kas Outlook 2016 profiili laadimisel takerdunud probleem püsib. Saate jälgida meie juhendit Kuidas lõpetada ülesanne Windows 10-s Microsoftiga seotud ülesannete lõpetamiseks.
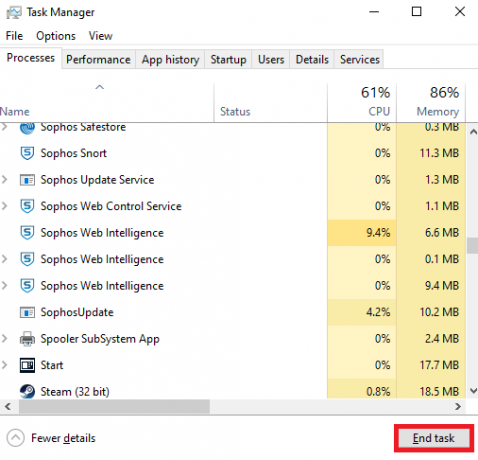
3.Lennurežiimi lubamine: Võimalik, et mõni signaal või võrk häirib Outlooki tööd ja põhjustab probleemi. Selle lahendamiseks saate lubada lennukirežiimi. Minge ekraani paremasse alanurka ja klõpsake teavitusikoonil või -kastil. Paanil Halda märguandeid näete paani Lennurežiim. Selle lubamiseks klõpsake sellel ja kontrollige pärast seda, kas saate Outlooki avada.
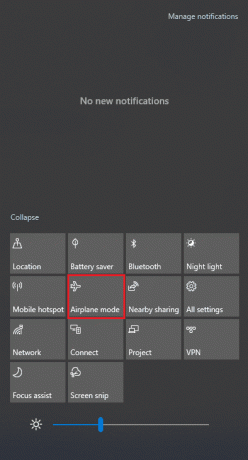
2. meetod: käivitage Outlook administraatorina
Mõnel juhul võivad programmid, nagu Outlook, nõuda nõuetekohaseks töötamiseks lisaõigusi. Mõned Outlooki funktsioonid võivad töötada ainult siis, kui administraatori juurdepääs on antud. Ilma piisavate õigusteta võib Outlooki profiili laadimisel tekkida probleem. Selle lahendamiseks saate Outlooki administraatorina käivitada. Selleks järgige alltoodud samme.
1. Otsige üles Outlooki otsetee arvutis või mujal, kus olete Outlooki installinud, ja paremklõpsake outlook.exe
Märge: Vaikimisi installitakse Outlook sellele teele C:\Program Files\Microsoft Office\root\OfficeX, kus X tähistab teie MS Office'i versiooni.
2. Valige Käivitage administraatorina valik.
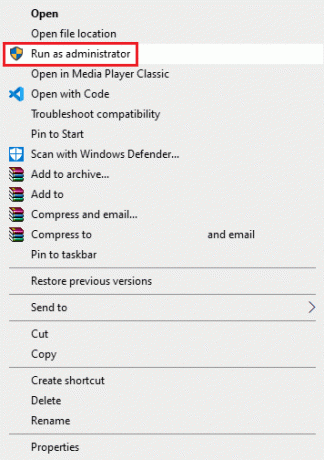
Loe ka:Parandage Outlooki rakendus, mis ei avane operatsioonisüsteemis Windows 10
3. meetod: käivitage programmide ühilduvuse tõrkeotsing
Kui kasutate Outlooki versiooni, mis ei ühildu teie Windowsi arvutiga, võite silmitsi seista Outlookiga ummikus profiili laadimisprobleemiga. Selle parandamiseks võite käivitada Outlooki ühilduvusrežiimis ja käivitada ühilduvuse tõrkeotsingu, et kontrollida täiendavaid probleeme. See võib lahendada profiili laadimisel takerdunud Outlook 2016 probleemi. Saate seda teha, järgides Outlookis programmide ühilduvuse tõrkeotsija käivitamiseks antud juhiseid.
1. Paremklõpsake Outlooki otsetee ja valige Omadused valik, nagu allpool näidatud.
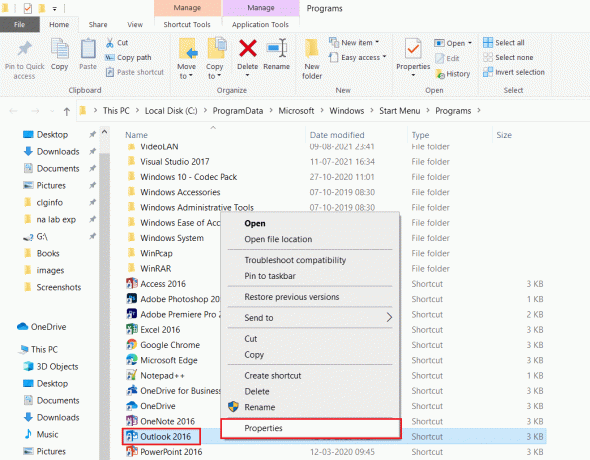
2. Lülitu Ühilduvus vahekaarti Outlooki atribuudid aken.
3. Tühjendage märkeruut Käivitage see programm ühilduvusrežiimis valik ja klõpsake nuppu Rakenda > OK.
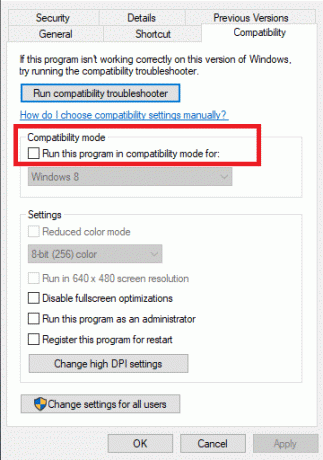
4. Paremklõpsake Outlooki rakendus ja vali Ühilduvuse tõrkeotsing, nagu näidatud.
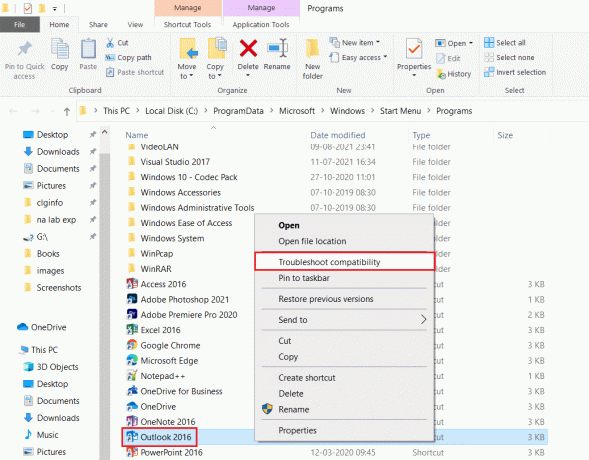
5. Nüüd, Programmi ühilduvuse tõrkeotsing püüab tuvastada võimalikud probleemid.

6. Klõpsake Proovige soovitatud seadeid

4. meetod: käivitage Outlook turvarežiimis ja keelake lisandmoodulid
Outlook pakub kasutajakogemuse parandamiseks ja tootlikkuse suurendamiseks mitut tüüpi lisandmooduleid. Need lisandmoodulid võivad aga põhjustada Outlooki talitlushäireid, mille tulemuseks on probleeme, näiteks Outlooki takerdumine profiili laadimisel. Saate kontrollida, kas selle probleemi põhjustavad lisandmoodulid, käivitades Outlooki turvarežiimis. See avab Outlooki ilma lisandmooduliteta. Kui see töötab, saate probleemsed lisandmoodulid hiljem keelata. Järgmised juhised Outlooki käivitamiseks turvarežiimis ja lisandmoodulite keelamiseks.
1. Vajutage nuppu Windowsi klahv + R klahvid üheaegselt avada Jookse Dialoogikast.
2. Tüüp outlook.exe /safe ja tabas Sisestage võti käivitada Väljavaadeturvarežiimis.

3. Ilmub hüpikaken, mis palub teil valida profiili. Avage rippmenüü ja valige Väljavaade valik ja vajuta nuppu Sisestage võti.
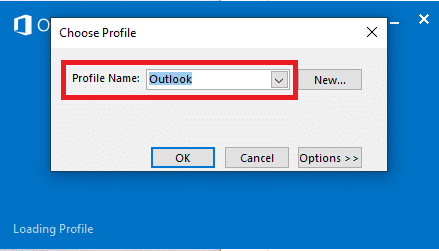
Märge: Mõned kasutajad ei pruugi ülaltoodud meetodi abil Outlooki turvarežiimis käivitada. Sel juhul lugege meie juhendit edasi Outlooki käivitamine turvarežiimis.
Kui teil õnnestus Outlooki turvarežiimis käivitada, võite olla kindel, et probleem on tõepoolest ühes lisandmoodulis. Seetõttu desinstallige või keelake need järgmiselt.
4. Lööge Windowsi võti, tüüp Väljavaadeja klõpsake nuppu Avatud.

5. Kliki Fail sakk.

6. Valige Valikud nagu allpool esile tõstetud.

7. Minema Lisandmoodulid vasakpoolsel vahekaardil ja seejärel klõpsake nuppu MINNA… kõrval olevat nuppu Halda: COM-i lisandmoodulid, nagu näidatud.

8A. Siin klõpsake nuppu Eemalda nuppu soovitud lisandmoodulite eemaldamiseks.

8B. Teise võimalusena märkige ruut Soovitud lisandmoodul ja klõpsake Okei selle keelamiseks.
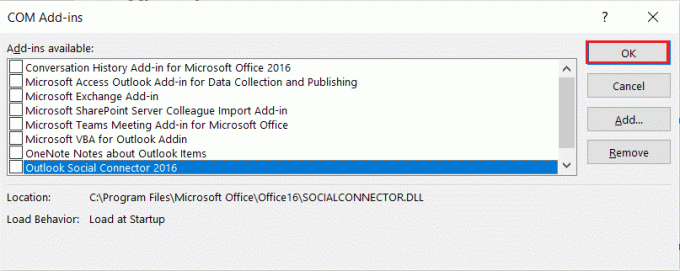
Loe ka:Parandage Outlooki parooliviiba uuesti ilmumine
5. meetod: kustutage kaust LocalAppData
Enamik rakendusi salvestab ajutised failid AppData kausta. Mõnikord võib see kaust rikkuda ja põhjustada rakenduses probleeme. Kui Outlooki AppData kaust on rikutud, võib probleem ilmneda. Selle lahendamiseks võite lihtsalt kustutada Outlook AppData kausta, järgides alltoodud samme.
1. Ava Jookse dialoogiboksis, vajutades nuppu Windows + R klahvid samaaegselt.
2. Tüüp %localappdata% ja tabas Sisenema vajaliku kausta avamiseks.
Märge: Teise võimalusena järgige kausta teed C:\Kasutajad\kasutajanimi\AppData\Local File Exploreris.
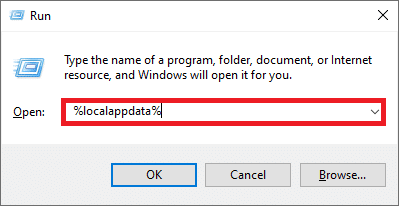
3. Mine lehele Microsoft kausta. Paremklõps Väljavaade kaust ja valige Kustuta, nagu allpool näidatud.
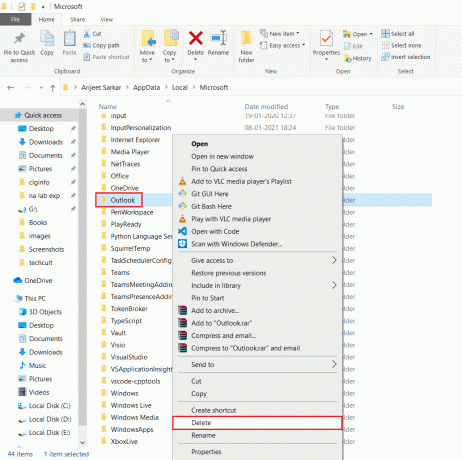
4. Lõpuks Taaskäivitaarvutisse üks kord ja proovige seejärel Outlooki avada.
6. meetod: lähtestage Outlooki navigeerimispaan
Outlooki navigeerimispaani kasutatakse meilidele, kontaktidele, ülesannetele jne juurdepääsuks. kiiresti. Siiski võib see mõne tõrke või muude probleemide tõttu tõrgeteta. See võib põhjustada Outlooki takerdumise. Saate selle lahendada, lähtestades Oulooki navigeerimispaani. See võib lahendada profiili laadimisel takerdunud Outlook 2016 probleemi. Siin on juhised Outlooki navigeerimispaani lähtestamiseks.
1. Käivitage Jookse Dialoogikast.
2. Tüüp outlook.exe /resetnavpane ja tabas Sisenemavõti Outlooki navigeerimispaani lähtestamiseks.
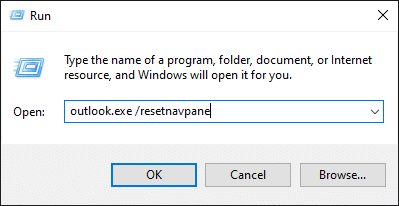
Loe ka:Kuidas Outlooki parooli taastada
7. meetod: MS Outlooki parandamine
Kui Outlook on kahjustatud, võib teil olla probleeme Outlookiga. Põhjuseks võib olla mis tahes süsteemiprobleem, viiruserünnak või värskendamata jätmine. Selle probleemi lahendamiseks saate Outlooki rakenduse parandada. Selleks järgige allolevaid samme.
1. Lööge Windowsi võti, tüüp Kontrollpaneel ja klõpsake edasi Avatud.

2. Määra Vaatamisalus > Suured ikoonid ja klõpsake edasi Programmid ja funktsioonid etteantud valikutest.

3. Otsige üles MS OfficeSviit arvutisse installitud, paremklõpsake sellel ja klõpsake Muuda, nagu näidatud.

4. Vali Kiire remont ja klõpsake nuppu Remont jätkamiseks nuppu, nagu esile tõstetud.
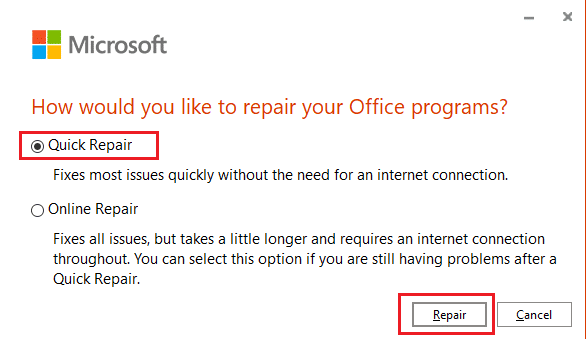
5. Kliki Jah aastal Kasutajakonto kontroll ilmuv hüpikaken.
6. Mine järgi ekraanil kuvatavad juhised remondiprotsessi lõpetamiseks.
8. meetod: Outlooki profiili parandamine
Mõnel juhul võib teie Outlooki profiil väiksemate vigade või tõrgete tõttu rikkuda. See võib põhjustada Outlooki takerdumise. Outlookil on sisseehitatud parandusvõimalus, mida saate oma profiili parandamiseks kasutada. Outlooki profiili parandamiseks järgige alltoodud samme.
1. Käivitage Outlook turvarežiimis.
Märge: Kui olete mitmele kontole sisse logitud, valige esmalt ripploendist probleemne konto.
2. Minema Fail > Konto seaded ja vali Konto seaded… menüüst, nagu näidatud.
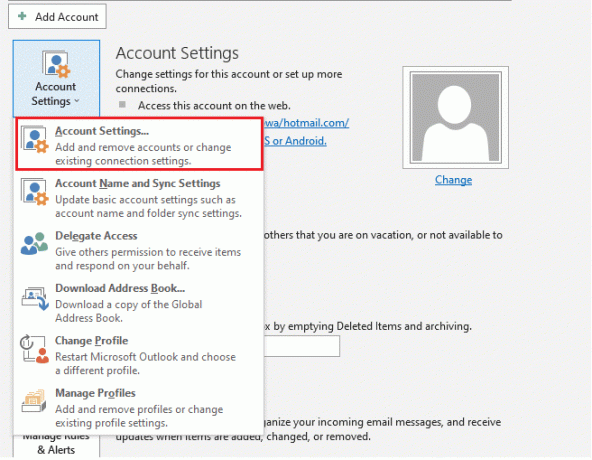
3. Seejärel, Meil vahekaardil klõpsake nuppu Remont… valik, nagu näidatud.
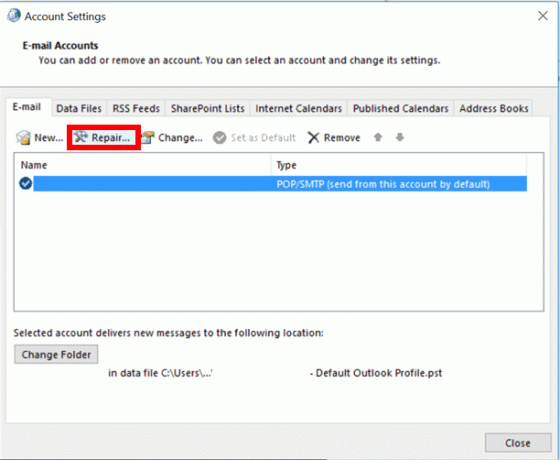
4. Ilmub remondi aken. Mine järgi ekraanil kuvatavad juhised konto parandamiseks.
Loe ka:Kuidas Outlooki meili lugemise kviitungit välja lülitada
9. meetod: parandage PST- ja OST-failid
Outlook kasutab andmete salvestamiseks PST- ja OST-faile. PST salvestab andmed kliendi kohalikule kettale, samas kui OST haldab andmeid võrguühenduseta kasutamiseks. Mõnikord võivad need andmefailid rikkuda, põhjustades Outlooki takerdumise. Kuid saate neid parandada ja probleemi lahendada, järgides meie juhendit Kuidas parandada rikutud Outlooki .ost ja .pst andmefaile.
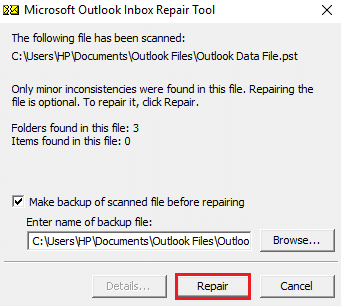
10. meetod: desinstallige Microsoft NET Frameworki värskendused
Mõned kasutajaaruanded viitavad sellele, et uusimad Microsoft .NET Frameworki värskendused takistavad Outlooki kasutamist ja põhjustavad selle talitlushäireid. Nende värskenduste desinstallimine võib lahendada profiili laadimisel takerdunud Outlooki ja saate seda teha, järgides neid samme.
1. Lööge Windowsi võti, tüüp kontrollpaneel ja vajuta Sisestage võti.

2. Määra Vaatamisalus > Kategooria, seejärel valige Programmi desinstallimine valik.

3. Nüüd vali Microsoft .NET Framework.
4. Paremklõpsake programmil ja valige Desinstallige valik.
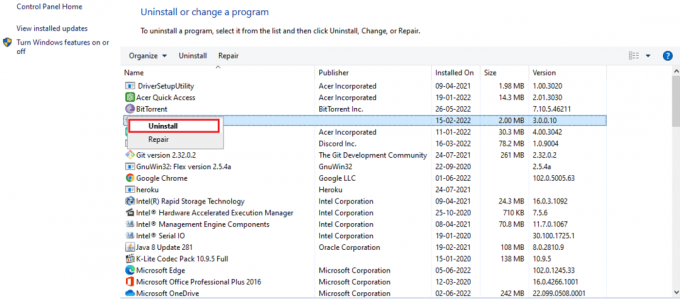
Pärast kõigi värskenduste desinstallimist kontrollige, kas Outlook 2016 profiili laadimisel takerdunud probleem on lahendatud.
Loe ka:Kuidas sünkroonida Google'i kalendrit Outlookiga
11. meetod: Outlooki profiili kustutamine
Võimalik, et Outlooki takerdumise põhjuseks on Outlooki rikutud kasutajaprofiilid. Need võivad peatada Outlooki õige laadimise. Saate need profiilid eemaldada ja see võib probleemi lahendada. Sama tegemiseks järgige allolevaid samme.
1. Vajutage nuppu Windowsi võti, tüüp kontrollpaneel ja vajuta Sisestage võti.

2. Määra Vaatamisalus > Suured ikoonid ja klõpsake edasi Mail valik.

3. Nüüd klõpsake nuppu Kuva profiilid… esile tõstetud valik.

4. Valige ükshaaval kõik profiilid ja klõpsake nuppu Eemalda nuppu. Kui olete lõpetanud, klõpsake nuppu Okei.
7. Vajutage Aken + Rvõtmed koos avada Jookse Dialoogikast.
8. Tüüp regedit ja klõpsake Okei avama Registriredaktor.
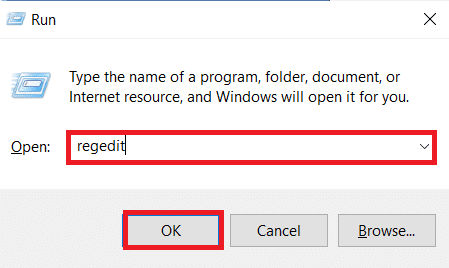
9. Minge järgmisele tee registriredaktoris.
HKEY_CURRENT_USER\SOFTWARE\Microsoft\Office\X\Profiles
Märge: Siin X varieerub olenevalt kasutatavast MS Office'i versioonist.
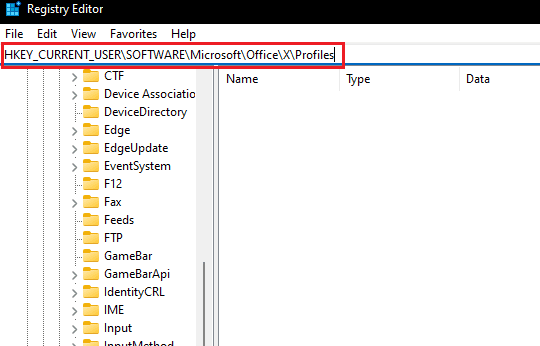
10. Nüüd kustuta kõik profiilid asub siin.
Avage Outlook ja kontrollige, kas profiili laadimisel takerdunud Outlook 2016 probleem püsib.
12. meetod: muutke ipconfig
Mõned kasutajad on avastanud nipi, mille abil on lahendatud profiili laadimisel takerdunud Outlooki probleem. See hõlmab IP vabastamist probleemi ilmnemisel ja seejärel selle uuendamist. See võib probleemi lahendada. Saate seda teha, järgides neid samme.
1. Avatud Väljavaade ja oodake, kuni kuvatakse laadimisekraani teade.
2. Lööge Windowsi võti, tüüp käsurida ja klõpsake edasi Käivitage administraatorina.

3. Sisestage ipconfig/ release käsk ja löö Sisestage võti. Tehke seda siis, kui Outlook on laadimiskuvas kinni.

4. Kui Outlooki ekraan hakkab tööle, tippige ipconfig/ uuenda käsk ja vajuta Sisestage võti.

6. Valige Saada / võta vastu kõik kaustad valik Outlookis.
13. meetod: Office'i võtme kustutamine
Kui olete Outlooki hiljuti värskendanud, on võimalik, et mõned võtmed on jäänud eelmisest versioonist alles. Need võtmed võivad mõnikord Outlookis probleeme põhjustada ja isegi peatada selle laadimise. Nende võtmete eemaldamine võib lahendada profiili laadimisel takerdunud Outlook 2016 probleemi ja saate seda teha, järgides neid samme.
8. Käivitage Registriredaktor kaudu Jookse Dialoogikast.
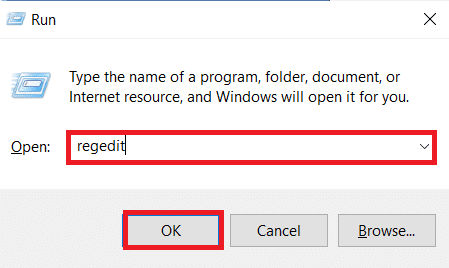
3. Liikuge antud võtmekausta tee sisse Registriredaktor.
HKEY_CURRENT_USER\SOFTWARE\Microsoft\Office.
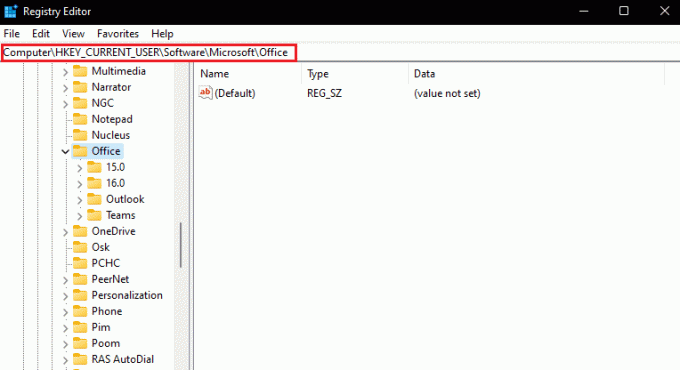
4. Otsige üles Võtmed Office'i eelmisest versioonist ja kustutage need, paremklõpsake ja valige Kustuta valik.
Loe ka: Parandage Outlooki parooliviiba uuesti ilmumine
14. meetod: looge uus profiil
See meetod on viimane abinõu. Kui ükski meetoditest ei tööta, võite proovida Outlookis uue profiili luua ja see kindlasti lahendab probleemi. Saate luua uue profiili, järgides antud samme.
1. Käivitage Kontrollpaneel alates Alusta menüü.
2. Määra Vaatamisalus > Suured ikoonid ja klõpsake edasi Mail(Microsoft Outlook).

3. Nüüd klõpsake nuppu Kuva profiilid… esile tõstetud valik.

4. Seejärel klõpsake nuppu Lisama nupp sisse Kindral sakk.
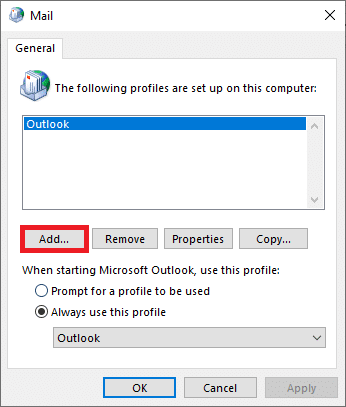
5. Järgmisena tippige Profiili nimi ja klõpsake Okei.

6. Seejärel sisestage soovitud üksikasjad (Teie nimi, e-posti aadress, parool ja sisestage parool uuesti) jaotises E-maili konto osa. Seejärel klõpsake nuppu Järgmine >Lõpetama.

7. Jälle korrake Sammud 1-4 ja klõpsake oma Uus konto nimekirjast.
8. Seejärel kontrollige Kasutage alati seda profiili valik.

9. Klõpsake Rakenda > OK nende muudatuste salvestamiseks.
Soovitatav:
- Kus on Canoni printeri WPS-nupp?
- 24 parimat Outlooki alternatiivi
- Ainult Outlooki parandamine Avaneb Windows 10 turvarežiimis
- Kuidas Microsoft Outlooki tumedat režiimi sisse lülitada
Loodame, et see juhend oli kasulik ja suutsite selle parandada Outlook takerdus profiili laadimise juurde probleem. Andke meile teada, milline meetod teie jaoks kõige paremini toimis. Kui teil on küsimusi või ettepanekuid, jätke need kommentaaride jaotisse.