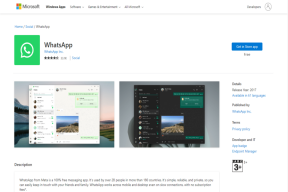7 parimat viisi, kuidas parandada midagi, mis juhtus Microsoft Store'i lõppvea tõttu
Miscellanea / / June 17, 2022
Vaatamata sellele, et tegemist on omarakendusega, Microsofti pood on Windowsis jätkuvalt jama. Mõnikord võib lemmikrakenduste sirvimisel, allalaadimisel või värskendamisel tekkida vigu ja tõrkeid. Üks selline juhtum on see, kui Microsoft Store näitab Windowsis tõrketeadet „Midagi juhtus meie otsas”.

Õnneks saate selliste Microsoft Store'i vigade parandamiseks palju ära teha. Selles postituses oleme koostanud tõhusad näpunäited, mis aitavad teil toime tulla Microsoft Store'i veaga „Midagi juhtus meie otsas”. Niisiis, alustame.
1. Käivitage Microsoft Store'i rakenduste tõrkeotsing
Windows pakub enamiku utiliitide ja teenuste jaoks tõrkeotsingut. Microsoft Store'i rakenduste tõrkeotsingu käivitamine võimaldab Windowsil Microsoft Store'i rakendusega seotud probleeme diagnoosida ja parandada. Seega on see esimene koht, kust peaksite alustama.
Samm 1: Avage menüü Start, tippige sisse tõrkeotsingu seadedja vajutage sisestusklahvi.

2. samm: Klõpsake valikul Muud tõrkeotsingud.
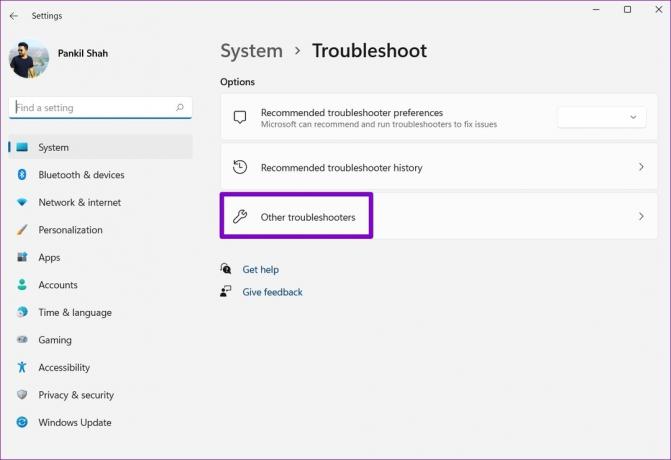
3. samm: Kerige alla, et klõpsata Windows Store'i rakenduste kõrval oleval nupul Käivita.
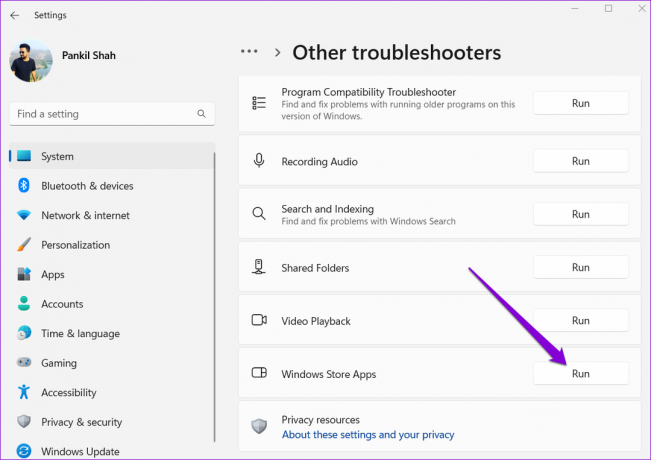
Selleks peaks kuluma vaid paar minutit. Pärast tõrkeotsingu käivitamist proovige kasutades Microsoft Store'i ja vaadake, kas viga ilmub uuesti.
2. Õige süsteemi kuupäev ja kellaaeg
Kui teie arvuti kuvab vale kuupäev või kellaaeg, ei pruugi Microsoft Store oma serveritega suhelda ja kuvada tõrketeade „Midagi juhtus meie otsas”. Lahknevuste vältimiseks peaksite konfigureerima Windowsi kasutama võrgu pakutavat kuupäeva ja kellaaega.
Samm 1: Rakenduse Seaded avamiseks vajutage Windowsi klahvi + I. Liikuge vahekaardile Kellaaeg ja keel ning klõpsake nuppu Kuupäev ja kellaaeg.

2. samm: Lülitage sisse lüliti Seadista aeg automaatselt.

Avage Microsoft Store ja vaadake, kas tõrge kordub.
3. Kontrollige pakettide kausta õigusi
Teine põhjus, miks võite sellisega kokku puutuda vead allalaadimisel või rakenduste värskendamine on siis, kui Microsoft Store'il pole kaustale Packages juurdepääsuks vajalikke õigusi. Siin on, mida saate selle parandamiseks teha.
Samm 1: Käivita käsu käivitamiseks vajutage Windowsi klahvi + R. Tippige väljale Ava järgmine tee ja vajutage sisestusklahvi.
C:\Users\ProfileName\AppData\Local
Asenda Profiilinimi ülaltoodud teele teie Windowsi profiili tegeliku nimega.

2. samm: Paremklõpsake File Exploreri aknas kaustal Packages ja valige Properties.

3. samm: Minge vahekaardile Turvalisus ja klõpsake nuppu Täpsemalt.

4. samm: Kontrollige kõigi arvutis olevate kasutajate juurdepääsu kaustadele. Kui kasutajatel on juba täielik kontroll, võite järgmise lahenduse juurde liikuda. Kui ei, klõpsake nuppu Lisa.
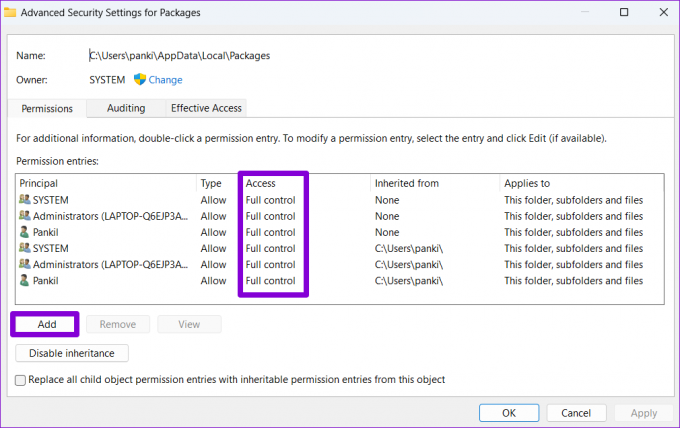
5. samm: Klõpsake käsul Vali printsipaal.
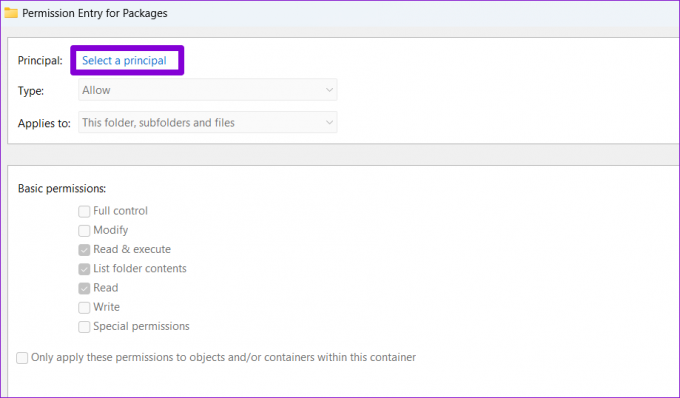
6. samm: Tüüp kasutajad kasti "Sisesta valitava objekti nimi" ja klõpsake nuppu OK.
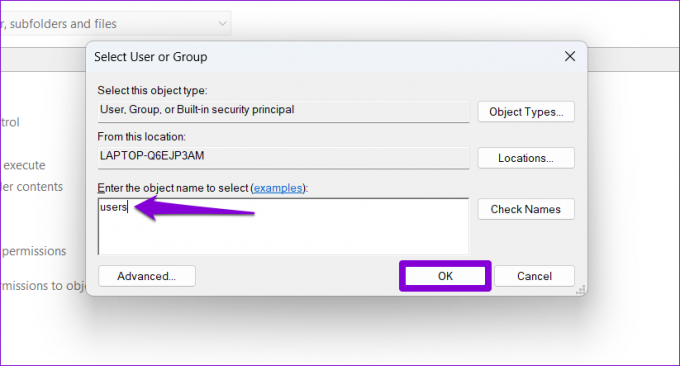
7. samm: Märkige jaotises Põhiõigused ruut Täielik juhtimine ja klõpsake nuppu OK.

8. samm: Lõpuks klõpsake muudatuste salvestamiseks nuppu Rakenda.

Avage Microsoft Store ja proovige rakendust alla laadida või värskendada, et näha, kas see töötab.
4. Taaskäivitage Microsoft Store'i installiteenus
Microsoft Store'i installiteenus vastutab kõigi Microsoft Store'i rakenduste installimiste haldamise eest. Kui teenuses on ilmnenud tõrge või see on mingil põhjusel lakanud töötamast, võite ilmneda vead Microsoft Store'i kasutamisel. Siin on, kuidas saate seda parandada.
Samm 1: Käivita käsu käivitamiseks vajutage Windowsi klahvi + R, tippige sisse services.mscja vajutage sisestusklahvi.
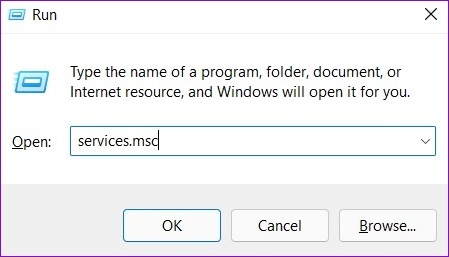
2. samm: Kerige aknas Teenused alla, et leida Microsoft Store'i installiteenus. Paremklõpsake sellel ja valige Taaskäivita. Kui teenus ei tööta, valige Start.

5. VPN ajutiselt keelamine
Kas kasutate a VPN-ühendus? Kui jah, siis seisate tõenäoliselt silmitsi sellise veaga. Mitmed kasutajad foorumites teatasid, et VPN-ühenduse keelamine aitas neil selle vea parandada. Seega, kui soovite lihtsalt rakendust alla laadida või värskendada, saate VPN-ühenduse ajutiselt keelata ja uuesti proovida.
6. Lähtestage Microsoft Store'i vahemälu
Microsoft Store, nagu enamik rakendusi, kogub vahemälu andmeid, et parandada jõudlust ja lühendada laadimisaegu. Kuid kui andmed vananevad, võivad need häirida ka Microsoft Store'i protsesse ja põhjustada probleeme. Selle parandamiseks peate lähtestama Microsoft Store'i vahemälu, järgides alltoodud samme.
Samm 1: Paremklõpsake nuppu Start ja valige loendist Käivita.

2. samm: Tüüp wsreset.exe kasti ja vajutage sisestusklahvi.

Oodake, kuni Windows tühjendab Microsoft Store'i vahemälu. Pärast seda peaks Microsoft Store automaatselt avanema.
7. Parandage või lähtestage Microsoft Store
Lõpuks võite proovida rakendust parandada, kui Microsoft Store'i tõrge „Midagi juhtus meie otsas” ei kao. Siin on, kuidas.
Samm 1: Windowsi otsingu avamiseks klõpsake tegumiribal otsinguikooni. Tüüp microsofti pood kastis ja klõpsake nuppu Rakenduse seaded.

2. samm: Kerige alla jaotiseni Lähtesta ja klõpsake nuppu Remont.

Oodake, kuni Windows rakenduse parandab, ja seejärel proovige seda kasutada. Kui probleem püsib, võite proovida rakenduse samast menüüst lähtestada, kuid pidage meeles, et see kustutab rakenduse andmed.
Pole linna kõige sõbralikum pood
Sellised vead Microsoft Store'is võivad olla masendavad. Ülalmainitud lahenduste rakendamine peaks aitama teil parandada vea „Midagi juhtus meie otsas”. Windows 10 ja Windows 11 arvutites. Andke meile kommentaarides teada, milline ülaltoodud meetoditest töötas allpool.
Viimati värskendatud 17. juunil 2022
Ülaltoodud artikkel võib sisaldada sidusettevõtete linke, mis aitavad toetada Guiding Techi. See aga ei mõjuta meie toimetuslikku terviklikkust. Sisu jääb erapooletuks ja autentseks.

Kirjutatud
Pankil on elukutselt ehitusinsener, kes alustas oma teekonda EOTO.techi kirjanikuna. Hiljuti liitus ta Guiding Techiga vabakutselise kirjanikuna, et jagada Androidi, iOS-i, Windowsi ja veebi jaoks juhiseid, selgitusi, ostujuhendeid, näpunäiteid ja nippe.