Steami allalaadimiste peatamise parandamine Windows 10-s
Miscellanea / / June 18, 2022

Kui teile meeldib arvutimänge mängida, peate olema Steamiga tuttav. Steam on populaarne mängude levitamise platvorm. Steamist saate alla laadida erinevaid tasuta mängitavaid ja tasulisi mänge. Kuid mõnikord võib teil tekkida probleeme Steami allalaadimise peatamisega ja käivitamisega. See tõrge võib ilmneda erinevatel võimalikel põhjustel. Pakume teile täiuslikku juhendit Steami allalaadimise peatamise vea parandamiseks Windows 10-s. Niisiis, jätka lugemist!
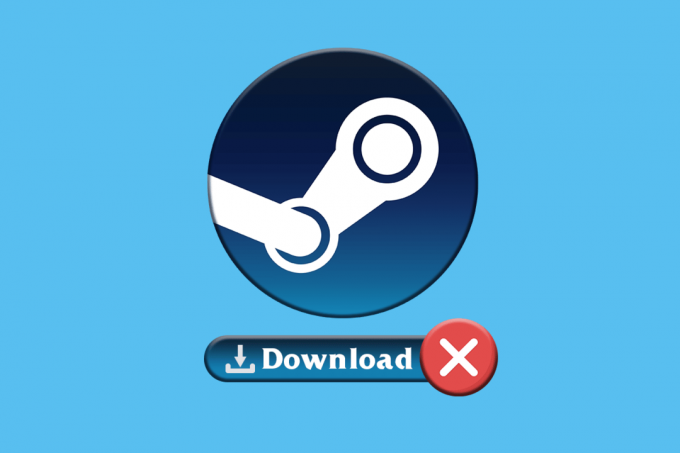
Sisu
- Kuidas parandada Steami allalaadimiste peatamist operatsioonisüsteemis Windows 10
- 1. meetod: käivitage võrgu tõrkeotsing
- 2. meetod: parandage Steami raamatukogu kaustad
- 3. meetod: keelake viirusetõrje ajutiselt (kui see on kohaldatav)
- 4. meetod: tühjendage allalaadimise vahemälu
- 5. meetod: installige Steam uuesti
Kuidas parandada Steami allalaadimiste peatamist operatsioonisüsteemis Windows 10
Selles artiklis loetlesime kõik võimalikud tõrkeotsingu meetodid Steami allalaadimise peatamise ja käivitamise vigade parandamiseks.
1. meetod: käivitage võrgu tõrkeotsing
Võrguadapteriga seotud probleemid võivad Windows 10-s põhjustada Steami allalaadimise peatamise tõrke. Võrgu tõrkeotsingu käivitamiseks järgige antud juhiseid.
1. Lööge Windowsi võti ja tüüp Seadete tõrkeotsingja klõpsake nuppu Avatud.

2. Kerige alla kuni Võrguadapter ja klõpsake edasi Käivitage tõrkeotsing valik.

3. Oodake probleemide tuvastamiseks tõrkeotsingut ja rakendage parandus, järgides ekraanil kuvatavaid juhiseid.

2. meetod: parandage Steami raamatukogu kaustad
Siin on sammud Steami teegi kaustade parandamiseks, et lahendada Steami allalaadimise peatamise probleem.
1. Lööge Windowsi võti, tüüp Steamja klõpsake nuppu Avatud.

2. Klõpsake nuppu Steam vasakust ülanurgast, nagu allpool näidatud.

3. Kliki Seaded menüüvalikutest.

4. Alates Seaded aken, klõpsake Allalaadimised > STEAM TEGI KAUSTAD all Sisu raamatukogud jaotises, nagu allpool näidatud.

5. Aastal Salvestushaldur aknas klõpsake nuppu kolme punktiga ikoon Steam kausta kõrval.

6. Klõpsake nuppu Remondi kaust valik.

7. The Kasutajakonto kontroll teie ekraanile ilmub hüpikaken Kas soovite lubada sellel rakendusel teie seadmes muudatusi teha? Klõpsake nuppu Jah valik.
8. Mõne hetke pärast parandatakse Steami teegi kaust, seejärel klõpsake nuppu Sulge.

Loe ka:Steami pildi parandamine nurjus üleslaadimine
3. meetod: keelake viirusetõrje ajutiselt (kui see on kohaldatav)
Kui olete installinud viirusetõrjetarkvara arvutis, siis võib viirusetõrjekaitse tõttu tekkida Steami allalaadimise peatumise ja käivitamise tõrge. Viirusetõrje tuvastab tavaliselt arvutis pahavara ja tundmatute mängufailide allalaadimise ajal võib see näha neid faile ohuna teie arvutile. Seega saate probleemi lahendamiseks viirusetõrje ajutiselt keelata. Järgige meie juhendit keelake viirusetõrje ajutiselt Windows 10-s.

4. meetod: tühjendage allalaadimise vahemälu
Pärast allalaadimist rikutud mängud võivad allalaadimise vahemälu kaustas tekitada tõrkeid, mis põhjustab täiendavaid katkestusi Steami mängude värskendamisel ja allalaadimisel. Seega võib allalaadimise vahemälu tühjendamine lahendada Steami allalaadimise peatamise probleemi. Selleks järgige neid samme.
1. Ava Steam rakendus ja minge lehele Seaded.
2. Aastal Allalaadimised jaotises klõpsake nuppu TÜHJENDAGE ALLALAADIMISE PUHUL valik.

3. Klõpsake Okei protsessi lõpuleviimiseks järgmises hüpikaknas, nagu allpool näidatud.

Loe ka:Parandage Windows 10 Steami veakood e502 l3
5. meetod: installige Steam uuesti
Aegunud Steami klient võib põhjustada ka Steami allalaadimise peatamise tõrke. Tavaliselt värskendab Steam automaatselt iga kord, kui rakendus käivitatakse, kuid uusima versiooni hankimiseks saate Steami käsitsi uuesti installida. Steami uuesti installimiseks järgige alltoodud samme:
1. Lööge Windowsi võti, tüüp Kontrollpaneel ja klõpsake edasi Avatud.

2. Nüüd klõpsake nuppu Programmi desinstallimine all Programmid menüü, nagu näidatud.

3. The Programmid ja funktsioonid utiliit avatakse ja nüüd otsige Steam.
4. Nüüd klõpsake nuppu Steam ja valige Desinstallige valik, nagu on näidatud alloleval pildil.

5. Klõpsake nuppu Desinstallige nuppu Steami desinstallimine aken Steami rakenduse arvutist desinstallimiseks.

6. Kustuta Steam asukoha tee kausta Kohalik ketas (C:) > programmifailid (x86) vajutades nuppu Kustuta võti.

Allpool kirjeldatud sammud aitavad teil Steami rakenduse arvutisse nullist uuesti installida, et lahendada Steami allalaadimise peatamise probleem.
7. Ava Steami rakenduse ametlik veebisait oma vaikeveebibrauseris ja klõpsake nuppu Installige Steam nuppu avalehe paremas ülanurgas.

8. Klõpsake nuppu INSTALLERI STEAM Steami rakenduse arvutisse allalaadimiseks järgmisel lehel.

9. Klõpsake allalaaditud SteamSetup.exe faili lehe vasakus alanurgas, et arvutis Steam rakendus käivitada.

10. Klõpsake nuppu Edasi Steam Setup aknas nuppu Steami rakenduse seadistamise alustamiseks arvutis.

11. Valige järgmises aknas soovitud keel ja klõpsake nuppu Edasi nuppu viisardis.

12. Valige Steami rakenduse sihtkaust, klõpsates nuppu Sirvi… nuppu ja klõpsates nuppu Installige nuppu, et rakenduse installimine lõpule viia.

13. Klõpsake nuppu Lõpetama nuppu Steami seadistamise lõpuleviimine aken auru seadistamise lõpuleviimiseks.

14. Looge uus konto või logige sisse oma olemasolevale kontole, kasutades sisselogimismandaate Steam rakendus.

Nüüd olete Steami oma Windows 10 arvutisse edukalt uuesti installinud.
Soovitatav:
- 4 viisi stringi eraldamiseks SQL-is
- Mis juhtub, kui keelate oma Discordi konto?
- 4 viisi SMITE parandamiseks Steamiga ei saa ühendust luua
- Parandage Steam Client Bootstrapper ei reageeri Windows 10-s
Niisiis, need olid parandamise meetodid Steam peatab allalaadimised operatsioonisüsteemis Windows 10. Loodame, et õppisite selles artiklis mainitud sammude abil Steami allalaadimise peatumise ja käivitamise vea parandamise. Oma päringute ja ettepanekutega võtke meiega ühendust alloleva kommentaaride jaotise kaudu.


