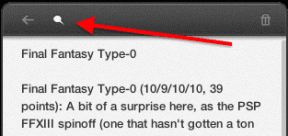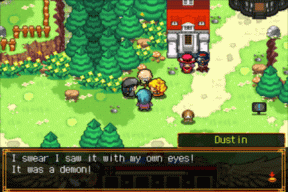Kuidas muuta Microsoft Wordi taustavärvi
Miscellanea / / June 21, 2022

Microsoft Word on kuulus platvorm, mida kasutatakse dokumentide loomiseks ja kujundamiseks. Inimesed üle maailma kasutavad Wordi CV, lepingute, aruannete, ülesannete ja muude professionaalsete või ebaprofessionaalsete dokumentide loomiseks. Selline digitaalne dokumentide esitamise ja vaatamise viis on ka aega säästev ja kiirem meetod kui paberile kirjutamine. Sellel on kasutajatele ka hulgaliselt funktsioone, nagu fondi suurus, tüüp, dokumentidele piltide lisamine, tabelite ja graafika lisamine. Mitte ainult seda, vaid saate muuta ka Microsoft Wordi taustavärvi. Kui otsite sama kohta näpunäiteid, pakume teile kasulikku juhendit, mis õpetab Wordis taustavärvi muutma.

Sisu
- Kuidas muuta Microsoft Wordi taustavärvi
- 1. meetod: muutke lehe paigutuse taustavärvi
- 2. meetod: kasutage standardset värviteemat
- 3. meetod: looge kohandatud värviteema
- 4. meetod: tõstke tekst värviga esile
- 5. meetod: lisage gradientvärvid
- 6. meetod: tekstureeritud tausta loomine
- 7. meetod: looge mustriga taust
- 8. meetod: määrake pilt taustaks
Kuidas muuta Microsoft Wordi taustavärvi
Taustavärvi lisamine Wordi dokumendile toob selles palju muudatusi ja lisab sellele üksikasju. Peale selle on ka muid eeliseid, mis selgitavad, kuidas võib olla abi, kui lisate oma dokumentidele värvi.
- Dokumendi taustavärvi lisamine ainulaadsem ja täiustatud kui soovite seda teha loomingulistel eesmärkidel.
- See sobib suurepäraselt ka a flaier või brošüür turunduseesmärkidel.
- Saate lisada ka konkreetsele lõigule taustavärvi rõhutada teema tähtsust.
- Taustavärvi lisamise funktsioon on ka loomingulise kirjutamise vara Wordi dokumendis.
- Saate dokumendil oma lehe tausta vastavalt soovile muuta. Taustavärvi muutmine on saadavalkõik Microsoft Wordi versioonid.
Uurime nüüd meetodeid, mis ütlevad teile, kuidas seda teha muuta taustavärvi Wordis ühel lehel.
1. meetod: muutke lehe paigutuse taustavärvi
Wordi dokumendi taustavärv võib olla peaaegu mis tahes soovitud värvitoon, olgu see hele või tume. Kui otsite, kuidas Wordis ühel lehel taustavärvi muuta, siis siin on mõned lihtsad toimingud, mis juhendavad teid.
Märge: Järgmised toimingud viiakse läbi Word 2010.
1. Ava Wordi dokument millele soovite värvi lisada.
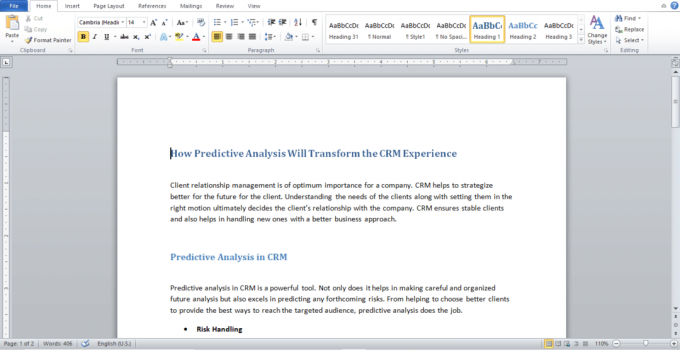
2. Kliki Lehe kujunduse, nagu näidatud.
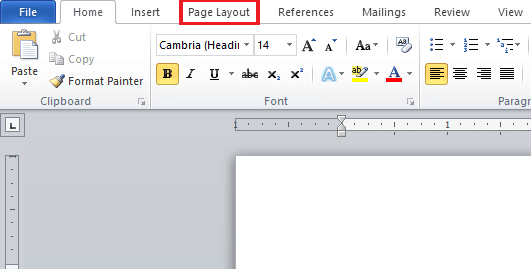
3. Kliki Lehekülje värv et näidata erinevat värvi tahvlit.

4. Valige värv Teema Värvid või Standardvärvid.

5. Kui soovite lisada rohkem värve, klõpsake nuppu Rohkem värve valik.
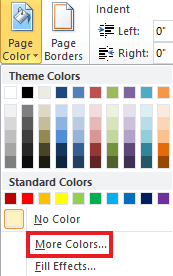
6. Valige soovitud värvi hüpikaknatahvlilt ja klõpsake nuppu Okei.
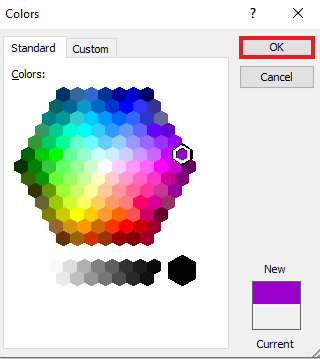
7. Kui soovite värvi muuta või eemaldada, klõpsake nuppu Värv puudub.
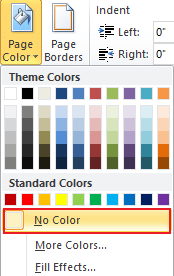
Loe ka: Kuidas GIMPis värvi asendada
2. meetod: kasutage standardset värviteemat
Kui teil on probleeme ideedega ja teil pole aimugi, millist taustavärvi oma dokumendile soovite, siis te seda ei tee Peate muretsema, sest Wordi standardne värviteema aitab teil valida oma jaoks parima dokument. Taustavärvi muutmine Microsoft Wordis on nüüd vaikevärvidega väga lihtne. Seega järgige nende oma eelistuste järgi seadistamiseks eelseisvaid samme.
1. Ava Wordi dokument ja klõpsake edasi Lehe kujunduse.
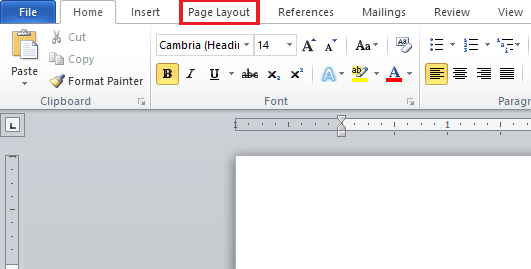
2. Kliki Värvid lehe vasakust ülanurgast.
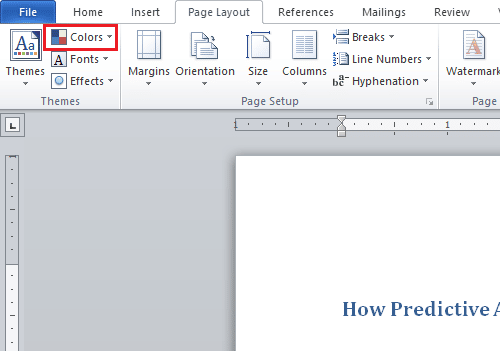
3. Menüü Sisseehitatud värvid avanevad.
4. Vali teie valitud teema dokumendile lisamiseks.

3. meetod: looge kohandatud värviteema
Dokumendile veidi kohandamise lisamiseks ning faili värvi ja soojuse toomiseks on spektrist pärit kohandatud värviteema parim. Kui soovite teada, kuidas Wordis taustavärvi muuta, saate järgida täpselt alltoodud juhiseid ja muuta oma faili värviliseks.
1. Kliki Lehe kujunduse soovitavast Wordi dokument.
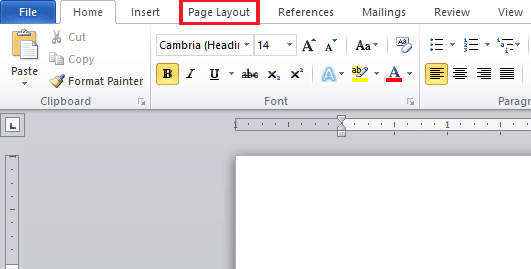
2. Klõpsake nuppu Värvid vahekaarti lehe vasakpoolsest ülanurgast, nagu näidatud.

3. Kliki Looge uusi teemavärve valik alates Sisseehitatud menüü, nagu allpool näidatud.
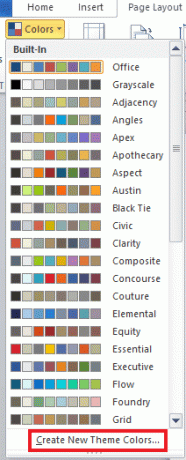
4. Alates Looge uusi teemavärve aknas klõpsake rippmenüül soovitud värvi.

5. Sisestage oma kohandatud Nimi ja klõpsake Salvesta.

Loe ka: Highlighti värvi muutmine Adobe Acrobat Readeris
4. meetod: tõstke tekst värviga esile
Lisaks taustavärvi muutmisele võimaldab Word kasutajatel teksti esile tõsta. Teksti esiletõstmine aitab tuua teema rambivalgusse ja tõstab selle teiste seast esile. Seega, kui kirjutate oma dokumenti midagi olulist või lisate märkuse, on teksti esiletõstmine teile kasulik. Saate teksti värviga rõhutada järgmiste kirjeldatud sammudega.
1. Ava soovitud Wordi dokument.
2. Klõpsake nuppu Kodu sakk > Teksti esiletõstmise värvikooni.
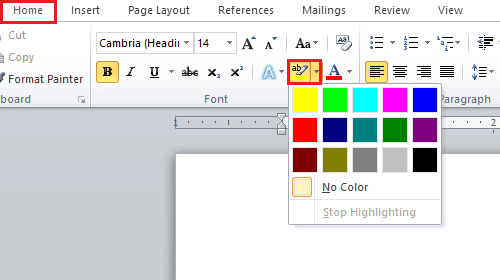
3A. Valige menüüst Värv soovitud värvi dokumendi teksti esiletõstmiseks.
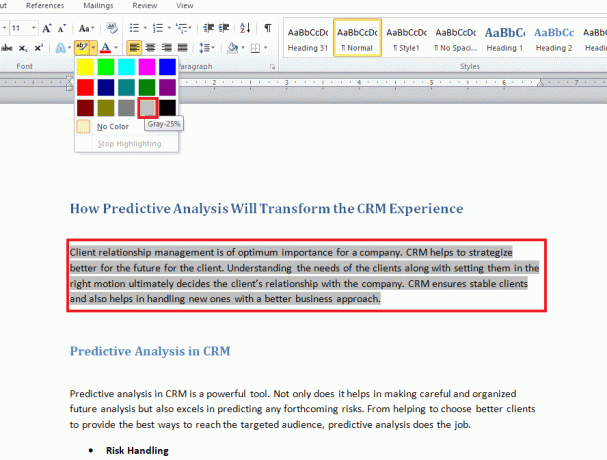
3B. Kliki Värv puudub kui soovite esiletõstetud värvi muuta või eemaldada.
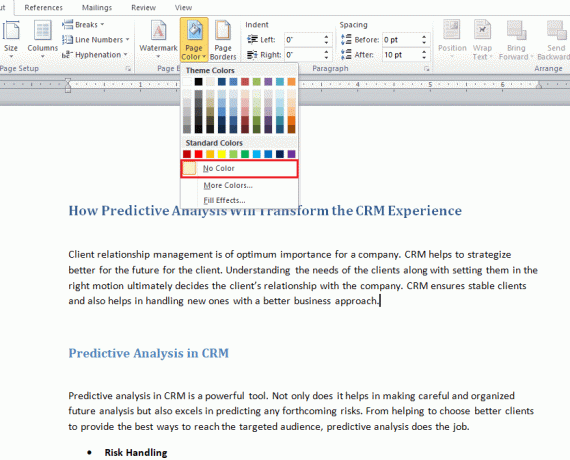
5. meetod: lisage gradientvärvid
Kui soovite oma dokumendi taustale lisada rohkem kui värvi, pakub Word teile ka muid taustavalikuid. Gradient on üks Wordi pakutavatest funktsioonidest, mida saate oma faili lisada värvide ja varjutusstiilide kujul. Kui soovite teada, kuidas muuta Wordi taustavärvi ühel lehel gradiendi abil, on teie näpunäideteks alltoodud sammud.
1. Aastal Wordi dokument, kliki Lehe kujunduse > Lehekülje värv.
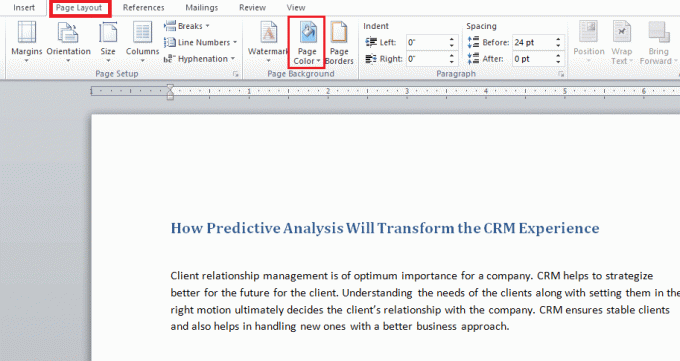
2. Kliki Täida efektid…, nagu näidatud.

3. Aastal Gradient vahekaardil valige üks järgmistest valikutest:
- Üks värv
- Kaks värvi
- Eelseadistatud
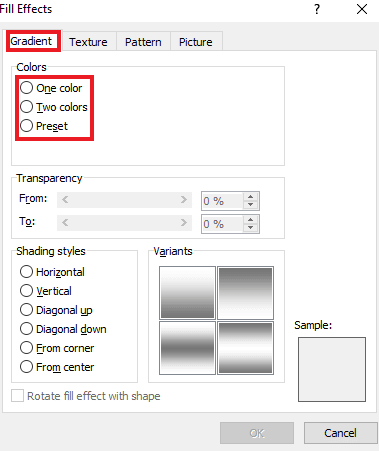
4. Valige Värv 1 ja 2. värv, kui olete valinud Kaks värvi valik.
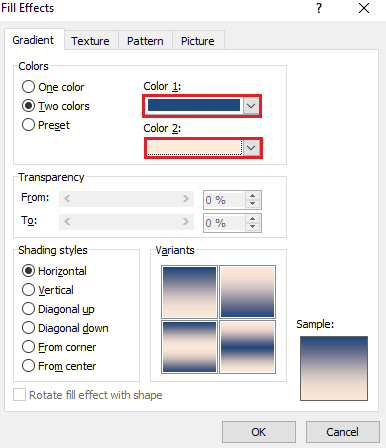
5. Vali Varjutus stiilid ja klõpsake Okei.
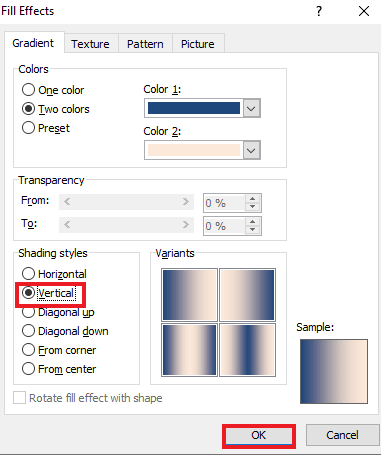
Loe ka: 27 parimat alternatiivi Microsoft Wordile
6. meetod: tekstureeritud tausta loomine
Tekstuuriga taust on veel üks viis oma Wordi dokumendi atraktiivseks muutmiseks. Tekstuur võimaldab kasutajatel faili täiustamiseks lisada keerukamaid värve ja kujundeid. Et teada saada, kuidas Wordis tekstuurivormis taustavärvi muuta, vaadake allpool mainitud samm-sammult juhiseid.
1. Kliki Lehe kujunduse aastal soovitud Wordi dokument.
2. Klõpsake nuppu Lehekülje värv valik, nagu allpool näidatud.
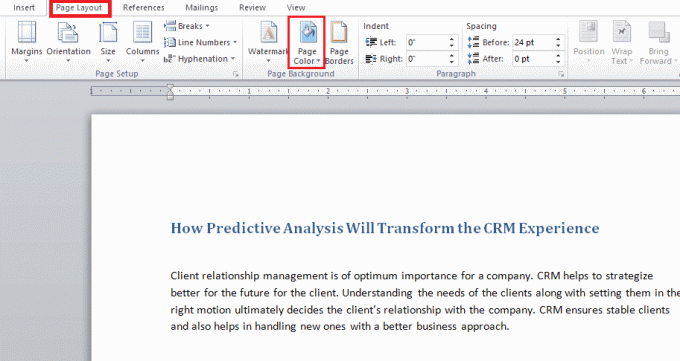
3. Kliki Täiteefektid.

4A. Klõpsake nuppu Tekstuur vahekaarti ja valige eelistatud tekstuur. Seejärel klõpsake nuppu Okei.
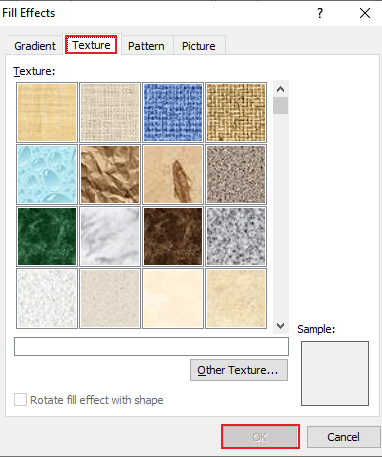
4B. Kui soovite rohkem valikuid, klõpsake nuppu Muu tekstuur.
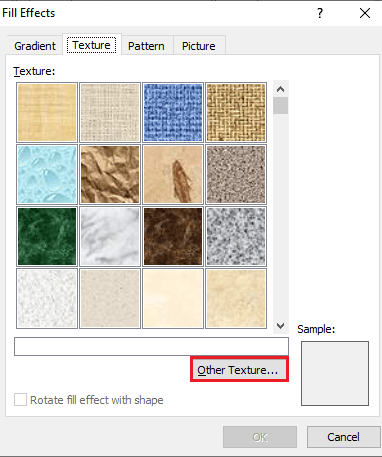
5. Lisage eelistatud pilt sobivas suuruses dokumendile ja klõpsake Sisesta. soovitud pilt lisatakse Wordi sihtdokumendi taustaks.
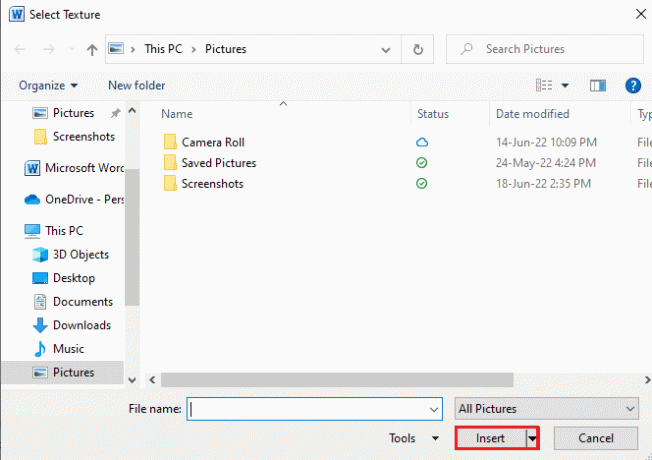
7. meetod: looge mustriga taust
Wordi mustrifunktsioon on veel üks viis dokumendile esiplaani ja taustavärvi lisamiseks. Alates punktidest ja lainetest kuni ruudustiku teemadeni – mustriga taust on kõik, mida vajate. Järgmised sammud aitavad teil selle tausta oma dokumendile lisada.
1. Ava soovitud Wordi dokument arvutis.
2. Klõpsake nuppu Lehekülje paigutus > Lehekülje värv valikud, nagu allpool esile tõstetud.
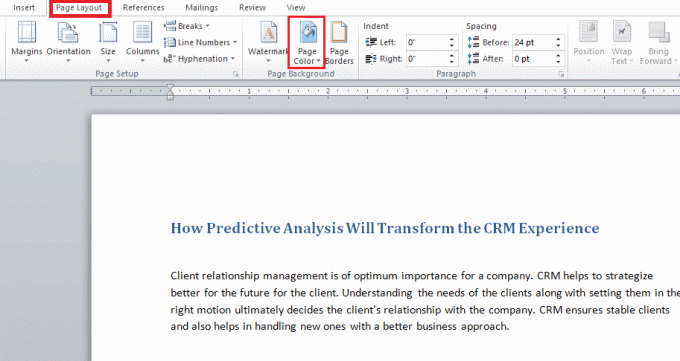
3. Kliki Täida efektid rippmenüüst Lehekülje värv.
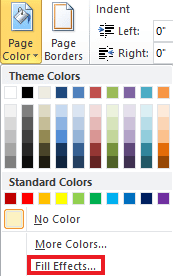
4. Klõpsake nuppu Muster vahekaarti ja valige sobiv värv Esiplaan ja Taust, nagu näidatud.

5. Klõpsake Okei muudatuste rakendamiseks.
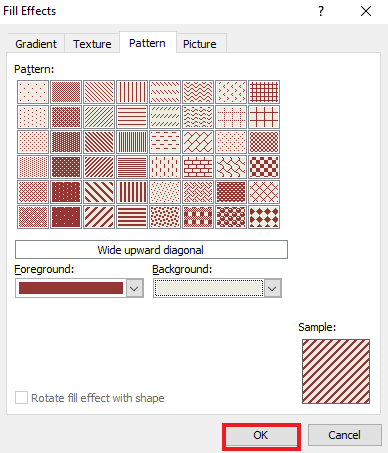
Loe ka: Kuidas Wordis rida lisada
8. meetod: määrake pilt taustaks
Kui otsite muud viisi, kuidas Wordis taustavärvi muuta, saate seda teha, kasutades täiteefektides taustafunktsiooni pilti. Saate oma dokumendile lisada mis tahes pildi. Ainus asi, mille eest peate tähelepanu pöörama, on pildi suurus, mis peab ühilduma dokumendi tähesuurusega. Vaadake allpool mainitud samme, et teada saada, kuidas saate failile pildi lisada.
1. Kliki Lehekülje paigutus> Lehekülje värv Wordi dokumendis.
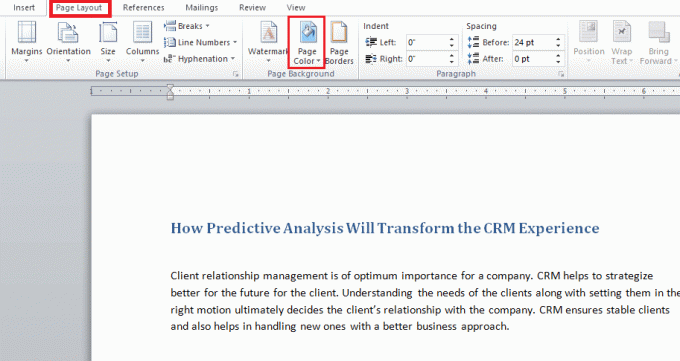
2. Avatud Täida efektid lehe värvis.
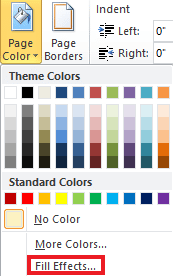
3. Klõpsake nuppu Pilt sakk >Valige Pilt et valida oma süsteemist sobiv pilt.
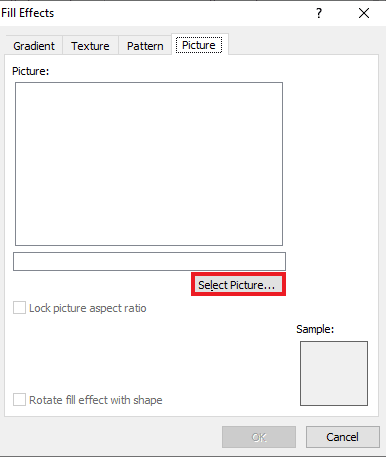
4. Laadige üles soovitud pilt ja klõpsake Okei.
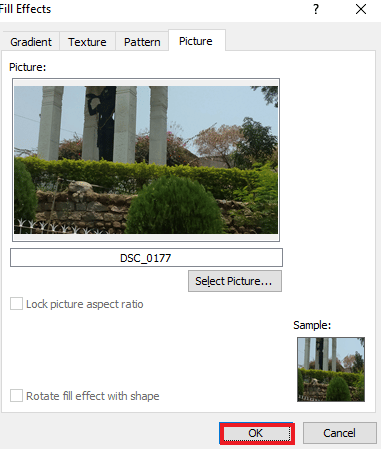
Korduma kippuvad küsimused (KKK)
Q1. Kas ma saan oma Wordi dokumendi iga lehe jaoks kasutada erineva taustavärvi?
Ans. Jah, saab Wordi dokumendi iga lehe taustavärvi muuta. Selleks peate valima Wordi lehe värvist teise stiili või värvi. Saate valida standardse värviteema või teha faili jaoks kohandatud teema.
Q2. Kas ma saan Wordis igale lehele erineva tausta valida?
Ans. Jah, võib Wordi dokumendi iga lehe jaoks olla erinev taust. Lehekülje värvivalikus saate valida täiteefektid, mis võimaldab valida Wordi faili lisamiseks gradiendi, mustri, pildi või tekstuuri valikuid.
Q3. Kuidas saab Wordis ühe lehe värvi muuta?
Ans. Kui soovite lisada värvi ainult ühele dokumendi lehele, saate seda teha lehe suuruse ristküliku kuju lisamine ja siis värvi täitmine teie valitud kujundis lehel, millele soovite värvi lisada.
Q4. Kas ma saan Wordi taustavärvi muuta, kui ma seda enam ei soovi?
Ans. Jah, saate eemaldada faili taustalehe või muuta selle värvi. Seda saab teha, avades lehe värvide vahekaardi ja valides seejärel suvandi värvita, et kõik normaalseks muuta.
K5. Kas ma saan printida ka taustavärvi?
Ans. Jah, saate printida määratud värvi dokumendi taustale. Taustavärvi saamiseks peate kasutama värviprinterit.
Soovitatav:
- Komponent vs komposiitkaablid: mis vahe on?
- Kuidas muuta PayPali konto ärilisest isiklikuks
- Kuidas luua Wordis ja Google Docsis rippuvat taanet
- Tegumiriba värvi muutmine Windows 10-s
Loodame, et see juhend oli kasulik ja saite sellest teada kuidas Wordis taustavärvi muuta. Andke meile teada, milline viis teie dokumendi taustale värvi lisamiseks oli teie lemmik. Kui teil on selle kohta küsimusi või ettepanekuid, jätke need allpool olevasse kommentaaride jaotisse.