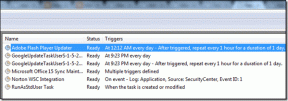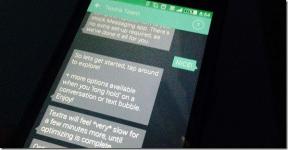Parandage faili Exploreri otsing, mis ei tööta Windows 10-s
Miscellanea / / November 28, 2021
Parandage faili Exploreri otsing, mis ei tööta Windows 10-s: Kui olete hiljuti File Exploreri otsingus mõnda kindlat faili või kausta otsinud ja otsingutulemused ei näita midagi, võib see olla File Exploreriga seotud probleem Otsing ei tööta ja veendumaks, et see on probleem, mida siin käsitleme, peate otsima mõningaid faile või kaustu, mis on teie arvutis olemas, kuid otsing ei suuda leida. Lühidalt, File Exploreri otsingufunktsioon ei tööta ja ükski üksus ei vasta teie otsingule.
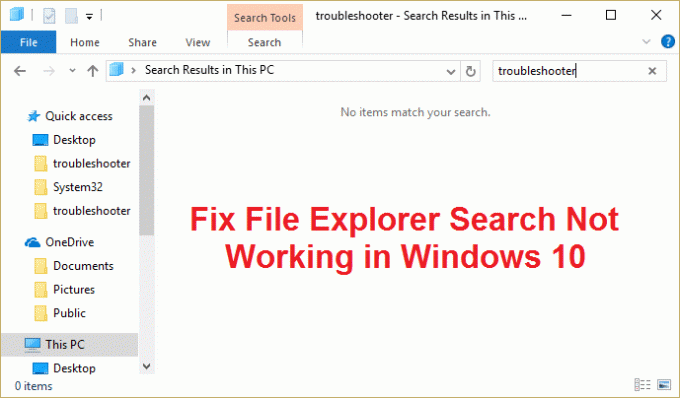
Te ei saa isegi kõige lihtsamaid rakendusi, näiteks kalkulaatorit, Microsoft Wordi jne, otsida File Exploreri otsingust. Ja kasutajate jaoks on väga masendav kõigi failide ja kaustade käsitsi leidmine, kui otsingufunktsioon ei tööta. Peamine probleem võib olla indekseerimisega seotud probleemid või registri andmebaas võib olla rikutud või lihtsalt otsinguteenus ei tööta. Igal juhul on kasutaja siin eksinud, nii et ilma aega raiskamata vaatame, kuidas allpool loetletud tõrkeotsingu juhendi abil tegelikult lahendada File Exploreri otsingu mittetöötav probleem.
Sisu
- Parandage faili Exploreri otsing, mis ei tööta Windows 10-s
- 1. meetod: lõpetage Cortana protsess
- 2. meetod: taaskäivitage Windowsi otsinguteenus
- 3. meetod: käivitage otsingu ja indekseerimise tõrkeotsing
- 4. meetod: otsige oma failide sisust
- 5. meetod: looge uuesti Windowsi otsinguindeks
- 6. meetod: lisage failile/kaustale süsteemiluba
- 7. meetod: registreerige Cortana uuesti
- 8. meetod: muutke vaikerakendusi protokolli järgi
- 9. meetod: looge uus administraatori kasutajakonto
- 10. meetod: lubage kettal indekseerida
- 11. meetod: rikutud Windowsi failide parandamiseks käivitage DISM
- 12. meetod: parandage installige Windows 10
Parandage faili Exploreri otsing, mis ei tööta Windows 10-s
Veenduge, et luua taastepunkt juhuks kui midagi valesti läheb.
1. meetod: lõpetage Cortana protsess
1. Vajutage Ctrl + Shift + Esc koos avada Tegumihaldur.
2. Otsi Cortana siis nimekirjas paremklõps sellel ja valige Lõpeta ülesanne.

3. See taaskäivitab Cortana, mis peaks olema võimeline lahendage Windows 10 mittetöötava File Exploreri otsingu probleem aga kui olete endiselt ummikus, jätkake järgmise meetodiga.
2. meetod: taaskäivitage Windowsi otsinguteenus
1. Vajutage Windowsi klahvi + R ja seejärel tippige services.msc ja vajuta Enter.

2. Otsi Windowsi otsinguteenus seejärel paremklõpsake sellel ja valige Omadused.

3. Seadistage kindlasti Käivitustüübiks Automaatne ja klõpsake Jookse kui teenus ei tööta.

4. Klõpsake nuppu Rakenda ja seejärel nuppu OK.
5. Muudatuste salvestamiseks taaskäivitage arvuti.
3. meetod: käivitage otsingu ja indekseerimise tõrkeotsing
1. Avamiseks vajutage Windowsi klahvi + I Seaded seejärel klõpsake Värskendus ja turvalisus.

2. Valige vasakpoolsest menüüst Veaotsing.
3. Nüüd klõpsake jaotises „Muude probleemide otsimine ja lahendamine” nuppu Otsing ja indekseerimine.
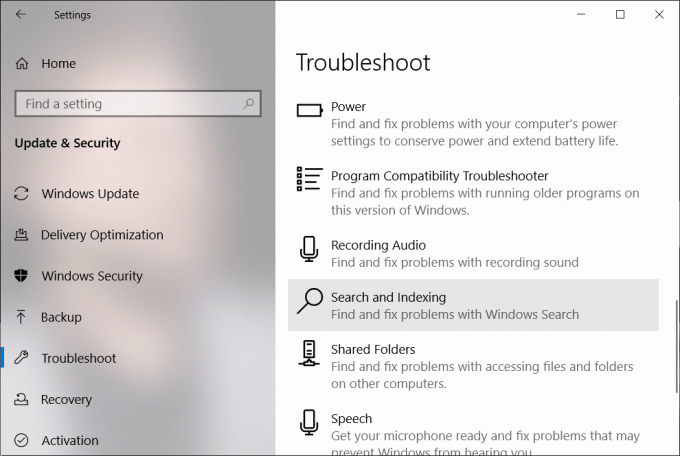
4. Järgmisena klõpsake nuppu Käivitage tõrkeotsing nuppu Otsing ja indekseerimine.
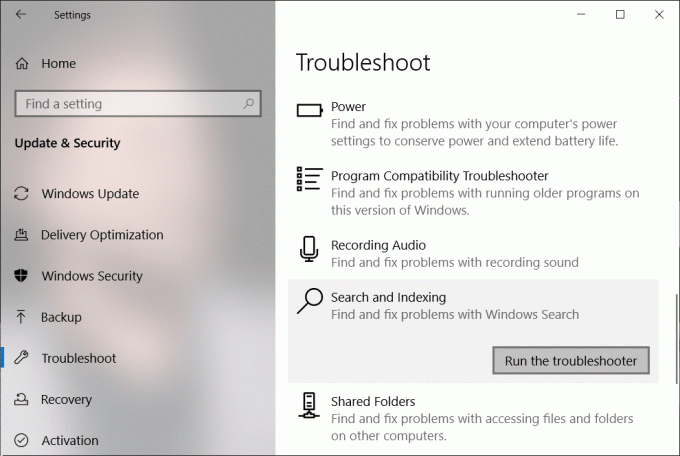
5. Linnuke "Faili ei kuvata otsingutulemustes” ja klõpsake Edasi.

6. Kui leitakse probleeme, parandab tõrkeotsing need automaatselt.
Teise võimalusena saate juhtpaneelilt käivitada ka otsingu ja indekseerimise tõrkeotsingu.
1. Vajutage Windowsi klahv + R seejärel tippige juhtpaneel ja vajutage avamiseks sisestusklahvi Kontrollpaneel.

2. Otsige tõrkeotsingut ja klõpsake nuppu Veaotsing.

3. Järgmisena klõpsake nuppu Vaata kõiki vasakpoolses aknapaanis.

4. Klõpsake ja käivitage Otsingu ja indekseerimise tõrkeotsing.

5. Tõrkeotsingu käivitamiseks järgige ekraanil kuvatavaid juhiseid.

6. Kui leitakse probleeme, klõpsake nuppu märkeruut mis tahes kõrval saadaval probleeme, mida kogete.

7. Tõrkeotsing võib seda teha parandage File Exploreri otsingu probleem, mis ei tööta.
4. meetod: otsige oma failide sisust
1. File Exploreri avamiseks vajutage Windowsi klahvi + E ja seejärel klõpsake nuppu Vaade ja valige Valikud.

2. Lülitu Otsi vahekaart ja linnuke "Otsige alati failinimesid ja sisu” all Indekseerimata asukohtade otsimisel.

3. Klõpsake nuppu Rakenda ja seejärel nuppu OK.
4. Muudatuste salvestamiseks taaskäivitage arvuti.
Vaata, kas oled võimeline parandage File Exploreri otsing, mis ei tööta Windows 10 probleemiga või mitte, kuna see näib töötavat enamiku kasutajate jaoks, kui mitte, siis jätkake järgmise meetodiga.
5. meetod: looge uuesti Windowsi otsinguindeks
1. Tippige Windowsi otsingusse indekseerimissuvandid ja klõpsake avamiseks ülemist tulemust Indekseerimisvalikud.
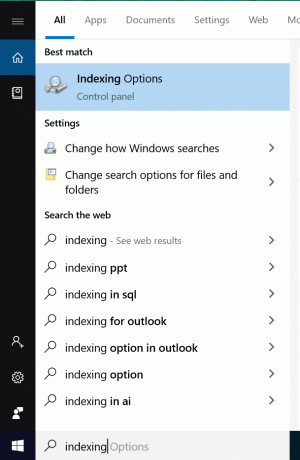
2. Klõpsake nuppu Täpsem nupp indekseerimissuvandite akna allservas.

3. Lülituge vahekaardile Failitüübid ja märkige linnuke "Indeksi omadused ja faili sisu” jaotises Kuidas seda faili indekseerida.

4. Seejärel klõpsake nuppu OK ja avage uuesti aken Täpsemad suvandid.
5. Siis sisse Indeksi sätted vahekaarti ja klõpsake Ümber ehitada jaotises Tõrkeotsing.

6. Indekseerimine võtab veidi aega, kuid kui see on lõpetatud, ei tohiks teil Windows File Exploreris otsingutulemustega probleeme tekkida.
6. meetod: lisage failile/kaustale süsteemiluba
1. Paremklõpsake failil või kaustal, mille luba soovite muuta, ja valige Omadused.

2. Valige faili või kausta atribuutide aknas Vahekaart Turvalisus.
3. SÜSTEEM peaks olema olemas jaotises Grupi- või kasutajanimed ja täielik kontroll jaotises Lubad. Kui ei, siis klõpsake nuppu Täpsem nupp.
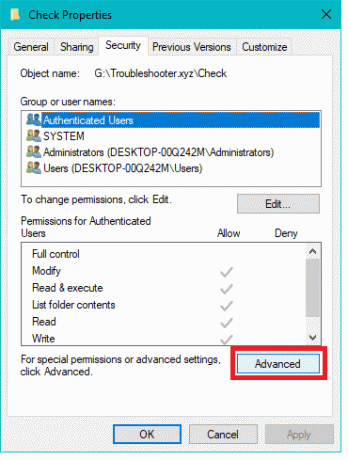
4. Nüüd klõpsake nuppu Lisama nuppu ja seejärel nuppu Valige printsipaal.
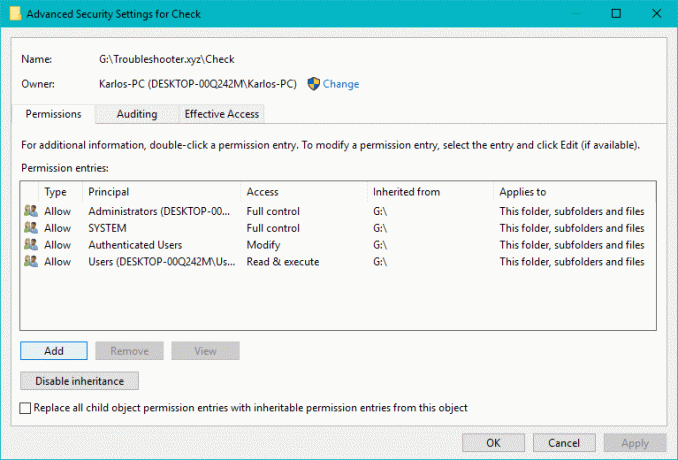
5. See avab aken Vali kasutaja või rühm, klõpsake nuppu Täpsem nupp põhjas.

6. Avanevas uues aknas klõpsake nuppu Otsi kohe nuppu.
7. Järgmisena valige SÜSTEEM otsingutulemustest ja klõpsake nuppu OKEI.

8. Kontrollige, kas SÜSTEEM on lisatud ja klõpsake nuppu OK.
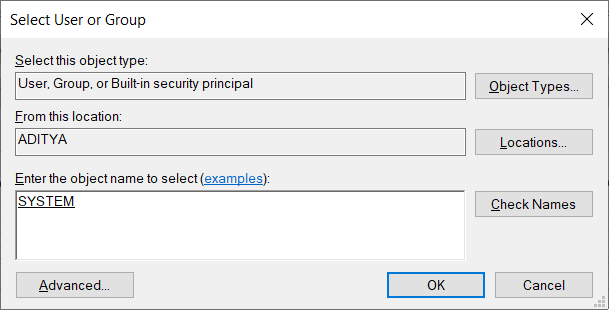
9. Linnuke "Täielik kontroll” ja „Rakendage neid õigusi ainult selles konteineris olevatele objektidele ja/või konteineritele” ja klõpsake nuppu OK.
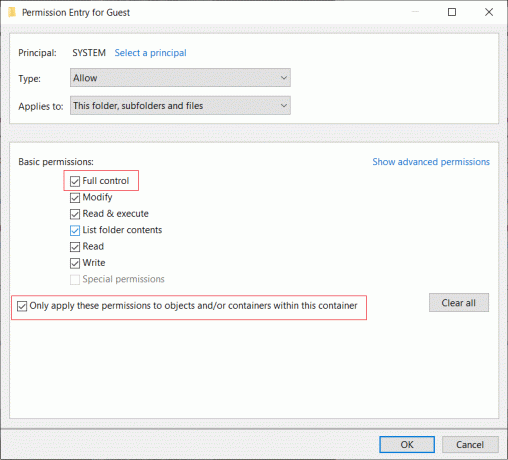
10. Lõpuks klõpsake nuppu Rakenda ja seejärel nuppu OK.
7. meetod: registreerige Cortana uuesti
1. Otsing Powershell ja seejärel paremklõpsake sellel ja valige Käivita administraatorina.

2. Kui otsing ei tööta, vajutage Windowsi klahvi + R, seejärel tippige järgmine ja vajutage sisestusklahvi:
C:\Windows\System32\WindowsPowerShell\v1.0
3. Paremklõpsake powershell.exe ja valige Käivita administraatorina.

4. Tippige powershelli järgmine käsk ja vajutage sisestusklahvi:
Get-AppXPackage – nimi Microsoft. Windows. Cortana | Foreach {Add-AppxPackage -DisableDevelopmentMode -Registreeri "$($_.InstallLocation)\AppXManifest.xml"}

5. Oodake, kuni ülaltoodud käsk lõpeb, ja taaskäivitage arvuti muudatuste salvestamiseks.
6. Vaadake, kas Cortana uuesti registreerimine seda teeb parandage File Exploreri otsing, mis ei tööta Windows 10 probleemiga.
8. meetod: muutke vaikerakendusi protokolli järgi
1. Vajutage Windowsi klahvi + I, et avada sätted, seejärel klõpsake nuppu Rakendused.

2. Klõpsake vasakpoolses menüüs nuppu Vaikerakendused. Parempoolses aknas klõpsake "Valige vaikerakendused protokolli järgi" põhjas.

3. Leidke loendist Valige vaikerakendused protokolli järgi "OTSING“. Ja veenduge Windows Explorer OTSING kõrval on valitud.
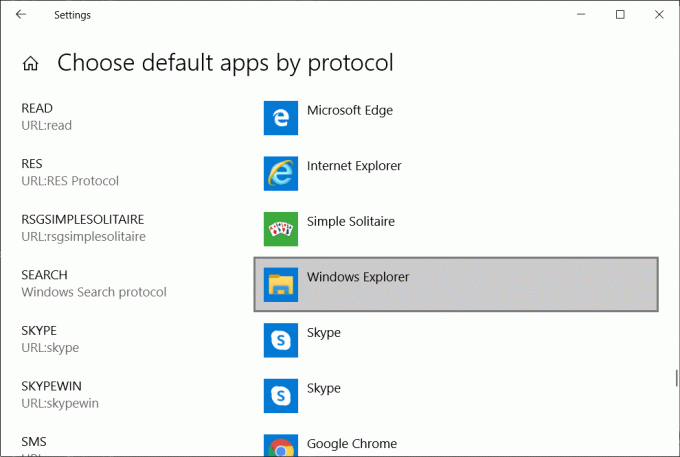
4. Kui ei, siis klõpsake programmil, mis on praegu valiku OTSING kõrval seatud Vaikimisi, ja valige Windows Explorer.
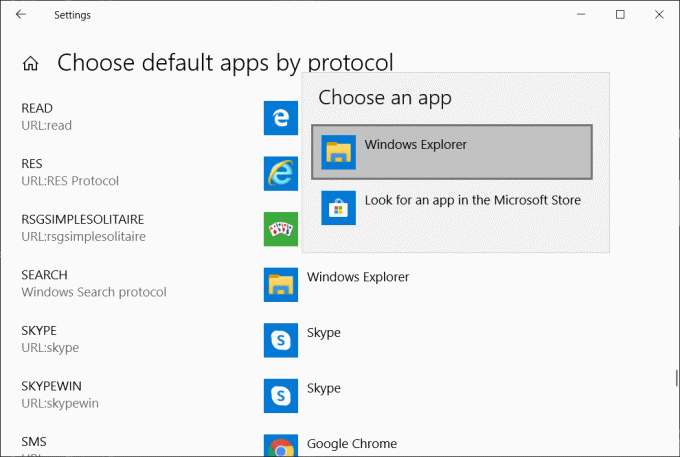
9. meetod: looge uus administraatori kasutajakonto
1. Avamiseks vajutage Windowsi klahvi + I Seaded ja seejärel klõpsake Kontod.

2. Kliki Vahekaart Perekond ja teised inimesed vasakpoolses menüüs ja klõpsake nuppu Lisage sellesse arvutisse keegi teine teiste inimeste all.

3. Klõpsake Mul ei ole selle inimese sisselogimisandmeid põhjas.

4. Valige Lisage kasutaja ilma Microsofti kontota põhjas.

5. Nüüd tippige uue konto kasutajanimi ja parool ja klõpsake Edasi.

6. Kui konto on loodud, suunatakse teid tagasi kontode ekraanile, kust klõpsake nuppu Muutke konto tüüpi.


7. Kui ilmub hüpikaken, muutke konto tüüpi juurde Administraator ja klõpsake nuppu OK.

8. Nüüd logige sisse ülalloodud administraatori kontole ja liikuge järgmisele teele:
C:\Users\Your_Old_User_Account\AppData\Local\Packages\Microsoft. Windows. Cortana_cw5n1h2txyewy
Märge: Enne ülaltoodud kausta navigeerimist veenduge, et peidetud failide ja kaustade kuvamine on lubatud.
9. Kustutage kaust või nimetage see ümber Microsoft. Windows. Cortana_cw5n1h2txyewy.

10. Taaskäivitage arvuti ja logige sisse vanale kasutajakontole, millega probleem seisis.
11. Avage PowerShell ja tippige järgmine käsk ja vajutage sisestusklahvi:
Add-AppxPackage -tee “C:\Windows\SystemApps\Microsoft. Windows. Cortana_cw5n1h2txyewy\Appxmanifest.xml” -DisableDevelopmentMode -Registreeru

12. Nüüd taaskäivitage arvuti ja see lahendab kindlasti otsingutulemuste probleemi lõplikult.
10. meetod: lubage kettal indekseerida
1. Paremklõpsake draivi, mis ei suuda otsingutulemusi luua.
2. Nüüd märkige linnuke "Luba indekseerimisteenusel kiireks failiotsinguks see ketas indekseerida.”

3. Klõpsake nuppu Rakenda ja seejärel nuppu OK.
4. Muudatuste salvestamiseks taaskäivitage arvuti.
See peaks lahendama File Exploreri otsingu mittetöötamise probleemi, kuid kui ei, siis jätkake järgmise meetodiga.
11. meetod: rikutud Windowsi failide parandamiseks käivitage DISM
1. Avage administraatoriõigustega käsuviip.
2. Sisestage cmd-sse järgmine käsk ja vajutage sisestusklahvi:
DISM.exe /Onlain /Cleanup-Image /RestoreHealth

2. Vajutage ülaltoodud käsu käivitamiseks sisestusklahvi ja oodake, kuni protsess lõpeb, tavaliselt kulub selleks 15–20 minutit.
Dism /Pilt: C:\offline /Cleanup-Image /RestoreHealth /Allikas: c:\test\mount\windows. Dism /Võrgus /Cleanup-Image /RestoreHealth /Allikas: c:\test\mount\windows /LimitAccess
Märge: Asendage C:\RepairSource\Windows oma parandusallika asukohaga (Windowsi installi- või taasteketas).
3. Pärast DISM-i protsessi lõppu tippige cmd-sse järgmine tekst ja vajutage sisestusklahvi: sfc /scannow
4. Laske süsteemifaili kontrollijal käitada ja kui see on lõpetatud, taaskäivitage arvuti.
12. meetod: parandage installige Windows 10
See meetod on viimane abinõu, sest kui midagi ei õnnestu, parandab see meetod kindlasti kõik teie arvutiga seotud probleemid ja lahendab faili Exploreri otsingu, mis ei tööta Windows 10-s. Remondi installimine kasutab lihtsalt kohapealset uuendust, et parandada süsteemiga seotud probleeme, ilma süsteemis olevaid kasutajaandmeid kustutamata. Nii et vaadake seda artiklit Kuidas installida Windows 10 lihtsalt parandada.
Sulle soovitatud:
- 8 viisi kiirelt töötava süsteemikella probleemi lahendamiseks
- Parandage otsingutulemused, mida Windows 10-s ei saa klõpsata
- Parandage Windows 10 mittetöötav otsing
See on see, mis teil õnnestus Parandage faili Exploreri otsing, mis ei tööta Windows 10-s kuid kui teil on selle juhendi kohta veel küsimusi, küsige neid kommentaaride jaotises.