5.1 ruumilise heli testimine operatsioonisüsteemis Windows 10
Miscellanea / / June 23, 2022
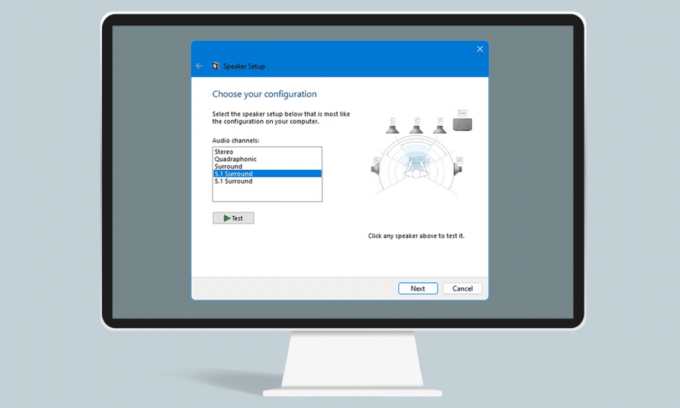
Kuigi tänapäeval on helitehnoloogiates tehtud uusi edusamme, pakuvad mõned rakendused ainult stereoheli. Stereoväljundi vastuvõtmisel võib teil mõnikord olla raskusi kindlaks teha, kas teie Windows 10 5.1 ruumiline heli töötab hästi või mitte. See tehnoloogia pakub megabitiseid helivooge ja mitme kanaliga, kuid Windows 10 mõned vastuolud võivad tekitada 5.1-le rohkem probleeme, kui see väärt on. Kui te ei tea, kuidas 5.1 ruumilise heli testi konfigureerida ja läbi viia, aitab see artikkel teid palju.
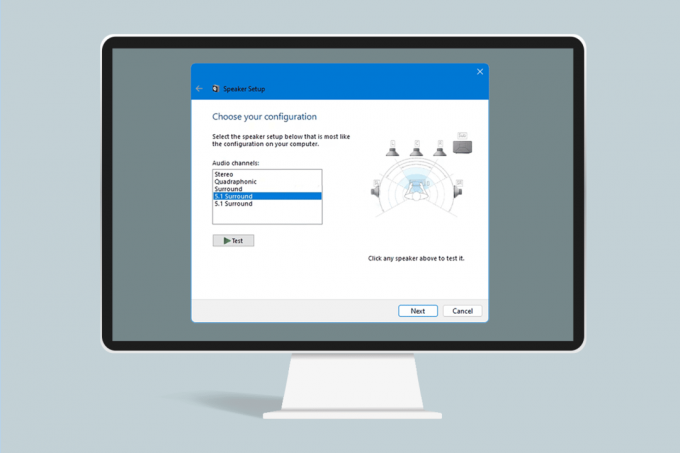
Sisu
- 5.1 ruumilise heli testimine operatsioonisüsteemis Windows 10
- Kõik, mida pead teadma 5.1 ruumilise heli testi kohta
- 5.1 ruumilise heli seadistamine Windows 10 arvutis
- 1. samm: värskendage helikaardi draivereid
- 2. toiming: lubage Windows 10 5.1 ruumiline heli
- 3. samm: tehke 5.1 ruumilise heli test
- Pro nõuanded: täiendavad helitestid
5.1 ruumilise heli testimine operatsioonisüsteemis Windows 10
Kui soovite esitada Windows 10 5.1 ruumilist heli, oleme siin näidanud samm-sammult protseduuri. Kuid enne sammude läbimist lugege läbi järgmine jaotis, et saada teavet 5.1 ruumilise heli testi kohta.
Kõik, mida pead teadma 5.1 ruumilise heli testi kohta
- Kui seadistate ruumilise helisüsteemi õigesti, suurendab Windows 10 5.1 ruumiline heli efektide valikut, mis aitab oluliselt kaasa filmi heliriba atmosfääri loomisele.
- Kui kasutate mängudes 5.1 ümbritsetud süsteemi, saate hõlpsalt jälgida vaenlase asukohta ja märkate ka tema tegevust nende heli põhjal.
- Windows 10 seadme sisseehitatud kõlar võimaldab testida Windows 10 5.1 helisüsteemi nagu eelmistes versioonides.
- Enne osa juurde, kus õpite 5.1 ruumilise heli seadistamist arvutis Windows 10, peate veenduma, et olete ruumilise helisüsteemi õigesti seadistanud.
- Kõigi loetletud kanalite kasutamiseks peate 5.1 ruumilise heli testimissüsteemi õigesti konfigureerima, nagu käesolevas artiklis loetletud, ja see tagab teile parima kvaliteedi.
- Operatsioonisüsteemis Windows 10 saavad kasutajad nautida suurepärast heli kuulamist ja suurepärast meediakogemust, eriti kasutajad, kes eelistavad atmosfäärilist heliriba.
- Mõnel juhul võib kasutajatel tekkida probleeme Windows 10 5.1 ruumilise heli konfigureerimisel. Kui teil tekib selle konfigureerimisel probleeme, leiate siit täieliku juhendi Windows 10 5.1 ruumilise heli testimise kohta.
5.1 ruumilise heli seadistamine Windows 10 arvutis
Suure tõenäosusega saate oma sülearvutist või arvutist stereoväljundit, kuni konfigureerite pärast riistvara ühendamist Windows 10 5.1 kanalid korralikult. Tänapäeval ei ole kõik pardal olevad helikaardid konfigureeritud 5.1 ümbritsetud signaali jaoks, kuid uuemate emaplaatidega lauaarvutitel on see tavaliselt ka madalatel seadmetel, kuid sülearvutid seda ei saa.
Märge: Peate meeles pidama, et seadme 5.1 väljundi saamiseks peab teie helikaardil olema 5.1 ruumilise heli tugi. Lisaks peate veenduma, et kõik juhtmed ja juhtmed on seadmega ühendatud korralikult ja kontrollige ka, kas teie helikaardi draiver on uusim versioon, nagu on kirjeldatud osas 1.
1. samm: värskendage helikaardi draivereid
Saate nautida oma seadme kõrget helikvaliteeti. Seega peate veenduma, et kõik heliseadmete komponendid on värskendatud ja ajakohased. See hõlmab seadmehalduri helikaarte. Windows 10 seadme helikaartide värskendamiseks järgige alltoodud juhiseid.
1. Lööge Windowsi võti ja tüüp seadmehaldusja klõpsake nuppu Avatud.

2. Topeltklõpsake Heli-, video- ja mängukontrollerid selle laiendamiseks.
3. Seejärel paremklõpsake helikaardil, millega teie 5.1 ruumilise heli seadistus on ühendatud.
4. Järgmise sammuna valige Uuenda draiverit valik.
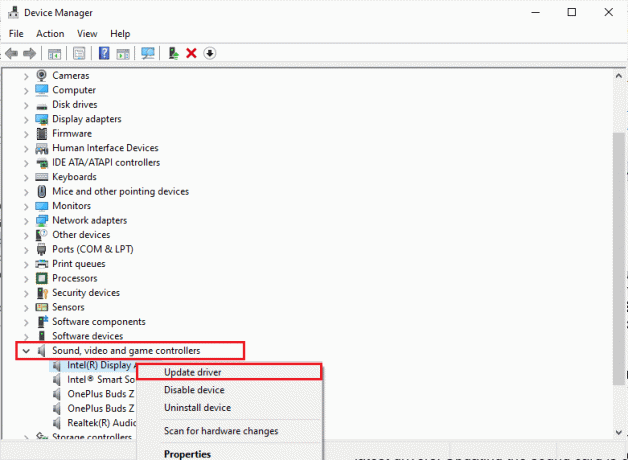
5. Klõpsake nuppu Otsige automaatselt draivereid valik.
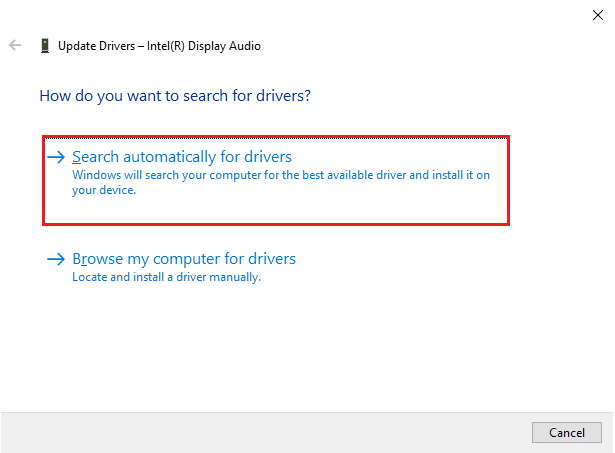
6. Kui teie seadmesse on allalaadimiseks ootel värskendusi, installib teie arvuti need automaatselt. Kui see protsess on lõppenud, väljuge Seadmehaldus.
Kui olete oma helikaarte värskendanud, saate lubada Windows 10 5.1 helikaardid, nagu on kirjeldatud järgmises jaotises.
Loe ka:Mis on NVIDIA Virtual Audio Device Wave Extensible?
2. toiming: lubage Windows 10 5.1 ruumiline heli
Sisseehitatud Windows 10 5.1 helikaardi kvaliteet on standardist madalam. Kuid tegelikkuses ei anna enamik pardal olevaid helilahendusi tõelist 5.1 heli. Kui eelistate kvaliteeti, kasutage spetsiaalset heliplaati.
1. Vajutage nuppu Windowsi võti ja tüüp Jookse. Seejärel klõpsake nuppu Avatud.
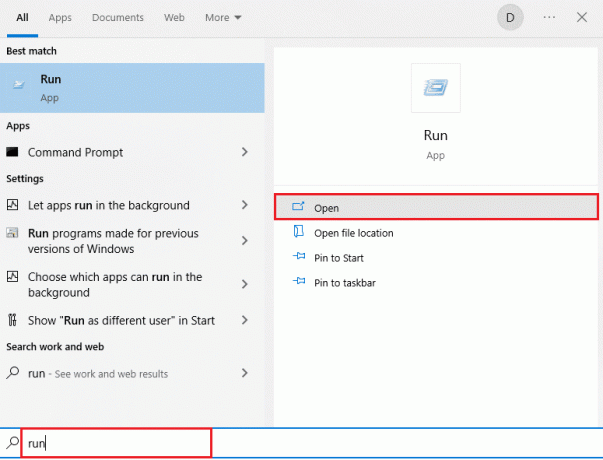
2. Tüüp mmsys.cpl ja tabas Sisestage võti avada Heli aken.
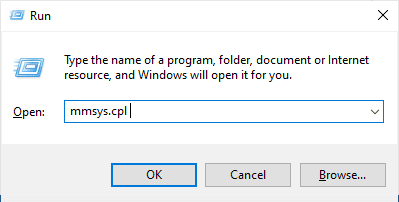
3. Minema Taasesitus ja valige taasesitusseade, mis edastab 5.1 ruumilise heli väljundit.
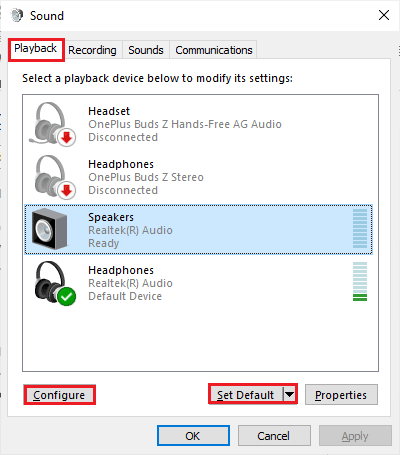
4. Kui olete Windows 10 5.1 helikaardi toega taasesitusseadme valinud, klõpsake nuppu Määra vaikimisi järgneb Seadistage nuppu.
5. Nüüd vali 5.1 Ruumiline heli aastal Kõlari seadistamine aken.
Märge: Kui leiate palju 5.1 Ruumiline heli sisestusi, seejärel analüüsige sama akna paremal küljel kujutatud kõlari asukohta ja valige teile sobiv.
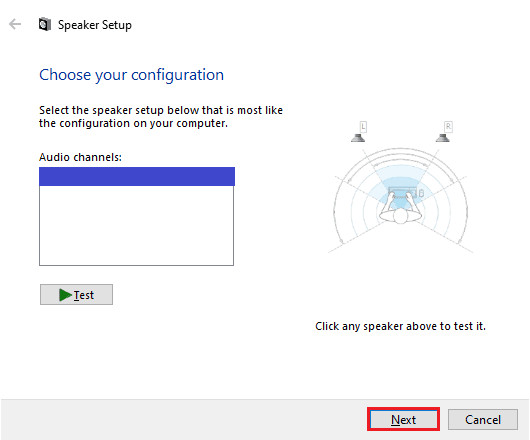
6. Seejärel valige Edasi.
Märge: Siin ignoreerige Test nuppu. Saate seda hiljem pärast heliväljundi seadistamist kasutada.
7. Aastal Kõlari seadistamine aknas valige kõik all olevad kastid Valikulised kõlarid.
8. Seejärel klõpsake nuppu Edasi.
Märge: Kui seadistus on puudulik või kui kasutate seadistust ilma bassikõlarita, keelake seade. See tagab, et te ei jäta olulist helisisu.
9. Seejärel klõpsake nuppu Täisulatuslikud kõlarid.
10. Valige Ees vasak ja parem ja Ruumilise heli kõlarid lahtrid (kui see on olemas). Täisulatuslikud kõlarid menüü ja klõpsake nuppu Edasi.
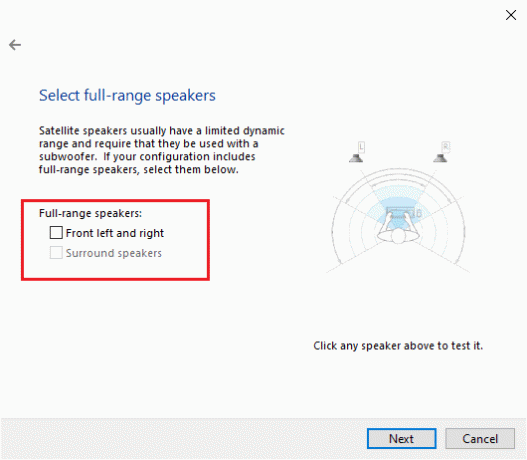
Märge: Kuna heliülesanne on jagatud mitme kanali vahel, pole enamikul 5.1 süsteemidel täielikku kõlarite valikut.
11. Pärast konfigureerimise lõpetamist klõpsake nuppu Lõpetama nuppu.
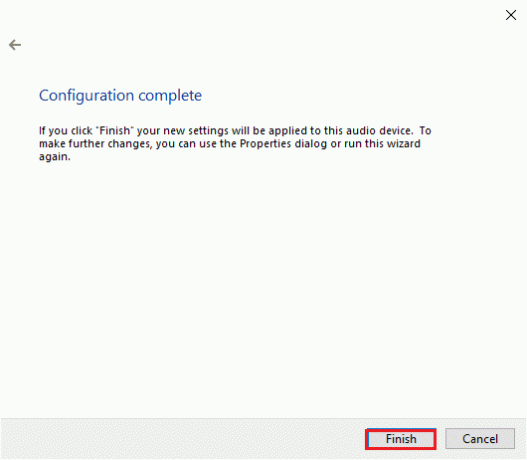
MÄRGE: Kui teil on 5.1 kõlarid, kuid te ei saa valida 5.1 Ruumiline heli pärast tabamist Seadistage nuppu, see probleem on viga, mida Microsoft üritab suruda Dolby Atmos ja Sonic Surround sundides kasutajaid vanast tehnoloogiast loobuma. Seda probleemi on laialdaselt näha isegi pärast Windows 10 käivitamist, kuid Microsoft ei astunud samme selle parandamiseks. Selle asemel tundub, et nad on planeerinud 5.1 ruumilise helisüsteemi vananemist. Paljud kasutajad kaebasid, et nende 5.1 ümbritsetud süsteem lakkas töötamast, kui nad värskendasid operatsioonisüsteemile Windows 7,8, kuid ametlikku parandust pole.
Loe ka:Heliväljundseadet pole installitud vea parandamine
3. samm: tehke 5.1 ruumilise heli test
Kui olete oma 5.1 kõlarite konfigureerimise lõpetanud, on aeg neid testida. Siin on mõned juhised 5.1 ruumilise heli testi tegemiseks Windows 10 arvutis.
1. Paremklõpsake Kõlarid ikooni ekraani paremas alanurgas ja klõpsake nuppu Helid.
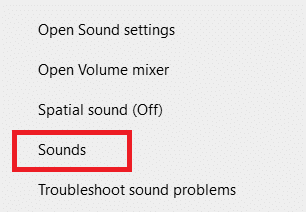
2. Seejärel lülitage sisse Taasesitus vahekaarti ja paremklõpsake 5.1 kõlaritel, mille olete varem konfigureerinud.
3. Nüüd valige Test valik.
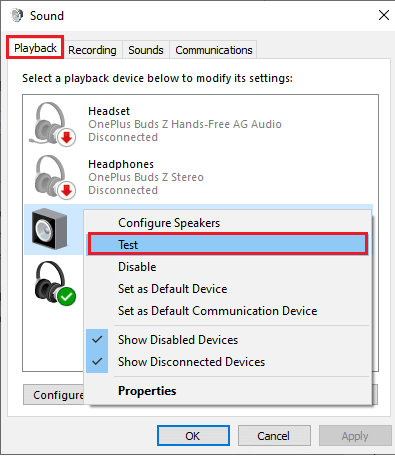
4. Te saate kuulmistesti helisid, mis tulevad vaheldumisi igast 5.1 ruumilise heli kõlarist. Kasutage seda heli iga kõlari testimiseks.
MÄRGE: Võite klõpsata Seadistage nuppu ja seejärel nuppu Test nuppu. See näitab virtuaalset esitust, mille kõlarit sel ajal testitakse. Sellega saate ka tagada, et kõik kõlarid on ühendatud õigesse asendisse.
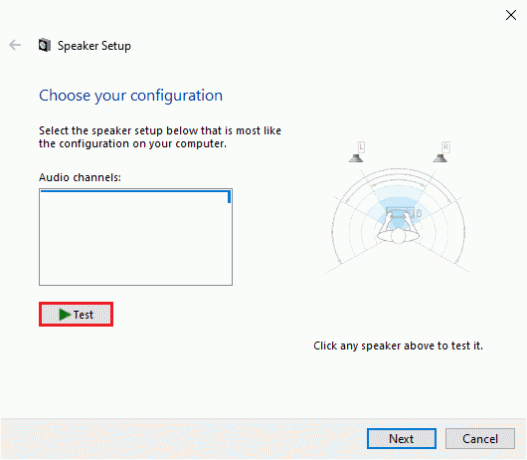
5. Pärast kõlarite testimist paremklõpsake kõlaril ja valige Lõpetage testimine valik.

MÄRGE: Kui näete viga Testtooni esitamine ebaõnnestus testnupul klõpsates võib ruumilise heli konfiguratsioonis ilmneda viga.
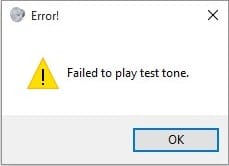
Meie juhendis loetletud meetodid Testitooni tõrkeid ei õnnestunud esitada aitab teil sorteerida 5.1 ruumilise heli testimisel tekkivaid vigu.
Lisaks saate installida Windows Media funktsioonipakett Windows 10 arvutis ebaõnnestunud testtooni tõrke parandamiseks. N tähistab Euroopa ja KN tähistab Korea. Nendel Windowsi versioonidel on ainult operatsioonisüsteemi põhifunktsioonid. see ei sisalda Windows Media Playerit ega muid seotud tehnoloogiaid. Kui kasutate Koreas ja Euroopa Liidus operatsioonisüsteemi Windows 10 N või Windows 10 KN, oleksite pidanud alla laadima meediumifunktsioonide paketi Windowsi vastavate versioonide jaoks, kuna need arvutiversioonid ei sisalda kõiki standardseid meediumipakette väljaanded. Seega, kui kasutate Windowsi N- ja KN-versioone, järgige Windows Media Feature Packi installimiseks alltoodud juhiseid.
1. Esiteks uurige, kas kasutate Windowsi N- või KN-versioone. Selleks vajutage nuppu Klahvid Windows + I koos avada Seaded.
2. Valige Süsteem seadistus.

3. Nüüd kerige parempoolset paani alla ja kontrollige allolevat Windowsi versiooni Windowsi spetsifikatsioonid. Kui leiate N või KN tingimustel, siis peate installima Windows Media Feature Packi.
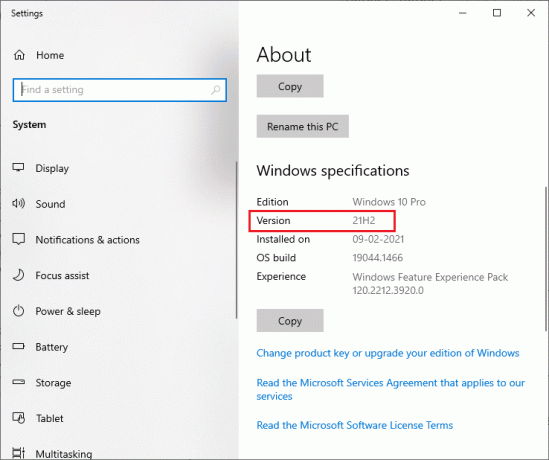
4. Nüüd navigeerige selle juurde Windows Media funktsioonipakett lehel.
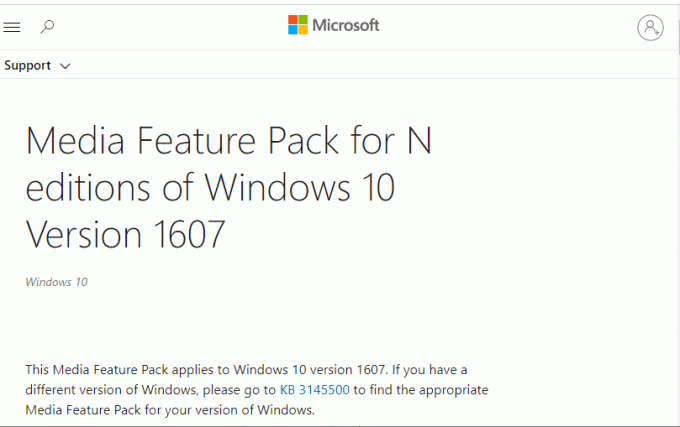
5. Seejärel kerige põhiekraanil alla ja valige Laadige kohe alla Media Feature Packi värskenduspakett link. Oodake, kuni fail alla laaditakse.
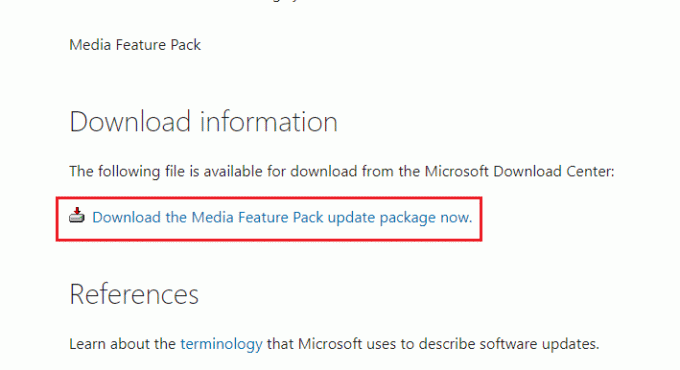
6. Lõpuks käivitage installiprogramm, et see oma Windowsi arvutisse lisada. Kontrollige, kas olete parandanud Testtooni esitamine ebaõnnestus probleem.
Loe ka:Heli kogelemise parandamine Windows 10-s
Pro nõuanded: täiendavad helitestid
Kui olete veendunud, et teie kõlarid on õigesti ühendatud ja heli esitatakse sealt, kus see peaks tulema, laske meil läbida põhjalik testimine. Allpool näete testide kogumit, mis võimaldab teil kuulda, kas teie kõlari madalad, kõrged, keskmised ja subwoofer töötavad korralikult. Neid näidiseid pole vaja alla laadida ja neid saab kohe esitada. Põhjaliku testi saate läbi viia, järgides seda videot Dolby Atmos helitest. Veelgi enam, kui soovite rohkem teada saada oma mängu- ja voogesituskogemuse parandamise kohta, järgige Dolby helide parandamiseks antud linke.
- Dolby tehnoloogia demod
- Kogege Dolbyt koos vidinatega 360
- Kogege mängimist Dolbyga
MÄRGE: Ülalmainitud heli kvaliteet sõltub dekoodrist. YouTube ja enamik videojagamisteenuseid ei toeta DTS-i ega Dolby Digitali. Kui teie kõlar suudab väljastada Dolby Digitali või DTS-i, peaksite testima DVD-de või muu meediumiga, mis on kodeeritud ja toetab neid helivorminguid.
Allpool on mõned kohad, kust saate alla laadida 5.1 ümbritsetud näidisteste.
- DTS haagised
- Demomaailm
- Demolandia

Soovitatav:
- 5 viisi Nintendo Wii veakoodi 51330 parandamiseks
- Komponent vs komposiitkaablid: mis vahe on?
- Parandage eesmine helipistikupesa, mis ei tööta Windows 10-s
- Parandage seda seadet kasutab muu rakenduse heliviga
Loodame, et see juhend oli abiks ja saite a 5.1 ruumilise heli test teie Windows 10 seadmes. Oma päringute ja ettepanekutega võtke meiega ühendust alloleva kommentaaride jaotise kaudu.



