Windows Update Service'i parandamist ei saanud peatada
Miscellanea / / June 23, 2022

Windows on paljude inimeste jaoks tavaline operatsioonisüsteem. See töötab paljude rakendustega sujuvalt ja saab regulaarselt värskendusi Microsoftilt. Iga Windowsi värskendus muudab selle tõhusamaks ja veavabamaks. Kuid mõnikord võivad mõned probleemid siin-seal esile kerkida. Ühe sellise probleemiga puutuvad kokku paljud, kui nad üritavad käsuviiba abil Windowsi värskendusi peatada. Kui käivitate käsurealt Windowsi värskenduse peatamise käsu, kuvatakse teade, et Windows Update'i teenust ei saanud peatada. See võib olla tüütu, kui soovite värskendusi peatada, kuna need võivad muuta teie süsteemi sätteid, lisada uusi funktsioone, mida te ei soovi jne. Sel juhul võib käsk net stop wuauserv ei tööta põhjustada tohutut probleemi, kuna olete sunnitud oma arvutit värskendama. Kui teil on sama probleem, olete õiges kohas. Pakume teile täiuslikku juhendit, mis aitab teil Windowsi värskenduse probleemi lahendada.

Sisu
- Windowsi värskendusteenuse parandamist ei saanud peatada
- 1. meetod: lõpetage Windows Update'i teenuse protsess
- 2. meetod: tühjendage värskenduskaust
- 3. meetod: viige läbi parandusinstallimine
Windowsi värskendusteenuse parandamist ei saanud peatada
Põhjuseid, miks käsk net stop wuauserv ei tööta, võib olla palju Windows 10. Siin on mõned neist.
- Ebapiisavad administraatoriõigused
- Rikutud või kahjustatud Windowsi süsteem
Kui olete aru saanud, miks Windowsi värskendus ei peatu, vaadake mõnda meetodit, kuidas lahendada Windows Update'i teenust, mida ei saanud peatada. Esiteks soovitame teil arvuti taaskäivitada. Kui probleem püsib, järgige alltoodud meetodeid.
1. meetod: lõpetage Windows Update'i teenuse protsess
Mõnel juhul ei pruugi Windows Update Service või wuauserv seiskuda, kuna teil puuduvad käsu netstopp wuauserv käivitamiseks vajalikud administraatoriõigused. Selle probleemi saab lahendada, avades administraatorina käsuviiba ja peatades Wuauservi, kasutades PID-teavet. See võib parandada Windowsi värskenduste teenust, mida ei saa peatada. Sama tegemiseks järgige allolevaid samme.
Märge: Kui soovite Windows Update'i teenust uuesti taaskäivitada, peate kasutama tööriista Teenused.
1. Vajutage nuppu Windows + Rvõtmed üheaegselt avada Jookse Dialoogikast.
2. Tüüp ülesandehaldur ja vajuta Sisestage võti tegumihalduri avamiseks. Kliki Jah, kui kuvatakse kasutaja juurdepääsu kontrolli viip.
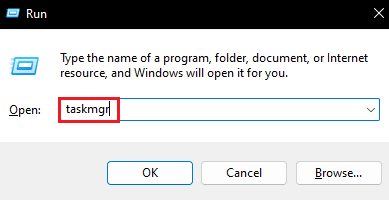
3. Tegumihalduris lülitage sisse Teenused sakk.
4. Nüüd leidke asukoht wuauserv protsessi nime veerus ja märkige üles selle kõrval PID veerus oleva number.

5. Lööge Windowsi võti, tüüp käsurida ja klõpsake edasi Käivitage administraatorina.

6. Tippige järgmine käsk sisse Käsurida ja asendada X 4. sammus märgitud wuauservi PID-numbriga. Vajutage nuppu Sisestage võti käsu täitmiseks.
Taskkill /f /pid X

7. Kui käsk on õigesti täidetud, näete järgmist sõnum kus X on wuauservi PID number.
EDU: protsess PID X-ga on lõpetatud
Kui te ei saa käsku täita, võib Windows Update töötada mõne muu programmiga. Selle kontrollimiseks järgige neid samme
8. Ava Jookse dialoogiboks ja tüüp services.msc ja klõpsake edasi Okei avama Teenused aken.

9. Leidke jaotisest Teenused Windowsi uuendus, seejärel paremklõpsake sellel ja valige Omadused.

10. sisse Windows Update'i atribuudid aken, mine Sõltuvused sakk.
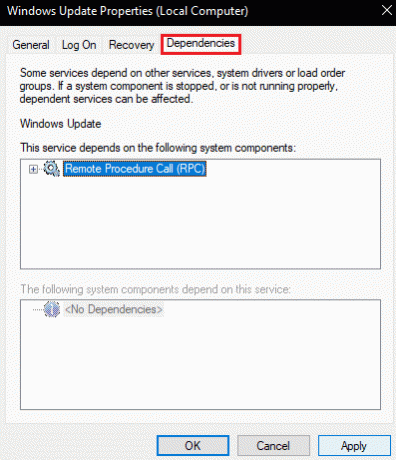
11. Kontrollige, kas all on mõni teenus Sellest teenusest sõltuvad järgmised süsteemikomponendid kasti.
12. Kui Jah, seejärel lõpetage see teenus, järgides seda sammud 1 kuni 8 ja proovige seda meetodit uuesti.
Loe ka:Parandage Windows 10 värskenduse tõrge 0x80070103
2. meetod: tühjendage värskenduskaust
Teine võimalus Windows Update'i teenuse peatamiseks on kogu värskenduskaustas oleva sisu kustutamine. Ilma sobivate värskendusfailideta ei värskendata Windowsi. See võib parandada Windowsi värskenduste teenust, mida ei saa peatada. Selleks järgige alltoodud samme.
1. Vajutage nuppu Windowsi võti, tüüp käsurida ja klõpsake edasi Käivitage administraatorina.

2. Tippige järgmine käske ja vajutage nuppu Sisestage võti pärast iga käsku.
netopeatus wuauserv net stop bitid

3. Pärast seda vajutage nuppu Aken + Evõtmed üheaegselt avada File Explorer.
4. Minge järgmisesse asukohta tee File Exploreris.
C:\Windows\SoftwareDistribution
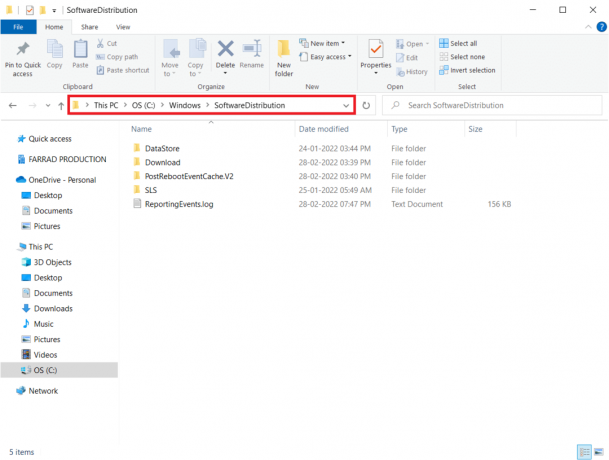
5. Vajutage kaustas Tarkvara levitamine Ctrl + Avõtmed koos kõigi failide valimiseks, seejärel valige Kustuta valik. See kustutab kõik kaustas olevad failid.

Märge: Kui soovite Windows Update'i teenuse taaskäivitada, toimige järgmiselt käske sisse Käsurida.
net start wuauserv võrgu algusbitid

Loe ka:Kuidas parandada Windowsi värskenduse tõrget 80072ee2
3. meetod: viige läbi parandusinstallimine
Kui ülaltoodud meetodid teie jaoks ei tööta, on see viimane võimalus. Remondi installimist kasutatakse süsteemifailide parandamiseks ilma andmeid eemaldamata. See parandab kõik praeguse Windowsi OS-i probleemid selle värskendamise asemel. See võib lahendada võrgupeatuse wuauservi mittetöötamise probleemi ja saate seda teha, järgides meie juhendit Kuidas installida Windows 10 lihtsalt parandada.

Soovitatav:
- Parandage, et Unity Web Player ei tööta
- Kettakontrolli parandamine ei saanud läbi viia, kuna Windows ei pääse kettale juurde
- Parandage Windows 10 viga 0X800703ee
- Parandage Windowsi värskenduste igaveseks kasutuseks olemine Windows 10-s
Loodame, et see juhend oli kasulik ja suutsite selle parandada Windows Update'i teenust ei saanud peatada probleem. Andke meile teada, milline meetod teie jaoks kõige paremini toimis. Kui teil on küsimusi või ettepanekuid, jätke need kommentaaride jaotisse.



