Parandage Windows 10-s juhuslikult desinstallitud Steam mäng
Miscellanea / / June 23, 2022
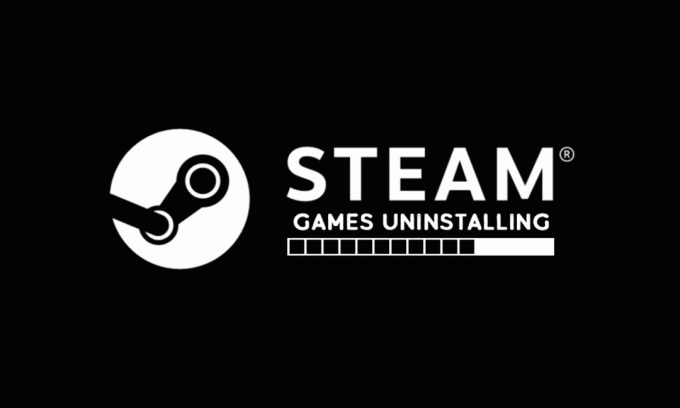
Steam on mängijate seas populaarne platvorm. Selle on loonud Valve ja see sisaldab mitmeid mänge, mida kasutajad saavad alla laadida. Kasutajad saavad ka Steamis mänge müüa ja teha mitmesuguseid muid asju, näiteks vahetada esemeid ja vestelda rühmades teiste mängijatega. Platvormi on Valve suurepäraselt hooldanud, kuid aeg-ajalt ilmneb selles mõni probleem. Hiljuti on mõned kasutajad teatanud, et nende Steami mäng on juhuslikult desinstallitud ja mõnel juhul kuvatakse nende installitud mängud desinstallituna. Võib olla masendav teada saada, et teie Steami mäng desinstallis end ise. Kui teil on sama probleem, olete õiges kohas. Pakume teile täiuslikku juhendit, mis aitab teil Steami mängude juhuslikult desinstallitud probleemi lahendada.
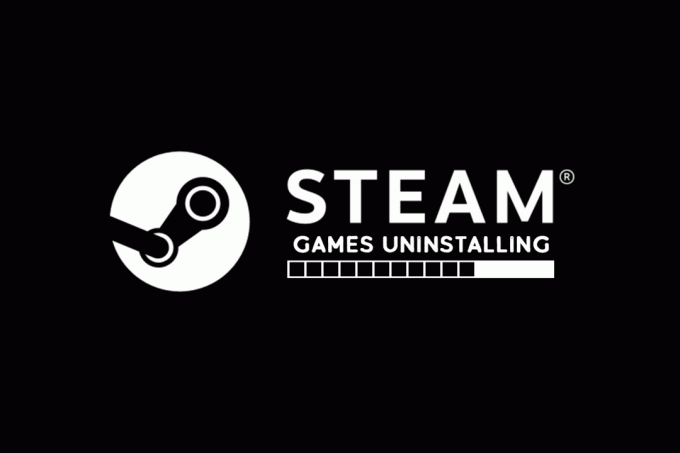
Sisu
- Juhuslikult desinstallitud Steami mängu parandamine Windows 10-s
- 1. meetod: looge uus raamatukogu kaust
- 2. meetod: käivitage mänge otse
- 3. meetod: muutke rakenduse manifesti faili
Juhuslikult desinstallitud Steami mängu parandamine Windows 10-s
Steami mängude juhuslikult desinstallitud probleemi taga võib olla palju põhjuseid. Siin on mõned neist.
- Steam ei tuvasta raamatukogu kausta
- Probleemid ClientRegistry faili lugemisel
- Rikutud rakenduse manifesti fail
Kui olete teada saanud võimalikest põhjustest, miks teie Steami mäng ennast desinstallis, vaadake üle mõned meetodid selle probleemi lahendamiseks, kui teie installitud mängud kuvatakse desinstallituna.
1. meetod: looge uus raamatukogu kaust
Kui laadite oma Steami mängud alla eraldi kausta, võib Steamil mõnikord olla raske leida ja see ei tuvasta teie mängu. See võib põhjustada Steami mängu juhusliku desinstallimise probleemi. Selle lahendamiseks saate oma mängude salvestamiseks luua uue teegi kausta. Sama tegemiseks järgige neid samme.
1. Vajutage nuppu Windowsi võti, tüüp Steam ja klõpsake edasi Avatud.

2. Klõpsake paremas ülanurgas Steam valik ja valige Seaded.

3. Seejärel klõpsake nuppu Allalaadimised vasakpoolsel paanil olev valik.
4. Nüüd all Sisuraamatukogud jaotises klõpsake nuppu STEAM RAAMATUKOGU KAUSTAD nuppu. See avaneb Salvestushaldur aken, kus kuvatakse teie praegused salvestusseadmed.

5. Järgmisena klõpsake nuppu + sümbol järgmisena teie salvestuskettad. Näete viipa pealkirjaga Lisage uus Steami raamatukogu kaust.

6. Seejärel klõpsake rippmenüül ja valige Las ma valin teise asukoha valik.
7. Klõpsake nuppu Lisama valik.
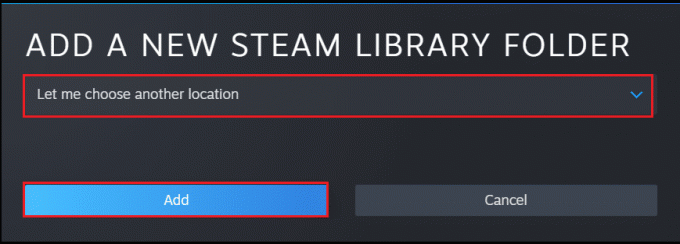
8. Pärast seda Looge või valige uus Steami teegi kaust: ilmub aken. Valige üks järgmistest:
- juba olemasolev kaust või
- looge uus, klõpsates Uus kaust… nuppu.
9. Pärast valitud kausta valimist klõpsake nuppu Valige nuppu.
Loe ka:Steami pildi parandamine nurjus üleslaadimine
2. meetod: käivitage mänge otse
Kui teil on endiselt probleeme Steami mängu juhuslikult desinstallitud probleemiga, võite proovida ja käivitada mänge otse ühisest kaustast, valides nende käivitatavad failid. Mõned kasutajad on teatanud, et see meetod lahendas probleemi. Selleks järgige neid samme.
1. Paremklõpsake Steam otsetee ikoon ja valige Ava faili asukoht.
Märge: Kui teil pole Steami otseteed, pääsete Steami kausta juurde, minnes sellesse vaikekoht nimelt C:\Programmifailid (x86)\Steam. Või lugege meie juhendit Kuhu siin Steam Games installitud on.
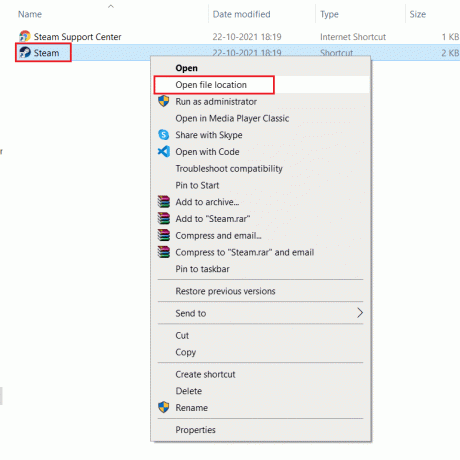
2. Leidke Steami kaustas ja topeltklõpsake seda steamapps kausta.

3. Leidke kaustas Steamapps levinud kausta ja topeltklõpsake seda.

4. Leia see mängu kaust (nt. Male), mis probleemi põhjustab, ja topeltklõpsake seda.

5. Otsige üles .exe selle mängu faili ja topeltklõpsake seda selle avamiseks. Kinnitage mis tahes Steami viip.
Loe ka:Parandage Windows 10 Steami veakood e502 l3
3. meetod: muutke rakenduse manifesti faili
Appmanifesti fail asub kaustas Steamapps ja talletab teavet Steami mängu asukoha kohta. Kuid teie viirusetõrjeprogramm võib seda kahjustada või rikkuda, mis võib tuvastada selle pahatahtliku failina. See võib põhjustada Steami mängu juhusliku desinstallimise probleemi. Saate selle probleemi lahendada, muutes rakenduse manifesti faili, järgides järgmisi samme.
1. Navigeerige lehele Steamapps kaust nagu näidatud 2. meetod.
2. Siin, leidke asukoht appmanifest_X.acf faili. Siin tähendab X mängu ID-d, mis on mänguti erinev.
Märge: Kui olete segaduses, milline ID millist mängu tähistab, saate seda ID-d otsida steamdb teabeleht. Saate vajaliku teabe.
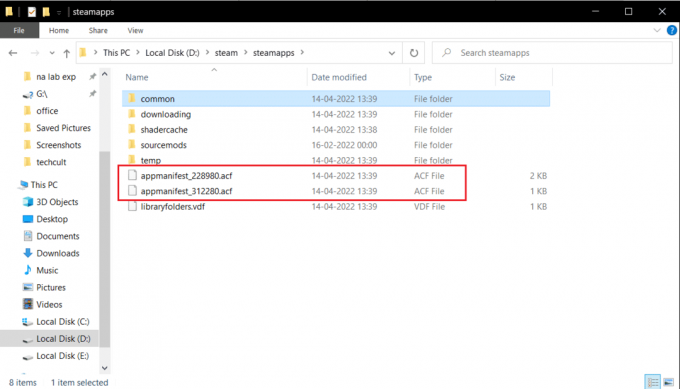
3. Paremklõpsake appmanifest_X.acf fail ja valige Avage valikuga > Notepad valik.

4. Vajutage Notepadis Ctrl + Fvõtmed üheaegselt avada Otsi aken.
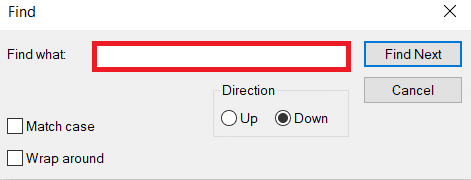
5. Tüüp installdir Otsi mida kõrval olevas tekstikastis ja klõpsake nuppu Otsige üles nuppu.
6. Kui installikataloog on leitud, asendage seal olev tekst mängu kausta nimega.
Märge: Selles kohas saate kontrollida mängu kausta nime C:\Program Files (x86)\Steam\steamapps\common. Kõik mängud asuvad siin.
7. Käivitage Steami rakendus alates Windowsi otsing baar.
Mõnikord võib viirusetõrjeprogramm appmanifesti faili kustutada. Kui te ei leia steamappsi kaustast appmanifesti faili, järgige neid samme.
8. Otsi mängu ID tõrke põhjustanud mängu kohta, minnes lehele steamdb teabeleht. Märkige see üles.
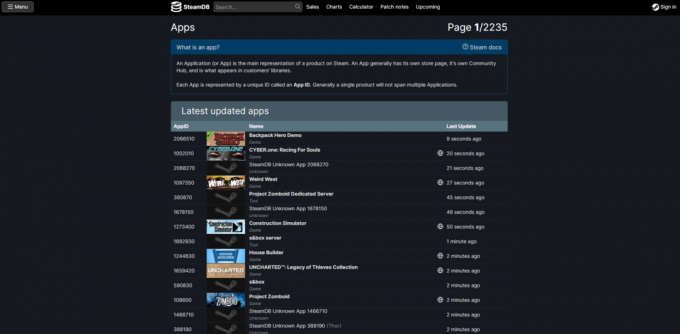
9. Minge antud asukohta tee aastal File Explorer.
C:\Program Files (x86)\Steam\steamapps\allalaadimine
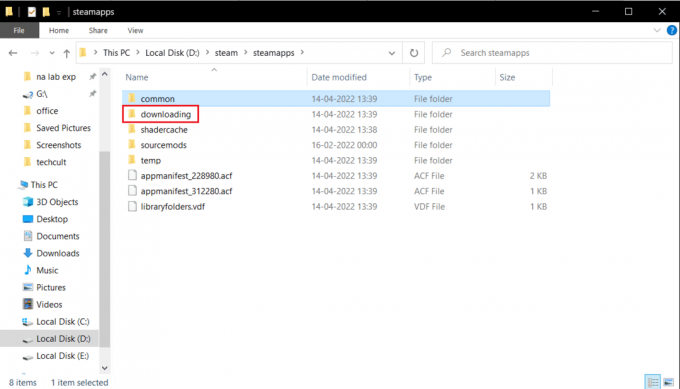
10. Leidke allalaadimiskaustast 8. sammus märgitud ID-numbriga kaust.
11. Selle avamiseks topeltklõpsake ja seejärel minimeerige.
12. Käivitage Steam ja minge paremasse ülanurka ja valige Raamatukogu sakk.

13. Parempoolsel paanil jaotise Mängud all leidke probleemne mäng, paremklõpsake sellel ja valige Installige.
14. Niipea, kui klõpsate nupul Installi, kontrollige sammus 11 minimeeritud kausta. Kustutage kõik selles olevad failid, vajutades Ctrl + A klahvid koos kõigi failide valimiseks ja seejärel paremklõpsake ja valige Kustuta valik.
Pärast seda lõpetab Steam mängu allalaadimise ja kontrollib puuduvat faili, mille see hiljem alla laadib. See peaks probleemi lahendama.
Soovitatav:
- 5.1 ruumilise heli testimine operatsioonisüsteemis Windows 10
- Parandage Microsoft Solitaire Collection, mis ei tööta operatsioonisüsteemis Windows 10
- Parandage Steam Client Bootstrapperi kõrge protsessorikasutus opsüsteemis Windows 10
- Steami allalaadimiste peatamise parandamine Windows 10-s
Loodame, et see juhend oli kasulik ja suutsite selle parandada Steami mäng desinstalliti juhuslikult probleem. Andke meile teada, milline meetod teie jaoks kõige paremini toimis. Kui teil on küsimusi või ettepanekuid, jätke need kommentaaride jaotisse.



