Parandage vigase riistvaraga rikutud lehe viga Windows 10-s
Miscellanea / / November 28, 2021
Kui näete Blue Screen of Death veateadet "Vigane riistvaraga rikutud leht” Windows 10 puhul ärge paanitsege, sest täna vaatame, kuidas selle juhendi abil seda probleemi lahendada. Kui näete seda BSOD-i veateadet, pole teil muud valikut, kui arvuti taaskäivitada, kus mõnikord saate Windowsi käivitada, mõnikord mitte. Täielik tõrketeade, mida näete BSOD-i ekraanil, on järgmine:
Teie arvutis tekkis probleem ja see tuleb taaskäivitada. Kogume alles veidi veateavet ja seejärel alustame teie eest uuesti. (0% valmis)
FAULTY_HARDWARE-CORRUPTED_PAGE
Vigase riistvara rikutud lehe vea põhjus?
Põhjuseid, miks see probleem seisate silmitsi, võib olla palju, näiteks hiljutine riistvara või tarkvara installimine võib selle probleemi põhjustada, viirus või pahavarainfektsioon, rikutud süsteemifailid, aegunud, rikutud või ühildumatud draiverid, Windowsi registri kahjustus, vigane RAM või halb kõvaketas, jne.
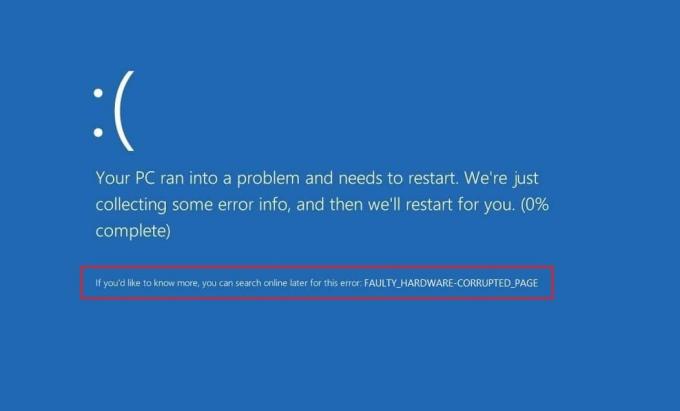
Nagu näete, võib see tõrge ilmneda mitmesuguste probleemide tõttu, seega soovitame teil proovida järgida kõiki allpool loetletud meetodeid. Igal kasutajal on erinev arvuti konfiguratsiooni ja keskkonna komplekt, nii et see, mis võib ühe kasutaja jaoks töötada, ei pruugi teise jaoks toimida, seega proovige kõiki loetletud meetodeid. Igatahes, aega raiskamata, vaatame
kuidas parandada vigase riistvaraga rikutud lehe BSOD-i viga.Sisu
- Parandage vigase riistvaraga rikutud lehe viga Windows 10-s
- 1. meetod: värskendage seadmehalduris tundmatuid draivereid
- 2. meetod: keelake kiire käivitamine
- 3. meetod: kontrollige RAM-i kehva mälu suhtes
- 4. meetod: veenduge, et Windows on ajakohane
- 5. meetod: installige probleemne draiver uuesti
- 6. meetod: värskendage BIOS-i
- 7. meetod: käivitage draiveri kontrollija
- 8. meetod: Inteli haldusmootori liidese (IMEI) värskendamine
- 9. meetod: lähtestage Windows 10
Parandage vigase riistvaraga rikutud lehe viga Windows 10-s
Veenduge, et luua taastepunkt juhuks kui midagi valesti läheb.
Märge: Kui olete hiljuti installinud uue riist- või tarkvara, võib probleem olla põhjustatud sellest Soovitatav on see riistvara eemaldada või tarkvara arvutist desinstallida ja vaadata, kas see parandab probleemi probleem.
1. meetod: värskendage seadmehalduris tundmatuid draivereid
Kõige tavalisem probleem, millega Windowsi kasutaja silmitsi seisab, ei suuda leida seadmehalduris tundmatute seadmete jaoks õigeid draivereid. Oleme kõik seal käinud ja teame, kui masendav võib tundmatute seadmetega tegelemine olla, nii et minge aadressile see postitus, et leida seadmehalduris tundmatute seadmete draivereid.

2. meetod: keelake kiire käivitamine
Kiire käivitamine ühendab mõlema funktsioonid Külm või täielik väljalülitamine ja talveunerežiim. Kui lülitate arvuti välja, kui kiirkäivitusfunktsioon on lubatud, sulgeb see kõik teie arvutis töötavad programmid ja rakendused ning logib ka kõik kasutajad välja. See toimib värskelt käivitatud Windowsina. Aga Windowsi kernel on laaditud ja süsteemiseanss töötab, mis hoiatab seadme draivereid talveunerežiimiks valmistumisest, st salvestab kõik teie arvutis töötavad rakendused ja programmid enne nende sulgemist.

Nüüd teate, et kiire käivitamine on Windowsi oluline funktsioon, kuna see salvestab andmed arvuti väljalülitamisel ja Windowsi kiiremini käivitamisel. Kuid see võib olla ka üks põhjusi, miks näete vigase riistvara rikutud lehe viga. Paljud kasutajad teatasid sellest funktsiooni Fast Startup keelamine on selle probleemi oma arvutis lahendanud.
3. meetod: kontrollige RAM-i kehva mälu suhtes
Kas teil on probleeme arvutiga, eriti the Vigane riistvara rikutud lehe viga? Võimalik, et RAM põhjustab teie arvutis probleeme. Muutmälu (RAM) on teie arvuti üks olulisemaid komponente, seetõttu peaksite alati, kui teil tekib arvutiga probleeme, testige oma arvuti RAM-i Windowsis halva mälu suhtes. Kui teie RAM-is leitakse halbu mälu sektoreid, siis selleks Parandage vigase riistvaraga rikutud lehe viga Windows 10-s, peate oma RAM-i välja vahetama.

4. meetod: veenduge, et Windows on ajakohane
1. Vajutage Windows Key + I, et avada seaded, seejärel klõpsake nuppu Värskendus ja turvalisus.

2. Klõpsake vasakpoolses menüüs nuppu Windowsi uuendus.
3. Nüüd klõpsake "Kontrolli kas uuendused on saadaval” nuppu, et kontrollida saadaolevaid värskendusi.

4. Kui värskendusi on ootel, klõpsake nuppu Laadige alla ja installige värskendused.

Kui värskendused on alla laaditud, installige need ja teie Windows muutub ajakohaseks.
5. meetod: installige probleemne draiver uuesti
1. Vajutage Windows Key + R ja seejärel tippige devmgmt.msc ja vajutage seadmehalduri avamiseks sisestusklahvi.
2. Laiendage valikut Display adapters ja seejärel paremklõpsake oma NVIDIA graafikakaardil ja valige Desinstallige.

2. Kui küsitakse kinnitust, valige Jah.
3. Muudatuste salvestamiseks taaskäivitage arvuti.
Kui olete endiselt silmitsi vigase riistvara rikutud lehe veaga, siis Värskendage seadme draivereid opsüsteemis Windows 10.
6. meetod: värskendage BIOS-i
BIOS tähistab põhilist sisend- ja väljundsüsteemi ning see on väikeses seadmes olev tarkvara mälukiip arvuti emaplaadil, mis initsialiseerib kõik teised arvuti seadmed, nagu protsessor, GPU jne. See toimib liidesena arvuti riistvara ja selle operatsioonisüsteemi (nt Windows 10) vahel.

Soovitatav on värskendada BIOS-i plaanitud värskendustsükli osana, kuna värskendus sisaldab funktsioonide täiustusi või muudatusi aitab hoida teie praegust süsteemitarkvara ühilduvana teiste süsteemimoodulitega ning pakkuda turvavärskendusi ja suurendada stabiilsust. BIOS-i värskendused ei saa toimuda automaatselt. Ja kui teie süsteemil on aegunud BIOS, võib see põhjustada Vigane riistvara rikutud lehe viga operatsioonisüsteemis Windows 10.Seetõttu on soovitatav BIOS-i värskendada probleemi lahendamiseks.
Märge: BIOS-i värskendamine on kriitiline ülesanne ja kui midagi läheb valesti, võib see teie süsteemi tõsiselt kahjustada, seetõttu on soovitatav kasutada asjatundlikku järelevalvet.
7. meetod: käivitage draiveri kontrollija
See meetod on kasulik ainult siis, kui saate oma Windowsi tavapäraselt sisse logida, mitte turvarežiimis. Järgmiseks tehke seda kindlasti luua süsteemitaastepunkt. Jookse Juhi kontrollija korras Parandage vigase riistvaraga rikutud lehe viga Windows 10-s. See kõrvaldaks kõik vastuolulised draiveriprobleemid, mille tõttu see tõrge võib ilmneda.

8. meetod: Inteli haldusmootori liidese (IMEI) värskendamine
1. Minge Inteli veebisaidile ja laadige alla Intel Management Engine Interface (IMEI).

2. Topeltklõpsake allalaaditud failil .exe ja järgige draiverite installimiseks ekraanil kuvatavaid juhiseid.
3. Muudatuste salvestamiseks taaskäivitage arvuti.
9. meetod: lähtestage Windows 10
Märge: Kui te ei pääse arvutile juurde, taaskäivitage arvuti paar korda, kuni alustate Automaatne remont. Seejärel navigeerige aadressile Tõrkeotsing > Lähtesta see arvuti > Eemalda kõik.
1. Vajutage Windows Key + I, et avada seaded, seejärel klõpsake nuppu Värskendus- ja turvaikoon.

2. Valige vasakpoolsest menüüst Taastumine.
3. All Lähtestage see arvuti klõpsake nuppu "Alustama” nuppu.

4. Valige suvand Hoidke mu failid alles.

5. Järgmise sammuna võidakse teil paluda sisestada Windows 10 installikandja, seega veenduge, et teil oleks see valmis.
6. Nüüd valige oma Windowsi versioon ja klõpsake nuppu ainult sellel draivil, kuhu Windows on installitud > Lihtsalt eemaldage minu failid.

5. Klõpsake nuppu Reset-nupp.
6. Lähtestamise lõpuleviimiseks järgige ekraanil kuvatavaid juhiseid.
Soovitatav:
- Internet Exploreri installimine opsüsteemi Windows 10
- Printeridraiveri parandamine pole Windows 10 jaoks saadaval
- Kuidas parandada arvuti juhuslikku väljalülitumist
- Parandage mittetöötav Logitechi juhtmeta hiir
See on see, mis teil õnnestus Parandage vigase riistvaraga rikutud lehe viga Windows 10-s kuid kui teil on selle postituse kohta veel küsimusi, küsige neid kommentaarides.


