Parandage File Exploreri tume teema, mis ei tööta Windows 10-s
Miscellanea / / June 24, 2022
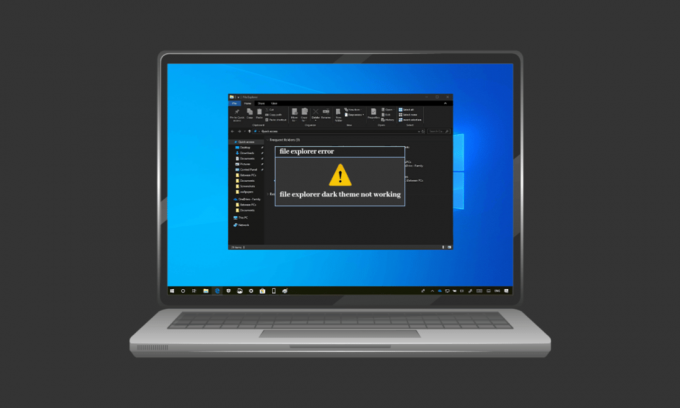
Tume režiim on pärast selle käivitamist tõepoolest populaarsust kogunud. Mobiilseadmetest laua- ja sülearvutiteni – tume režiim on kõigi lemmik. Tumedat teemat pole mitte ainult hea vaadata, vaid see on kasulik ka mitmel muul viisil, näiteks on see kasutaja jaoks lihtne. Samuti võimaldab see seadet või süsteemi üsna vaevata kasutada, seda kõike tänu hämara valguse funktsioonile, mis muudab ekraani kasutamise teisi häirimata. Kuid sama tume režiim on mõnele Windows 10 kasutajale probleeme tekitanud. Kui teil on ka sama probleem, olete õiges kohas, sest pakume teile täiuslikku juhendit, mis aitab teil lahendada File Exploreri tumeda teema probleemi, mis ei tööta. Seega jätkake lugemist, et lahendada Windows 10 tume režiim, mis ei tööta.
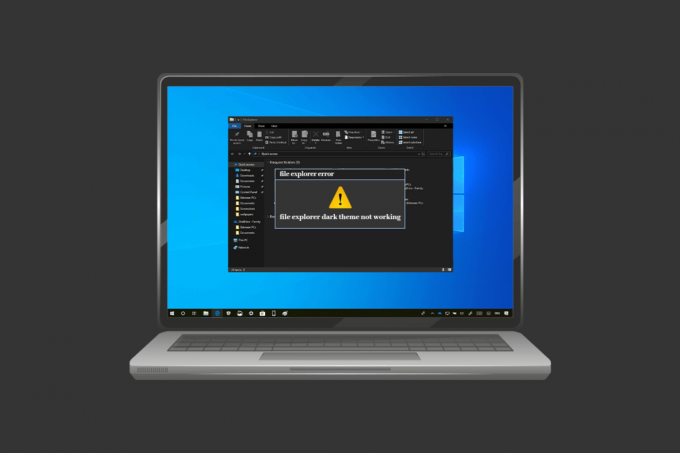
Sisu
- Kuidas parandada File Exploreri tumedat teemat, mis ei tööta Windows 10-s
- 1. meetod: logige uuesti Windowsi sisse
- 2. meetod: lülitage tume režiim välja ja uuesti sisse
- 3. meetod: kandke uuesti tapeet peale
- 4. meetod: kasutage vaiketeemat
- 5. meetod: taaskäivitage File Explorer
- 6. meetod: värskendage Windowsi
- 7. meetod: värskendage video- ja helidraivereid
- 8. meetod: looge uus konto
- 9. meetod: parandage süsteemifailid
- 10. meetod: kohandamisrakenduste eemaldamine
- 11. meetod: rakendage registriredaktori kaudu tumedat režiimi
- 12. meetod: kasutage tumerežiimi lubamiseks Mach2
Kuidas parandada File Exploreri tumedat teemat, mis ei tööta Windows 10-s
Mitmed põhjused, mis võivad olla tumeda režiimi sisselülitamisest põhjustatud ebamugavuste süüdlased Windows 10. Vea probleemseks põhjuseks võib olla mitte ainult failiuurija rakendus, vaid ka Windows. Mõnda neist põhjustest käsitleme üksikasjalikumalt allpool.
- Kui teie süsteemis on Windowsi aegunud versioon, võib see olla Windows 10 tumeda režiimi mittetöötamise silmatorkav põhjus. Proovige probleem lahendada, värskendades Windowsi uue versiooniga.
- Kui teie süsteemi on Mach2 või muu sarnase kaudu installitud tume teema, on tõenäoline, et tume teema ei tööta selle tõttu failiuurijas. Proovige teema uuesti installida, kasutades kolmanda osapoole rakendust.
- Veel üks põhjus, miks see failiuurijas ei tööta, võib tumeda teema rakenduse tõrge olla. Tumedas režiimis esineva vea tõttu kuvab failiuurija rakendus seda osaliselt.
- Vea põhjuseks võib olla ka kohandatud visuaalse teema kasutamine. Sellel põhjusel tekkinud probleemi lahendamiseks kasutage vaiketeemat.
Olenemata sellest, kas tume teema ei tööta, on Windowsi viga või teema tõrge, võib see lahendatakse mõne meetodi abil, mida on üksikasjalikult kirjeldatud ja mis on järjestatud nende tõhususe ja tõhusust. Seega alustame ilma pikema jututa nende seaduslike lahendustega.
1. meetod: logige uuesti Windowsi sisse
Uuesti Windowsi sisselogimine võib samuti aidata lahendada tumeda režiimi mittetöötamise probleemi. Uuesti oma kontole sisselogimine värskendab süsteemi ja aitab kõrvaldada konflikte, kui neid on. Seega logige uuesti sisse, kasutades allpool mainitud samme.
1. Klõpsake nuppu Windows ikooni ja valige Lülitage välja või logige väljat variant.
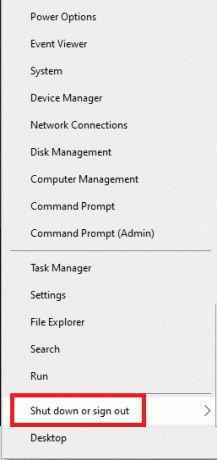
2. Kliki Logi välja.
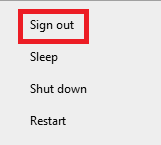
3. Logi sisse uuesti süsteemi, täites mandaadid.
2. meetod: lülitage tume režiim välja ja uuesti sisse
Teine lihtne viis Windows 10 tumeda režiimi mittetöötamiseks on selle süsteemis välja- ja uuesti sisselülitamine. See meetod on tõhus tumeda režiimi sätete värskendamiseks ja süsteemis esinevate tõrgete väljaselgitamiseks. Režiimi uuesti sisselülitamine on lihtne ja seda saab teha allpool toodud samm-sammult juhiste abil.
1. Paremklõpsake oma töölaual avakuva ja klõpsake edasi Isikupärasta.
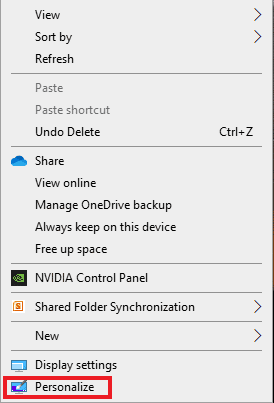
2. Kliki Värvid.
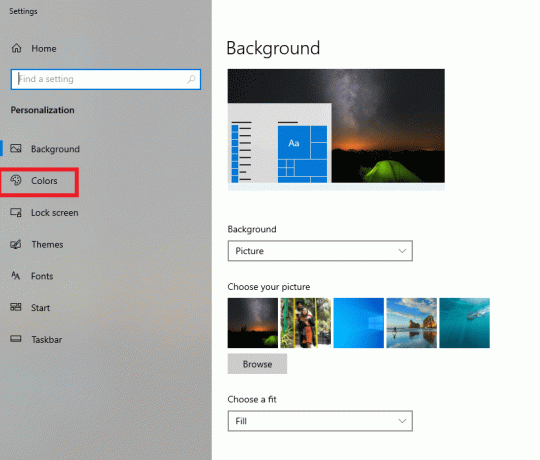
3. Kliki Valige oma värv ja valige Valgus.
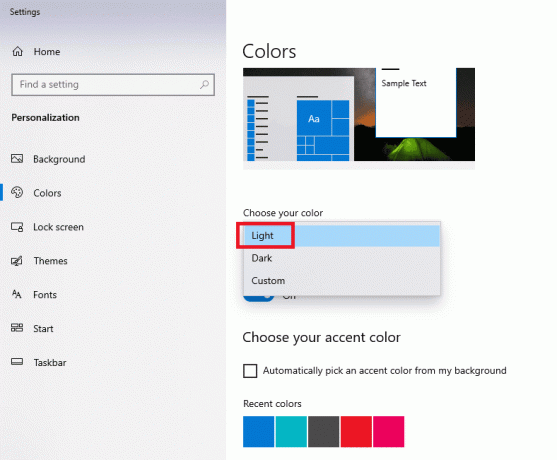
4. Järgmiseks Taaskäivita teie süsteem.
5. Korda sammud 1 ja 2 uuesti.
6. Klõpsake Valige oma värv ja valige Tume antud valikutest.

Loe ka: Kuidas eemaldada Chrome'i teemasid
3. meetod: kandke uuesti tapeet peale
Mõned kasutajad on näinud failiuurija ekraanil osalist tumedat režiimi, mida saab parandada töölauaekraanile taustapildi uuesti rakendamisega. Selleks peate seadetes juurde pääsema teemadele ja uuesti taustapildi rakendama. Selleks järgige alltoodud samme.
1. Ava Jookse dialoogiboksis, vajutades Windows + R klahvid koos.
2. Tüüp ms-seaded: teemadja vajutage Sisenema.
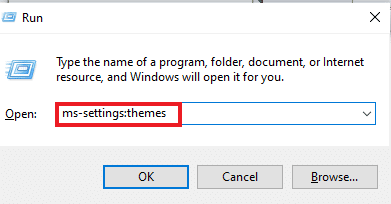
3. Kliki Taust ja vali oma pilt.
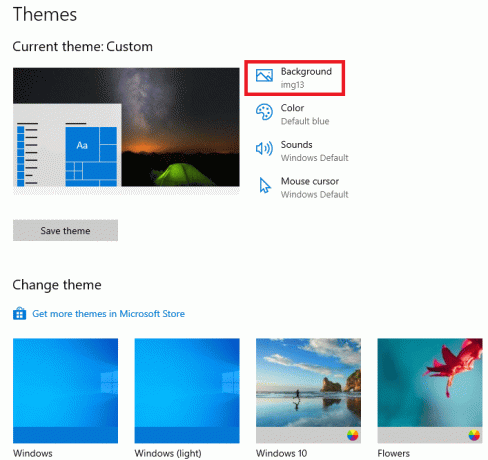
4. Kui see on määratud, ilmub tume teema automaatselt täisrežiim.
4. meetod: kasutage vaiketeemat
Windows 10 pakub suurepärast funktsiooni süsteemi teemade kohandamiseks. Vaiketeema määramine tagab, et teie töölaual on seadistatud tume režiim. Seetõttu on oluline esmalt määrata vaiketeema.
1. käivitada Seaded vajutades Klahvid Windows + I koos.
2. Kliki Isikupärastamine.

3. Kliki Teemad.

4. Valige Windowsi vaiketeema.
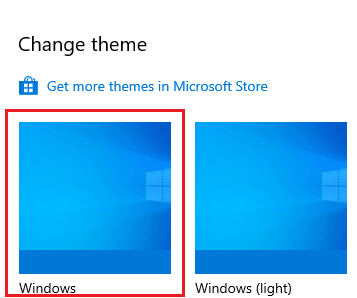
5. Järgmisena klõpsake nuppu Värvid.

6. Valige Tume jaoks Windowsi režiim ja vaikimisirakenduse režiim.
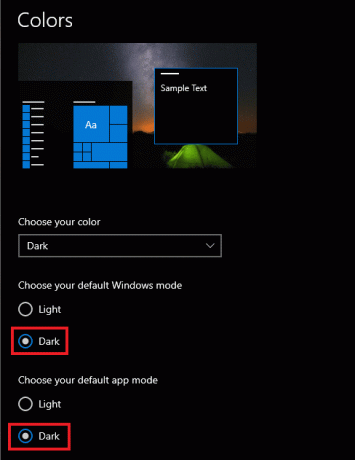
Loe ka:Kuidas luua Windows 10-s minimalistlikku töölauda
5. meetod: taaskäivitage File Explorer
Kui pärast ülaltoodud meetodite proovimist seisate endiselt silmitsi probleemiga, et teie süsteemis tume režiim ei tööta, on selle põhjuseks tõenäoliselt failiuurija rakenduse tõrge. Saate probleemi lahendada, taaskäivitades rakenduse töölaual.
1. Vajutage nuppu Ctrl + Shift + Escvõtmed koos avada Tegumihaldur.
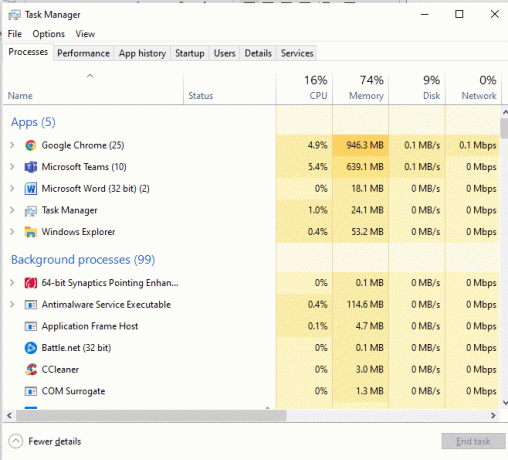
2. Paremklõpsake Windows Explorer.
3. Kliki Taaskäivita menüüst.
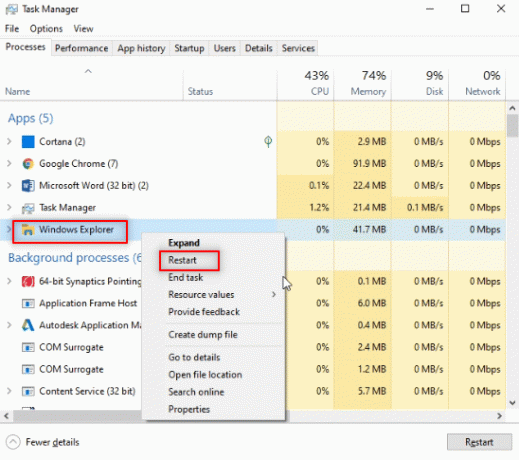
6. meetod: värskendage Windowsi
Üks peamisi põhjusi, miks failiuurija näitab osalist või puuduvat tumedat režiimi, on Windowsi vananenud versioon teie süsteemis. Tumeda teema uus ja värskendatud versioon võib põhjustada konflikte Windowsi vanema versiooniga, seetõttu on selle värskendamine vajalik. Lugege meie juhendit edasi kuidas alla laadida ja installida Windows 10 uusim värskendus.

Loe ka:Kuidas eemaldada OneDrive Windows 10 File Explorerist
7. meetod: värskendage video- ja helidraivereid
Süsteemi video- ja helidraiveri värskendatud versioon võib samuti aidata parandada failiuurija tume teema, mis ei tööta. Lugege meie juhendit edasi kuidas värskendada Realteki HD helidraivereid Windows 10-s. Korrake protsessi teiste draiverite jaoks ja vaadake, kas viga on lahendatud.
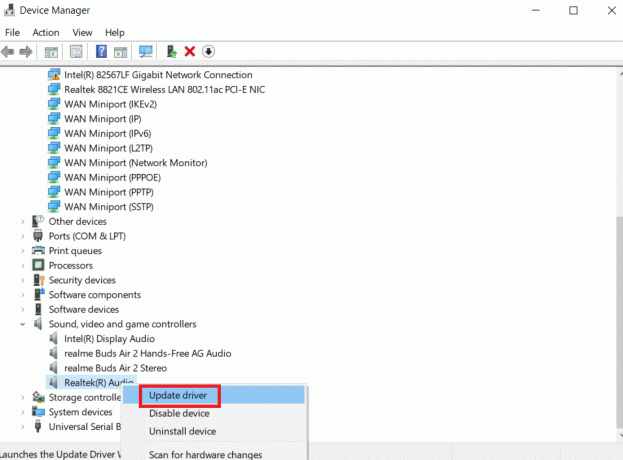
8. meetod: looge uus konto
Kui pärast kõiki proovitud meetodeid seisate endiselt silmitsi probleemiga, et failiuurija tume teema ei tööta, peate võib-olla looma uue konto. Kui teie kasutajakonto on rikutud, mis põhjustab probleemi, pole tõrke lahendamiseks muud võimalust kui luua uus konto, seega järgige selle seadistamiseks allolevaid juhiseid.
1. Avatud Seaded vajutades Klahvid Windows + I koos.
2. Kliki Kontod.

3. Kliki Perekond ja teised kasutajad.

4. Kliki Lisage sellesse arvutisse keegi teine.
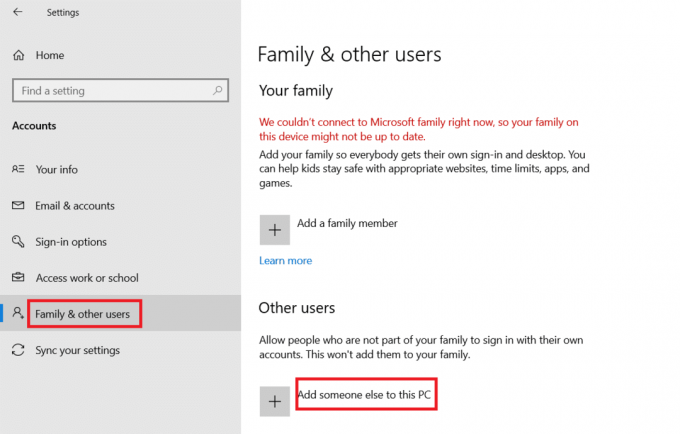
5. Valige Mul ei ole selle inimese sisselogimisandmeid.
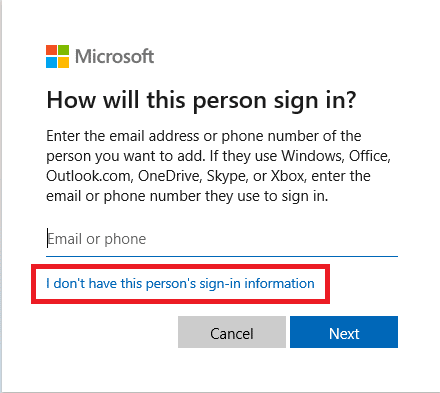
6. Järgmisena valige Lisage kasutaja, kellel pole Microsofti kontot.

7. Sisestage volikirjad mis on nõutavad ja klõpsake Edasi.
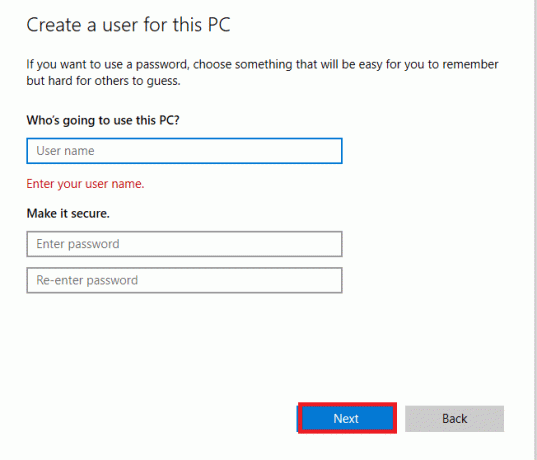
9. meetod: parandage süsteemifailid
Kui fail on failiuurija rakenduses rikutud, võib see olla ka tumeda režiimi ebamugavuste põhjuseks. Seetõttu on sel juhul oluline kontrollida rikutud faile. Seda saate teha süsteemifailide kontrollimise abil. Lugege meie juhendit edasi kuidas parandada süsteemifaile Windows 10-s.
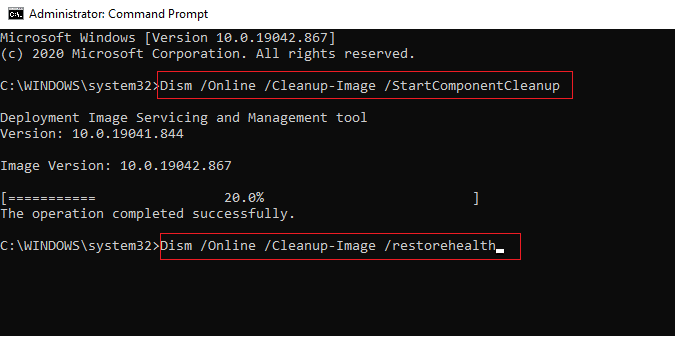
Loe ka:Olekuriba lubamine või keelamine Windows 10 File Exploreris
10. meetod: kohandamisrakenduste eemaldamine
Teie süsteemi kohandamisrakendused on mõeldud pakkuma kohandatud sätteid, nagu rakenduste kasutajaliides. Sellised rakendused võivad olla ka põhjuseks, miks tumedat teemat ei saa teie süsteemis renderdada. Seetõttu on oluline sellised kohandamisrakendused arvutist desinstallida või kustutada. Järgige neid samme, et eemaldada kohandamisrakendused, et lahendada Windows 10 tumeda režiimi mittetöötav probleem.
1. Lööge Klahvid Windows + I üheaegselt avada Seaded.
2. Kliki Rakendused.

3. Klõpsake nuppu kohandamisrakendus ja valige Desinstallige valik.
Märge: Viitamiseks oleme kasutanud LogMein Hamachi.

11. meetod: rakendage registriredaktori kaudu tumedat režiimi
Registriredaktor on veel üks viis, mida saab kasutada tumeda režiimi vea parandamiseks. Kasutage alltoodud meetodeid ja kontrollige, kas probleem on lahendatud.
1. Ava Jookse dialoogiboksis vajutades Windows + R klahvid koos.
2. Tüüp regedit selles ja vajutage Sisestage võti.

3. Kopeeri ja kleebi HKEY_LOCAL_MACHINE\SOFTWARE\Microsoft\Windows\CurrentVersion\Themes otsinguribal.
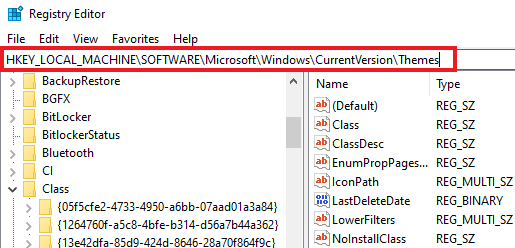
4. Paremklõpsake Teemad ja valige Uus.
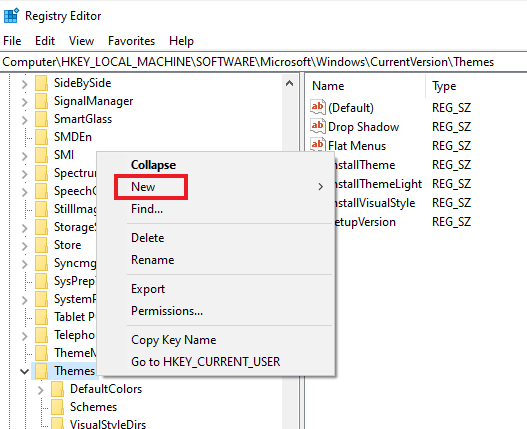
5. Valige Võti menüüst.
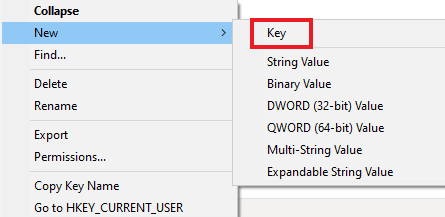
6. Nimetage see Isikupärasta, paremklõpsake sellel ja valige Uusja klõpsake DWORD (32-bitine väärtus).
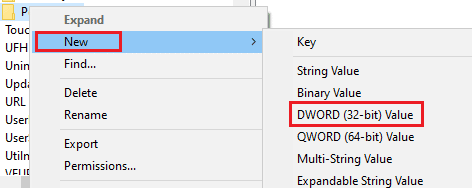
7. Nimetage uus väärtus AppsUseLightTheme.
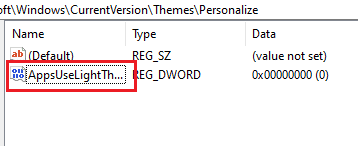
8. Paremklõpsake sellel ja valige Muutma.

9. Määra Väärtusandmed juurde 0 ja klõpsake Okei.
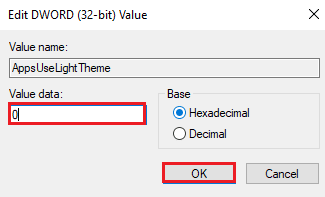
10. Paremklõpsake Isikupärasta kaust uuesti ja valige Avage HKEY_CURRENT_USER.
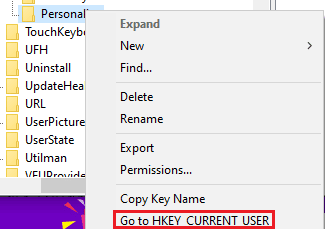
11. Paremklõpsake AppsUseLightTheme selles ja valige Muutma.

12. Muuda Väärtusandmed juurde 0 ja klõpsake Okei.
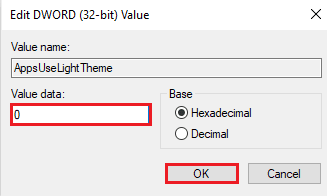
Kui kõik sammud on lõpetatud, taaskäivitage süsteem ja kontrollige, kas failiuurijas saab seadistada tumedat režiimi.
Loe ka:Parandus Registriredaktor on lakanud töötamast
12. meetod: kasutage tumerežiimi lubamiseks Mach2
Kui olete varem kasutanud Mach2 tumeda režiimi lubamiseks ilma Windows 10 värskendamata, on tõenäoline, et näete viga, et tume režiim ei tööta selle tõttu. Käsuriba abil saate tumeda režiimi uuesti lubada. Seda saate saavutada järgmiselt.
Märge: kui kaust Mach2 pole teie süsteemis enam saadaval, laadige see uuesti alla.
1. Ava File Explorer ja leidke asukoht Mach2 kaust selles.
2. Tüüp cmd.exe aadressiribal, kus asub kaust Mach2.
3. Aastal Käsurida ekraan, mis avaneb, tippige mach2 lubamine 10397285 käsk ja vajutage nuppu Sisestage võti.

4. Kui protsess on tehtud, kuvatakse viip Okei teade ilmub ekraanile.
5. Siis taaskäivitage arvuti.
6. Avatud Seaded vajutades Windows + Ivõtmed koos.
7. Kliki Isikupärastamine.
8. Lõpuks klõpsake nuppu värvid ja määrake rakenduse vaikerežiim Tume.

Korduma kippuvad küsimused (KKK)
Q1. Miks mu failiuurija ei rakenda minu arvutis tumedat režiimi?
Ans. Kohandatud teemad võib teie süsteemis põhjustada probleemi, et failiuurija ei näita tumedat režiimi. Saate seadistada kohandatud teema tumedale režiimile, külastades sülearvuti/arvuti isikupärastamise seadeid.
Q2. Kumb on arvuti jaoks parem, hele või tume režiim?
Ans. Hele või tume režiim on a isiklik eelistus, on neil mõlemal omad eelised. Kui valgusrežiim on õues või ereda valguse all töötades üsna kasulik, siis tume režiim annab rahustava ekraani välimuse, kui seda kasutatakse ilma tuledeta.
Q3. Kas ma saan tumedas režiimis muudatusi teha?
Ans. Jah, saate oma süsteemis tumedat režiimi vastavalt oma maitsele muuta. Juurdepääs oma arvuti isikupärastamisseadetele.
Q4. Kas tumeda režiimi tõrge ilmneb kõigis Windowsi versioonides?
Ans. Tumeda režiimi viga on ilmnenud Windows 10.
K5. Kuidas pääsen arvutis tumedale režiimile?
Ans. Tumedale režiimile pääsete juurde ja saate selle sisse/välja lülitada, kui avate kuva seaded.
K6. Kas tume režiim on silmadele hea?
Ans. Tume režiim on hea silmadele kuna see on parem kui valge ere valgus, mis võib silma rabada. Must valgus režiimis Dark on ka silmadele väga rahustav.
K7. Kas tumeda režiimi lülitamine säästab akut?
Ans. Kui plaanite tumeda režiimi sisse lülitada, on see nii tõenäoliselt ei mõjuta see aku kasutust teie süsteemist.
Soovitatav:
- Miks mu Paramount Plus minu teleris ei tööta?
- Kuidas muuta Microsoft Wordi taustavärvi
- 15 parimat tasuta Windows 10 teemat
- Kuidas GIMPis värvi asendada
Tume režiim on kahtlemata suurepärane täiendus Windows 10 juba niigi hämmastavatele funktsioonidele. Kui aga teie süsteemis esineb tumeda teemaga vigu, loodame, et see juhend aitas neid parandada. File Exploreri tume teema ei tööta operatsioonisüsteemis Windows 10. Kui teil on teemaga seotud küsimusi või ettepanekuid, andke meile teada, jättes need allpool olevasse kommentaaride jaotisse.



