10 parimat viisi, kuidas SD-kaarti Macis ei kuvata
Miscellanea / / June 24, 2022
SD-kaart on suurepärane kaasaskantav viis andmete salvestamiseks ja edastamiseks. Saate hõlpsasti faile, nagu fotod, videod või dokumendid, sujuvalt üle kanda SD-kaardilt Maci või vastupidi. Kui teie Macil on ainult C-tüüpi pordid, saate kasutada a USB-C jaotur SD-kaardilugeja pesaga et võimaldada andmeedastust ja lisada funktsionaalsuse parandamiseks rohkem porte.

Kuid mõnel kasutajal võib tekkida probleem, kus SD-kaarti enam Macis ei kuvata. See postitus pakub loendi lahendustest, kuidas parandada SD-kaarte, mida Macis ei kuvata.
1. Kontrollige, kas SD-kaart on lukus
Igal SD-kaardil on küljel väike liuglüliti, mida saab kasutada SD-kaardi lukustamiseks. See hoiab ära SD-kaardil olevate andmete muutmise või kustutamise. Kuigi pääsete andmetele juurde vaatamata sellele, et lüliti on lukustusasendis, soovitame see üks kord avada, et kontrollida, kas see kuvatakse teie Macis.

2. Kontrollige SD-kaardi lugeja porti
Kui SD-kaardi avamine ei aita, võite proovida oma Maci SD-kaardi porti puhastada. Kui kasutate SD-kaardi lugejat, soovitame teil see puhastada ja proovida uuesti Maciga ühendada. SD-kaardi pesast mustuse eemaldamiseks võite kasutada vatitupsu või väikest hambaniidiharja.

3. Taaskäivitage oma Mac
Teine põhiline lahendus, mida soovitame, on Maci taaskäivitamine. See annab macOS-ile ja kõikidele teie Maci rakendustele uue alguse. Järgige neid samme.
Samm 1: Klõpsake Apple'i logol.

2. samm: Klõpsake valikute loendis nuppu Taaskäivita.

3. samm: Pärast Maci taaskäivitamist sisestage SD-kaart ja vaadake, kas see kuvatakse.

4. Kontrollige Finderi külgriba eelistusi
Kui ühendate oma Maciga välise salvestusseadme, näiteks SD-kaardi, kuvatakse see Finderi külgribal ja töölaual. Kui teie SD-kaarti ei kuvata, peaksite oma Macis kontrollima Finderi külgriba eelistusi.
Järgige neid samme, et kuvada SD-kaart Finderi külgribal.
Samm 1: Spotlighti otsingu kuvamiseks vajutage Command + tühikuklahvi, tippige leidja, ja vajutage Return.

2. samm: Klõpsake vasakus ülanurgas vahekaarti Finder.

3. samm: Valige valikute loendist Eelistused.

4. samm: Finderi eelistuste aknas klõpsake külgribal.

5. samm: Kontrollige, kas kõik jaotises Asukoht olevad üksused on lubatud.

Järgige neid samme, et kuvada SD-kaart töölaual.
Samm 1: Klõpsake nuppu Finder.

2. samm: Klõpsake vasakus ülanurgas vahekaardil Finder ja valige Eelistused.

3. samm: Veenduge, et vahekaardil Üldine oleks valitud kõik üksused.

4. samm: Ühendage oma SD-kaart ja vaadake, kas see kuvatakse.
5. Kontrollige SD-kaardi loendit kettautiliidis
Kui teie SD-kaarti Finderis või töölauas ei kuvata, peaksite kontrollima, kas see on kettautiliidi loendis või mitte. Ühendage SD-kaart oma Maciga ja järgige neid samme.
Samm 1: Spotlighti otsingu avamiseks vajutage Command + tühikuklahvi, tippige ketta utiliit, ja vajutage Return.

2. samm: Kontrollige SD-kaardi loendit Disk Utility akna vasakus servas.
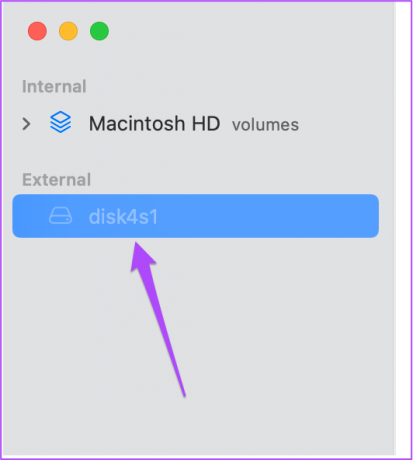
Kui SD-kaardi nimi on halli värvi, pole see teie Maci paigaldatud. Selle parandamiseks klõpsake lihtsalt paremas ülanurgas valikul Mount.

Teie SD-kaart peaks nüüd olema Finderis või töölauas nähtav.

6. Parandage SD-kaart esmaabi abil
Kui teie Mac ei suuda SD-kaarti lugeda ka pärast selle paigaldamist, peaksite selle parandama, kasutades Disk Utility suvandit First Aid. Esmaabi tuvastab ja parandab kõik teie SD-kaardil olevad salvestusega seotud vead. Kuid see protsess võib põhjustada andmete kadu. Seega soovitame kõigepealt taastage oma andmed SD-kaardilt. Seejärel toimige esmaabi käivitamiseks järgmiselt.
Samm 1: Avage oma Macis uuesti Disk Utility.

2. samm: Klõpsake nuppu Esmaabi.

3. samm: Toimingu kinnitamiseks klõpsake nuppu Käivita.

Kui esmaabiprotsess on lõppenud, kontrollige, kas teie SD-kaarti kuvatakse nüüd Finderis või töölauas.

7. Kontrollige süsteemiaruandes SD-kaardilugeja loendit
Kui SD-kaarti ikka ei kuvata, peaksite kontrollima, kas teie Maci SD-kaardi port töötab korralikult. Saate seda kontrollida, kui avate oma Maci süsteemiaruande. Järgige neid samme.
Samm 1: Klõpsake vasakus ülanurgas Apple'i ikooni.

2. samm: Klõpsake valikul Teave selle Maci kohta.

3. samm: Valige Süsteemi aruanne.

4. samm: Otsige vasakpoolsest menüüst üles Kaardilugeja.
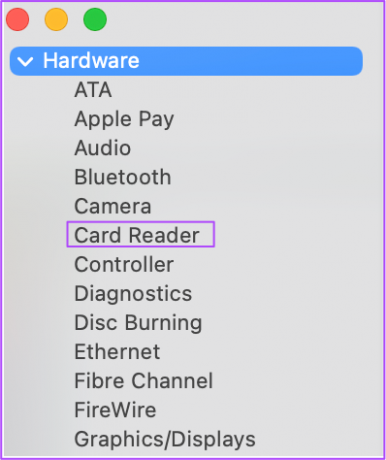
5. samm: Valige suvand ja kontrollige, kas näete üksikasju, nagu teenusepakkuja ID ja seadme ID. Te ei näe sellist teavet, kui teie Macil pole sisseehitatud kaardilugejat.
Kui te ei näe pärast suvandi valimist midagi, järgige alltoodud lahendusi.
8. NVRAM-i lähtestamine (ainult Intel Maci jaoks)
Kui teie Mac töötab Inteli protsessoriga, peaksite NVRAM-i lähtestama. NVRAM (muutuv muutmälu) sisaldab teavet, nagu helitugevuse sätted, käivitusketta valik, ajavöönd ja palju muud. Võite proovida seda lahendust, et lahendada probleem, mis seisneb selles, et SD-kaarti Macis ei kuvata. Pange tähele, et pärast NVRAM-i lähtestamist peate neid sätteid Macis uuesti kohandama. Järgige neid samme.
Samm 1: Klõpsake Apple'i logol ja valige Shut Down.

2. samm: Käivitage oma Mac uuesti.
3. samm: Kui teie Mac lülitub sisse, vajutage 20 sekundit klahvikombinatsiooni Option + Command + P + R.

4. samm: Vabastage kõik neli klahvi, kui Apple'i logo ilmub teist korda – see näitab, et NVRAM-i lähtestamine on lõppenud. Pärast seda taaskäivitub teie Mac.
5. samm: Sisestage SD-kaart uuesti, et kontrollida, kas see kuvatakse või mitte.

9. Taaskäivitage USB-deemon terminalist
USB Daemon on taustprotsess, mis hõlmab väliste salvestusseadmete ühendamist teie Maciga, konfiguratsioonihaldust ja andmete sujuvat edastamist. Kui see protsess lakkab korralikult töötamast, ei saa teie Mac lugeda ega tuvastada ühtegi välist salvestusseadet, sealhulgas teie SD-kaarti. Saate USB-deemoni taaskäivitada oma Maci terminali abil. Järgige neid samme.
Samm 1: Spotlighti otsingu käivitamiseks vajutage Command + tühikuklahvi, tippige terminal, ja vajutage Return.

2. samm: Kui terminal avaneb ekraanil, tippige järgmine käsk:
sudo launchctl stop com.apple.usbd; sudo launchctl käivitage com.apple.usbd

3. samm: Vajutage Return.
4. samm: Pärast protsessi lõppu sulgege terminal ja sisestage SD-kaart, et näha, kas teie Mac loeb või mitte.
10. Külastage oma lähimat Apple Store'i
Kui ükski ülalnimetatud toimingutest ei aidanud teid, soovitame külastada lähimat Apple Store'i. Probleem võib olla SD-kaardi pordiga. Kui kasutate oma Maci jaoks SD-kaardi lugejat, mis toetab USB-C, soovitame teil hankida uue.
Kasutage oma Macis SD-kaarti
Loodame, et see lahenduste loend aitab teil probleemi lahendada ja kasutada SD-kaarti failide ülekandmiseks Macist. Kui te ei otsi USB-C jaoturit, võite kasutada a USB-C SD-kaardi lugeja teie Maci jaoks.
Viimati värskendatud 24. juunil 2022
Ülaltoodud artikkel võib sisaldada sidusettevõtete linke, mis aitavad toetada Guiding Techi. See aga ei mõjuta meie toimetuslikku terviklikkust. Sisu jääb erapooletuks ja autentseks.



