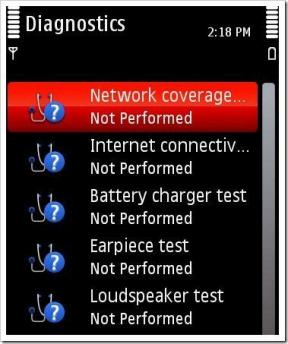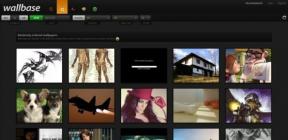8 parimat viisi monitori parandamiseks läheb Netflixi vaatamise ajal mustaks
Miscellanea / / June 24, 2022
Netflixi sisukogu värskendatakse igal nädalal uute saadete ja filmidega. Sa saad tehke Netflixist ekraanipilt et jagada oma lemmikstseene filmist või saatest, mida vaatate. Kuid hiljuti on mõned kasutajad seda teinud teatas probleemist kus nende arvutimonitori ekraan läheb voogesitusplatvormi veebisaidi kasutamise ajal mustaks.

See juhtub juhuslikult ja see võib lihtsalt teie kellapeo plaanid rikkuda. Kui seisate silmitsi samaga, on siin loetelu lahendustest, kuidas monitori Netflixi vaatamise ajal mustaks saada.
1. Lülituge teisele veebibrauserile
Alustades põhilahendustest, võite proovida seda probleemi lahendada, lülitudes teisele veebibrauserile. Näiteks kui kasutate Microsoft Edge'i, saate lülituda Chrome'ile või Firefoxile. Avage uus brauser, logige sisse oma Netflixi kontole ja kontrollige, kas probleem on lahendatud.
Laadige alla Chrome Windowsile
Laadige alla Firefox Windowsi jaoks
2. Kontrollige oma monitori HDCP-ga ühilduvust
HDCP ehk suure ribalaiusega digitaalse sisu kaitse aitab sisu voogesituse platvormidel, nagu Netflix, takistada heli- ja videosisu võimalikku kopeerimist. Voogedastusplatvormil olev sisu tuleb enne esitlusseadmesse jõudmist krüpteerida. Teie puhul on esitlusseade teie monitor.
Kui teie monitor ei ühildu HDCP-ga, seisate silmitsi selliste probleemidega nagu must ekraan või heli puudumine. Seda nimetatakse HDCP käepigistuse probleemiks. Selle vältimiseks veenduge, et teie monitoril on HDCP kaebuse pordid. Kui teil on 4K monitor, soovitame seda kasutada HDCP 2.2 ühilduvad kaablid.
3. Ühendage HDMI splitter lahti
Kui olete monitoriga ühendanud HDMI splitteri, soovitame selle lahti ühendada. Kui kasutate HDMI-jaoturit, hakkab Netflix arvama, et piraatate selle sisu salvestuskaardi kaudu. Seega märkate oma monitoril musta ekraani probleeme. Eemaldage jaotur ja kontrollige, kas probleem on lahendatud.
4. Keela VPN-teenus
VPN-teenuse abil saate vaadata, et Netflixi sisu pole teie riigis saadaval. Kuid mõnikord võib see konkreetse saate või filmi vaatamisel häireid tekitada. Seetõttu soovitame teil proovida VPN-teenust vahetada ja vaadata, kas teie monitor töötab praegu hästi. Kui teie kasutatav VPN-teenus lakkab Netflixiga töötamast, saate tasuda meie postitus mis pakub mõningaid toimivaid lahendusi.

5. Lülitage brauseri riistvarakiirendus välja
Järgmine lahendus, mida soovitame, on brauseri riistvarakiirenduse väljalülitamine. Riistvarakiirenduse eesmärk on parandada brauseri visuaalset väljundit, määrates graafikamahukad ülesanded teie süsteemi GPU-le CPU asemel. Kuid see võib monitori ekraani välja lülitades rakenduse krahhi ja video voogesitust kahjustada.
Riistvarakiirenduse väljalülitamiseks järgige neid samme. Oleme esitanud juhised kolme populaarse brauseri jaoks.
Microsoft Edge'i jaoks
Samm 1: Avage oma Windowsi süsteemis Microsoft Edge.

2. samm: Klõpsake paremas ülanurgas kolme punkti.
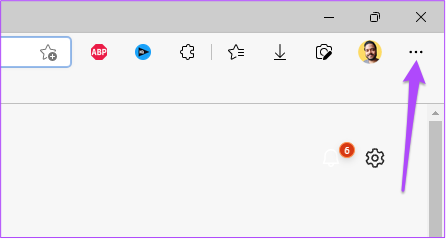
3. samm: Klõpsake valikute loendis nuppu Seaded.

4. samm: Menüüs Seaded valige Süsteem ja jõudlus.

5. samm: Selle väljalülitamiseks puudutage valiku „Kasuta riistvarakiirendust, kui see on saadaval” kõrval.

6. samm: Sulgege seadete aken ja avage Netflix, et kontrollida, kas probleem on lahendatud.
Google Chrome'i jaoks
Samm 1: Avage oma Windowsi süsteemis Google Chrome.

2. samm: Klõpsake paremas ülanurgas kolme punkti.

3. samm: Klõpsake valikute loendis nuppu Seaded.
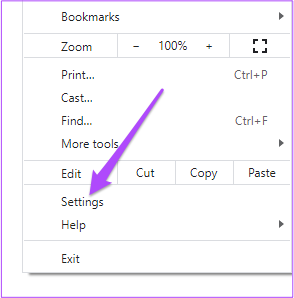
4. samm: Vahekaardil Seaded klõpsake ülaosas otsingukasti ja tippige Riistvaraline kiirendus, ja vajutage Return.
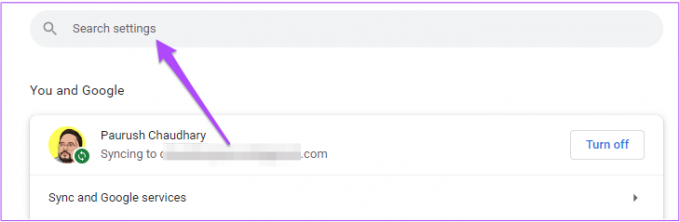
5. samm: Puudutage ekraanil kuvatavates valikutes selle keelamiseks lülitit valiku „Kasuta riistvarakiirendust, kui see on saadaval” kõrval.

6. samm: Klõpsake nuppu Taaskäivita.
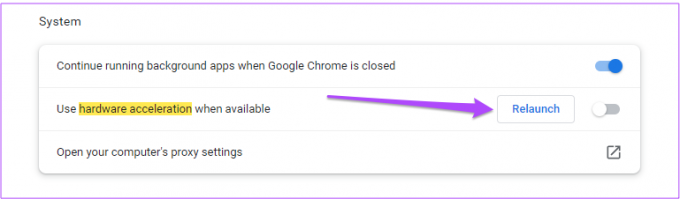
7. samm: Pärast Chrome'i taaskäivitamist avage Netflix ja kontrollige, kas probleem on lahendatud.
Firefoxi jaoks
Samm 1: Avage oma Windowsi süsteemis Firefox.

2. samm: Klõpsake paremas ülanurgas ikooni Seaded.

3. samm: Valige valikute loendist Halda rohkem sätteid.

4. samm: Kerige vahekaardil Seaded alla ja otsige jaotist Toimivus.

5. samm: Tühjendage märkeruut „Kasuta soovitatud jõudlussätteid”. See lubab riistvarakiirenduse valiku.

6. samm: Selle keelamiseks klõpsake valiku „Kasuta riistvarakiirendust, kui see on saadaval” kõrval olevat märkeruutu.

7. samm: Avage Netflix uuel vahelehel, et kontrollida, kas teie monitor töötab endiselt või mitte.
6. Kontrollige ja eemaldage brauseri laiendused
On palju brauserilaiendeid, mis väidetavalt parandavad teie Netflixi vaatamiskogemust. Kuid mõned neist võivad olla põhjuseks, miks teie monitor läheb Netflixi vaatamise ajal mustaks, kuna need sisaldavad vigu. Võite proovida eemaldada mõned brauseri laiendused ja vaadata, kas probleem laheneb. Brauserilaiendite eemaldamiseks järgige neid samme. Oleme esitanud juhised kolme populaarse brauseri jaoks.
Eemaldage Windowsis Microsoft Edge'ist laiendused
Samm 1: Avage oma arvutis Microsoft Edge.

2. samm: Klõpsake menüüriba paremas ülanurgas ikooni Laiendused.

3. samm: Klõpsake valikute loendis käsku Halda laiendusi.
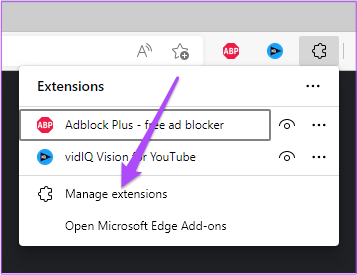
Näete oma ekraanil kõiki installitud laiendusi.
4. samm: Laienduse eemaldamiseks klõpsake laienduse nime all nuppu Eemalda.

5. samm: Avage Netflix uuel vahelehel ja kontrollige, kas probleem on lahenenud. Kui ei, siis korrake samme.
Eemaldage Windowsis Chrome'ist laiendused
Samm 1: Avage oma Windowsi süsteemis Chrome.

2. samm: Klõpsake paremas ülanurgas ikooni Laiendused.
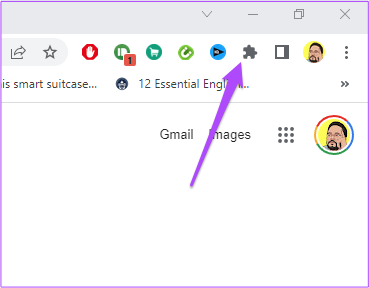
3. samm: Valige Laienduste haldamine.

4. samm: Pärast kõigi installitud laienduste lehe avanemist valige üks ja klõpsake selle nime all nuppu Eemalda.

5. samm: Avage Netflix uuel vahelehel ja kontrollige, kas laiendite eemaldamine lahendab probleemi. Kui ei, korrake samme, et eemaldada rohkem laiendeid.
Eemaldage Windowsis Firefoxist laiendused
Samm 1: Avage oma Windowsi süsteemis Firefox.

2. samm: Klõpsake paremas ülanurgas ikooni Seaded.

3. samm: Klõpsake rippmenüüs valikul Halda rohkem sätteid.

4. samm: Kerige seadete lehtedel alla ja otsige valikut Keeled ja Välimus.

5. samm: Klõpsake valikul Laiendused ja teemad.

6. samm: Valige kohe laiendused.

7. samm: Pärast kõigi laienduste nägemist valige see, mille soovite kustutada.
8. samm: Klõpsake sinise lüliti kõrval olevat kolme punkti.

9. samm: Valige Eemalda.

10. samm: Avage Netflix uuel vahelehel ja kontrollige, kas probleem on lahenenud.
7. Värskendage GPU draivereid
Kui probleem püsib endiselt silmitsi, soovitame värskendada oma Windowsi GPU draiverit. See tagab, et riistvara töötab korralikult tarkvara uusima või uusima testitud versiooniga. Selliseid draivereid värskendatakse automaatselt. Kuid saate ka käsitsi kontrollida GPU draiveri värskendusi ja neid installida. Järgige neid samme, mis on samad nii Windows 10 kui ka Windows 11 kasutajatele.
Samm 1: Klõpsake otsingukasti või ikoonil, tippige Seadmehaldus, ja vajutage sisestusklahvi.

2. samm: Otsige seadmehalduri aknast üles Display Adapter ja klõpsake sellel.
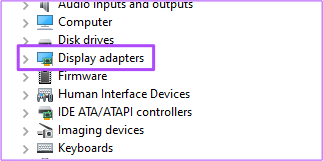
3. samm: Paremklõpsake oma graafikakaardi nimel.
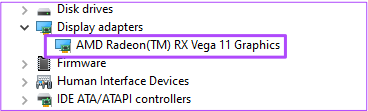
4. samm: Klõpsake valikute loendis nuppu Värskenda draiverit.

5. samm: Klõpsake nuppu Otsi automaatselt värskendusi.

6. samm: Kui värskendus on saadaval, laaditakse see alla ja installitakse teie arvutisse.
7. samm: Sulgege seadmehalduri aken ja avage brauseris Netflix, et kontrollida, kas probleem on lahendatud.
8. Laadige alla Netflixi töölauarakendus
Kui miski pole teie jaoks aidanud, soovitame teil Microsoft Store'ist alla laadida ametlik Netflixi töölauarakendus. Pärast selle allalaadimist logige sisse oma Netflixi kontoga ja vaadake, kas see töötab.
Laadige alla Netflix Windowsi jaoks
Vaadake Netflixi oma eelistatud monitoril
Kui olete sama mudelit pikka aega kasutanud, soovitame lisaks ülalmainitud sammudele ka oma arvutimonitori uuendada. Saate vaadata meie postitust aadressil parimad arvutimonitorid mis sisaldavad Full HD ja 4K valikuid. Saate valida mudeli vastavalt oma eelarvele ja vaatamiseelistustele.
Viimati värskendatud 24. juunil 2022
Ülaltoodud artikkel võib sisaldada sidusettevõtete linke, mis aitavad toetada Guiding Techi. See aga ei mõjuta meie toimetuslikku terviklikkust. Sisu jääb erapooletuks ja autentseks.