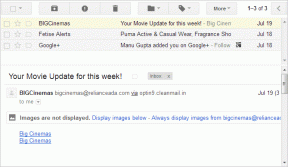Parandage üleslaadimistesti ajal ilmnenud pistikupesa viga
Miscellanea / / June 27, 2022

Interneti-ühenduse katkemine on midagi, millele me isegi mõelda ei taha. Interneti-ühendus sai meie igapäevaelu lahutamatuks osaks. Kõik maailmas on omavahel seotud ja loonud globaliseerunud keskkonna. Nii suure tähtsusega on võrguühenduse katkemise pärast pettumus mõistetav. Kui see stsenaarium juhtub, kontrollib enamik Interneti-kasutajaid esimese asjana võrgu kiirust. Võrgu kiiruse leidmiseks kasutavad inimesed sageli võrgus tööriistu. Kahjuks on mõnel kasutajal viimasel ajal kiirustesti tegemisel pistikupesasid tekkinud vigu. See artikkel juhendab teid üleslaadimistesti probleemi käigus ilmnenud pistikupesa vea lahendamisel.
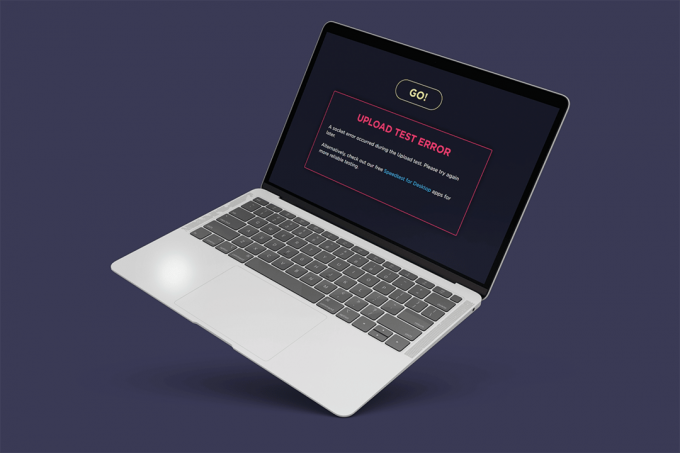
Sisu
- Parandage Windows 10 üleslaadimistesti ajal ilmnenud pistikupesa viga
- 1. meetod: lubage ühendatud seadme platvormi reegel
- 2. meetod: peatage OneDrive'is või Google Drive'is sünkroonimine
- 3. meetod: lisage viirusetõrjesse erand
- 4. meetod: keelake viirusetõrje ajutiselt (kui see on kohaldatav)
- 5. meetod: desinstallige viirusetõrje (pole soovitatav)
- Pro nõuanded: proovige teisi kiirustesti teenuseid
Parandage Windows 10 üleslaadimistesti ajal ilmnenud pistikupesa viga
Vaadake allpool loetletud üleslaadimistesti probleemi käigus ilmnenud pistikupesa vea põhjuseid.
- Pistikupesa vea põhjuseks võivad olla teie süsteemi ebaolulised väljamineku reeglid Windowsi tulemüür.
- Pilvesalvestusrakenduste (nt OneDrive, Google Drive ja Dropbox) aktiivne sünkroonimisprotsess taust tarbib palju võrgu ribalaiust ja takistab Interneti-kiiruse kontrollimist.
- Viirusetõrjeprogrammide olemasolu teie arvutis.
Ülalmainitud stsenaariumi põhjuseid saab hõlpsasti parandada. Seetõttu proovige ükshaaval alltoodud meetodeid, et leida oma potentsiaalne lahendus Windows 10 soklivea parandamiseks.
1. meetod: lubage ühendatud seadme platvormi reegel
Teie brauseri kaudu üleslaadimistesti probleemi käigus ilmnes pistikupesa viga, mille põhjuseks võib olla tulemüür. See kehtib ka sisseehitatud Windowsi tulemüüri kohta. Paljud kasutajad teatasid, et see konkreetne probleem ilmneb väljamineva reegli tõttu. Kui teil on isegi muid Etherneti ühenduse probleeme, pidage meeles, et lubage väljaminev reegel. Siit saate teada, kuidas see lubada.
1. Vajutage Windows + Rvõtmed kokku ja käivitada Jookse Dialoogikast.

2. Tüüp tulemüür.cpl ja tabas Sisestage võti käivitada Windows Defenderi tulemüür.
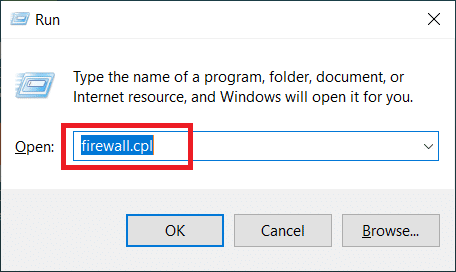
3. peal Windows Defenderi tulemüür leht, valige Täpsemad seaded vasakul paanil.
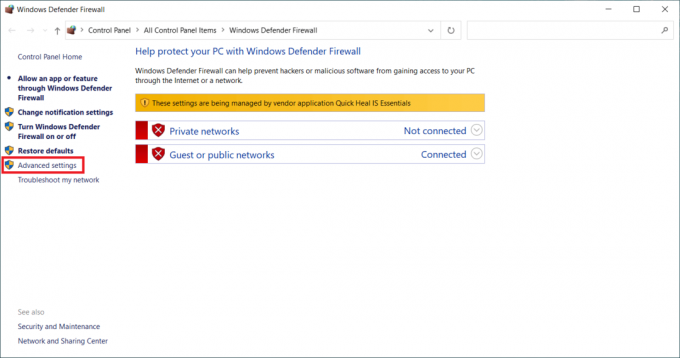
4. peal Täiustatud turbega Windows Defenderi tulemüür lehel, valige Väljamineku reeglid vasakpoolsel menüüpaanil olev valik.

5. Kerige alla Väljamineku reeglid menüü paremal paanil. Otsige üles Ühendatud seadme platvorm – Wi-Fi otsetransport (TCP-OUT) valik. Seejärel topeltklõpsake seda käivitamiseks.
Märge: Kui teil tekib Etherneti-ühenduse tõttu probleem, käivitage ühendatud seadmeplatvormi (TCP-Out) väljamineku reegel.

6. peal Ühendatud seadme platvorm – Wi-Fi otsetranspordi (TCP-OUT) atribuudid aken, lülitage sisse Kindral vahekaarti ja kontrollige Lubatud valikukasti all Kindral jaotist nagu näidatud.
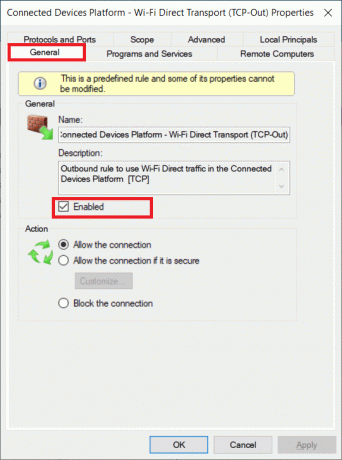
7. Seejärel valige Rakenda tehtud muudatuste salvestamiseks.
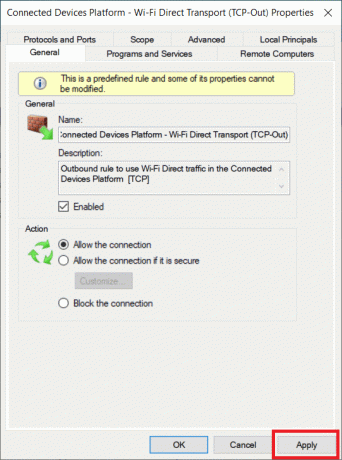
8. Klõpsake Okei et sulgeda kõik järgmised aknad.
9. Lõpuks taaskäivitage arvuti. Pärast uuesti avamist käivitage kiiruskatse.
Loe ka:Parandage Windows Defenderi tulemüüri ei saa aktiveerida
2. meetod: peatage OneDrive'is või Google Drive'is sünkroonimine
Kas kasutate oma arvutis OneDrive'i või Google Drive'i töölauaversiooni? Seejärel võivad need pilvesalvestusrakendused olla vastutavad üleslaadimistesti vea eest. Tavaliselt kasutavad pilvesalvestusrakendused palju Interneti ribalaiust, kui need on sünkroonimisrežiimis, mis juhtub siis, kui neid kasutatakse peamise salvestuslahendusena. Mitmed kasutajad teatasid, et nad kogesid seda viga kiiruskatse ajal ja leidsid, et OneDrive või Google Drive laadib aktiivselt üles ja tarbib palju ribalaiust. Seega peate üleslaadimise testi vea parandamiseks keelama pilverakendustes sünkroonimisvaliku.
Valik I: sünkroonimise peatamine OneDrive'is
Siit saate teada, kuidas OneDrive'is aktiivne sünkroonimine keelata. Selleks järgige alltoodud samme.
1. Klõpsake nuppu pilv ikooni tegumiribal, et avada Üks sõit töölaua versioon.
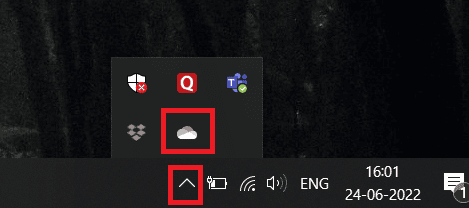
2. peal OneDrive aknas klõpsake nuppu Seaded ikooni.
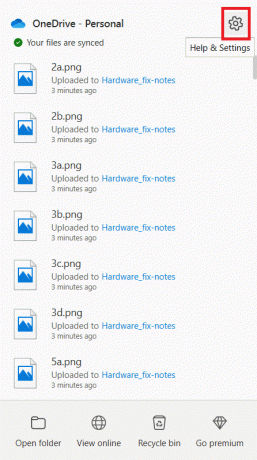
3. Valige Peatage sünkroonimine valik kontekstimenüüs.
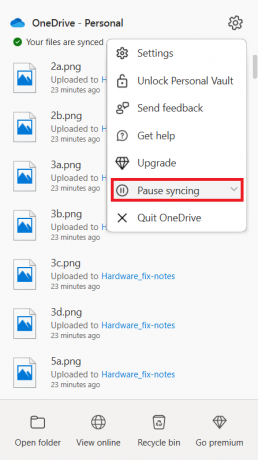
4. Nüüd määrake kellaaeg nagu 2 tundi. See kestus on kiirustesti sooritamiseks enam kui piisav.
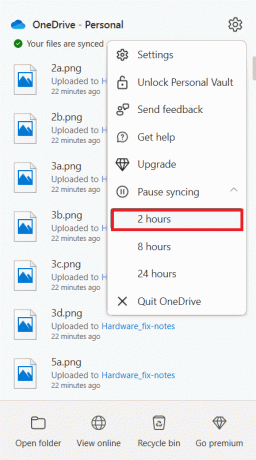
Kui OneDrive’i sünkroonimissuvand on keelatud, viige läbi kiirustest ja kontrollige, kas pistikupesa tõrkeprobleem on lahendatud.
II valik: sünkroonimise peatamine Google Drive'is
Siit saate teada, kuidas Google Drive'is aktiivne sünkroonimine keelata. Selleks järgige alltoodud samme.
1. Mine lehele Tegumiriba ja valige Google Drive'i pilverakendusega seotud ikoon.
2. Kui draiv sünkroonib faile aktiivselt, klõpsake nuppu kolme vertikaalse punkti ikoon Google Drive'i akna paremas ülanurgas.
3. Seejärel valige Peatage sünkroonimine sünkroonimisrežiimi keelamiseks ilmuvas kontekstimenüüs.
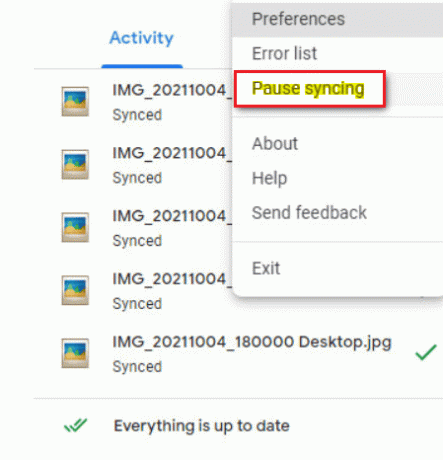
Kui Google Drive'i sünkroonimisvalik on keelatud, viige läbi kiirustest ja kontrollige, kas üleslaadimistesti ajal ilmnes pistikupesa viga, mis on lahendatud.
Kui probleem lahendatakse Google Drive'is sünkroonimisrežiimi väljalülitamisega, on kõik hästi. Nüüd minge tagasi sama juurde Google Drive'i menüü valik ja valige Jätka kontekstimenüüst, et uuesti aktiivne sünkroonimisprotsess luua.
Loe ka:OneDrive'i sünkroonimisprobleemide lahendamine opsüsteemis Windows 10
3. meetod: lisage viirusetõrjesse erand
Mõnikord märgib viirusetõrjerakendus kiirustesti komponendi kahtlase tegevusena selle liigse kaitse tõttu, mis omakorda käivitab selle pistikupesa veana. Sellised rakendused nagu Avast Antivirus, Kaspersky ja Comodo on tuntud oma arvuti ja kiirustestiserveri vahelise blokeerimise poolest.
Kui kasutate selliseid viirusetõrjeprogramme, peate kiirustesti sujuvaks käivitamiseks looma viirusetõrjerakenduses endas erandi.
Märge: Erandi valik võib teie kasutatavast rakendusest olenevalt erineda. Seetõttu looge nõuetekohane välistamine. Avast viirusetõrjetarkvara kasutatakse siin näitena.
Rakenduse Avast puhul järgige lihtsalt allpool toodud juhiseid, et luua kiirustesti käitamiseks erand.
1. peal Avast avalehel, klõpsake nuppu Menüü suvand asub paremas ülanurgas, nagu näidatud.
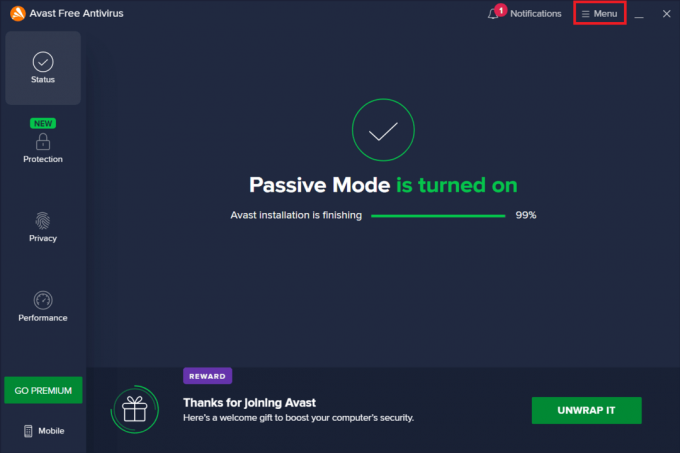
2. Valige kontekstimenüüst Seaded valik.
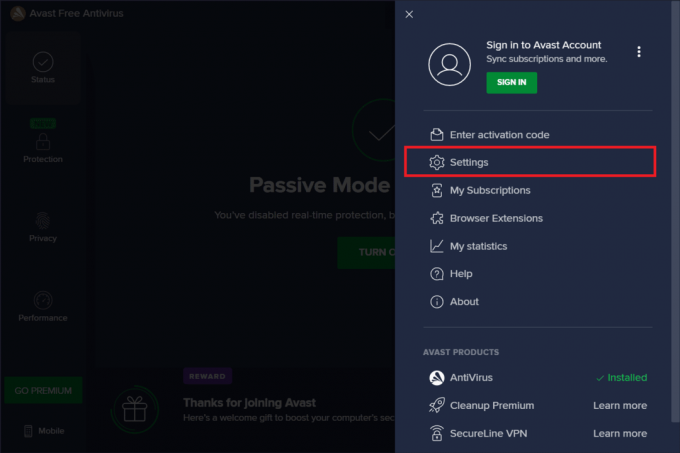
3. Lülitu Kindral sakk.
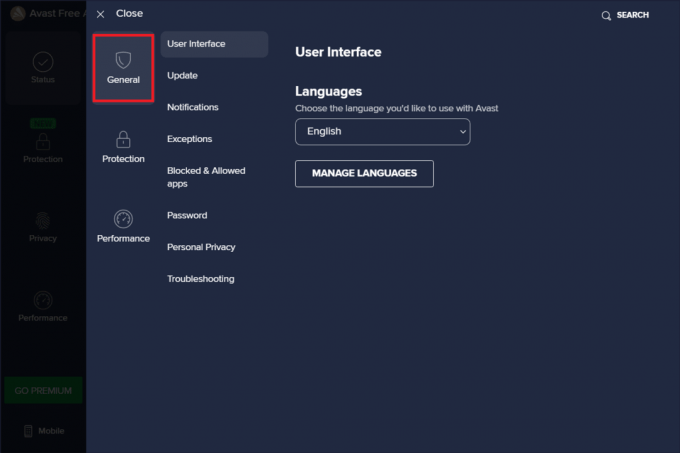
4. Nüüd vali Erandid all Kindral sakk. Seejärel klõpsake nuppu LISAMAERANDID nagu esile tõstetud.

5. Sisesta antud URL peal Failitee, kaustatee või URL-i tüüp ja valige LISA ERAND URL-i lisamiseks välistamisloendisse.
https://www.speedtest.net/

6. Kui olete lõpetanud, sulgege rakendus Avast. Seejärel käivitage kiiruskatse ja kontrollige, kas pistikupesa viga on kõrvaldatud.
Loe ka:McAfee LiveSafe'i desinstallimine opsüsteemis Windows 10
4. meetod: keelake viirusetõrje ajutiselt (kui see on kohaldatav)
Viirusetõrje on laialt tuntud programm, mis kaitseb teie süsteemi igasuguste väliste pahatahtlike ohtude eest. Küll aga ajab see valvepolitsei meid vahel ülemäärase kaitsevõimega üle. Tuntud tõsiasi on see, et viirusetõrjed võivad turvalisuse huvides vastuolus olla paljude teiste kolmandate osapoolte rakendustega eesmärkidel, mis omakorda võivad blokeerida teie süsteemis olevad programmid selle tööprotsessist ja etendused. Sel juhul blokeerib viirusetõrjerakendus kiirustesti, mis omakorda võib põhjustada pistikupesa vea. Selliste probleemide vältimiseks lülitage esialgu välja kogu oma kolmanda osapoole viirusetõrjetarkvara. Lugege meie juhendit edasi Kuidas Windows 10 viirusetõrje ajutiselt keelata viirusetõrje teatud ajaks välja lülitada.
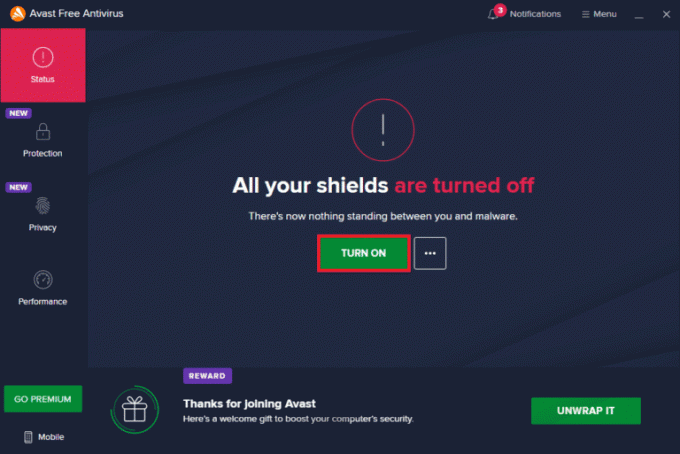
Kui probleem laheneb, pidage meeles, et lülitage ajutiselt sisse keelatud kaitse.
5. meetod: desinstallige viirusetõrje (pole soovitatav)
Alternatiivne viis on kolmanda osapoole viirusetõrjerakendus püsivalt desinstallida, kui arvate, et sellest pole tulevikus kasu. Selleks vaadake meie juhendit
- Nortoni täielik desinstallimine Windows 10-st ja
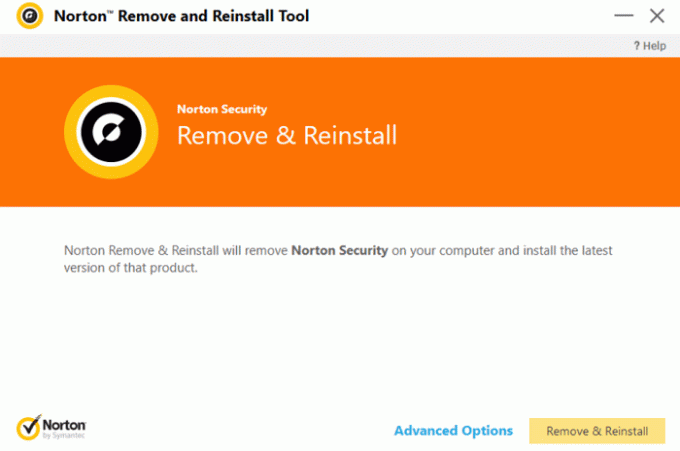
- 5 viisi, kuidas Windows 10-s Avast Antivirus täielikult desinstallida.

Pro nõuanded: proovige teisi kiirustesti teenuseid
Kas ikka pole õnne? Ära muretse. Alati on mõni muu viis. Kasutage alternatiivseid kiiruse testimise tööriistu ja vaadake, kas need aitavad teil pistikupesa vea probleemi lahendada. SpeedTest Ookla poolt ei ole mitte ainult parim tööriist teie Interneti-ühenduse kontrollimiseks. Samuti on mõned muud usaldusväärsed tööriistad, mis on loetletud allpool koos linkidega.
- Kiire
- Speedof.me
- Interneti tervisetest
- Xfinity kiiruskatse
- Coxi Interneti-kiiruse test
- TestmySpeed
Soovitatav:
- Kuidas parandada, kui Roku ajaloo kanal ei tööta
- Parandage Windows 10 L2TP-ühenduse katse ebaõnnestunud tõrge
- Windows Update Service'i parandamist ei saanud peatada
- Parandage Windows 10 võrgu SSID jaoks ette nähtud vale PSK
Loodetavasti olete nüüdseks teadma, kuidas seda parandada üleslaadimistesti ajal ilmnes pistikupesa viga Windows 10 arvutites. Oma päringute ja ettepanekutega võtke meiega ühendust alloleva kommentaaride jaotise kaudu.