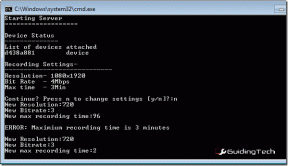7 parimat viisi, kuidas parandada, kui Microsoft Store'i rakendused ei värskenda automaatselt
Miscellanea / / June 29, 2022
Alati on hea mõte oma arvuti rakendusi ja mänge regulaarselt värskendada. Saate mugavalt konfigureerida Microsoft Store'i rakenduste värskendusi alla laadima ja installima kohe, kui need saabuvad. Kui aga Microsoft Store ebaõnnestub rakenduste automaatseks värskendamiseks võiksite probleemi kohe lahendada.

Põhjuseid võib olla mitu, alates asjakohaste rakenduste lubade puudumisest kuni aegunud vahemäluandmeteni. Igal juhul peaksid allpool loetletud tõrkeotsingu näpunäited aitama teil probleemi kiiresti lahendada. Niisiis, vaatame neid.
1. Kontrollige automaatse värskenduse sätteid Microsoft Store'is
Kui Microsoft Store ei suuda teie rakendusi automaatselt värskendada, peaksite kõige esimese asjana kontrollima automaatset värskendust seaded Microsoft Store'i rakenduses. Siin on, kuidas.
Samm 1: Klõpsake tegumiribal otsinguikooni ja tippige Microsofti pood, ja vajutage sisestusklahvi.

2. samm: Klõpsake paremas ülanurgas oma profiilipildil ja valige Rakenduse seaded.

3. samm: Lubage rakenduste värskenduste valik, kui see pole veel tehtud.

4. samm: Pärast selle lubamist minge vasakpoolses alanurgas vahekaardile Teek, et näha, kas automaatsed värskendused on alanud.

2. Käivitage Microsoft Store'i rakenduste tõrkeotsing
Nii Windows 10 kui ka Windows 11 sisaldavad Microsoft Store'i ja selle rakenduste tõrkeotsingut. See võib teie eest automaatselt diagnoosida ja parandada Microsoft Store'i rakendusega seotud probleeme. Siin on, kuidas seda käivitada.
Samm 1: Avage menüü Start, tippige sisse tõrkeotsingu seadedja valige esimene kuvatav tulemus.

2. samm: Klõpsake valikul Muud veaotsingud.

3. samm: Kerige alla, et klõpsata Windows Store'i rakenduste kõrval oleval nupul Käivita.
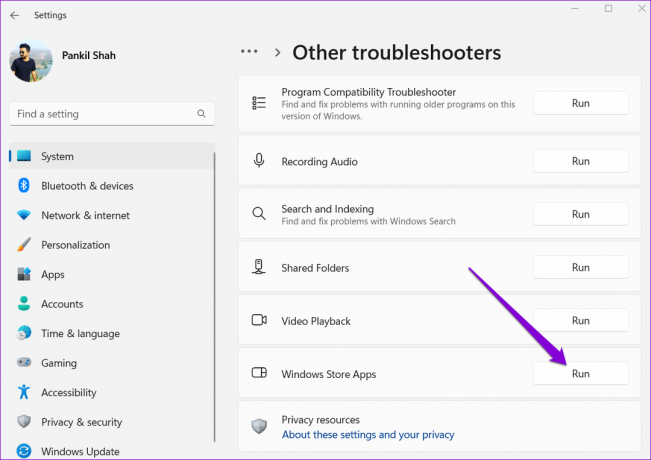
Pärast tõrkeotsingu käivitamist peaks Microsoft Store käivitama rakenduste ja mängude automaatsed värskendused.
3. Keela mõõdetud ühendus
Sa saad piirata arvuti andmekasutust määrates oma võrgu Windowsis mõõdetud ühenduseks. See aga takistab ka Windowsil süsteemi ja rakenduste värskendusi taustal alla laadimast. Selle vältimiseks peate oma Wi-Fi võrgu jaoks mõõdetud ühenduse valiku keelama.
Samm 1: Rakenduse Seaded käivitamiseks vajutage Windowsi klahvi + I. Liikuge vahekaardile Võrk ja internet ja klõpsake nuppu Wi-Fi.

2. samm: Selle atribuutide avamiseks klõpsake oma Wi-Fi-võrgul.

3. samm: Lülitage mõõdetud ühenduse valiku lüliti välja.

4. Lubage Microsoft Store'il taustal töötada
Teine põhjus, miks Microsoft Store ei pruugi rakendusi automaatselt värskendada, on see, kui rakendusel pole vajalikku taustal töötamise luba. Siin on, kuidas saate seda muuta.
Samm 1: Paremklõpsake ikooni Start ja valige avanevast menüüst Installitud rakendused.

2. samm: Leidke loendist Microsoft Store. Klõpsake selle kõrval olevat kolme punktiga menüüd ja valige Täpsemad suvandid.

3. samm: Kasutage jaotises Taustarakenduse load rippmenüüd, et valida Alati.

Taaskäivitage Microsoft Store'i rakendus, et näha, kas see värskendab rakendusi automaatselt.
5. Konfigureerige Windows Update ja Microsoft Store'i installiteenus automaatseks käivitumiseks
Microsoft Store ei värskenda rakendusi, kui see on kindel Windowsi teenused, nagu Windows Update ja Microsoft Store'i installiteenus, ei ole konfigureeritud alglaadimisel automaatselt käivituma. Siin on, kuidas seda parandada.
Samm 1: Vajutage Windowsi klahvi + R, et käivitada käsk Run, tippige sisse services.mscja vajutage sisestusklahvi.

2. samm: Teenuste aknas leidke Windows Update'i teenus ja topeltklõpsake sellel, et avada selle atribuudid.

3. samm: Muutke selle käivitustüübiks Automaatne ja klõpsake nuppu Rakenda.

4. samm: Järgmisena leidke Microsoft Store'i installiteenus. Selle atribuutide avamiseks topeltklõpsake sellel.

5. samm: Muutke käivitustüübiks Automaatne ja klõpsake nuppu Rakenda.

Pärast seda taaskäivitage arvuti ja vaadake, kas Microsoft Store alustab rakenduste automaatset värskendamist.
6. Tühjendage Microsoft Store'i vahemälu
Microsoft Store loob ajutisi faile arvutisse rakenduste ja mängude allalaadimise või värskendamise ajal. Kuigi need andmed on mõeldud abiks, võivad need mõnikord häirida rakenduse jõudlust ja tekitada probleeme.
Peate tühjendama olemasoleva Microsoft Store'i vahemälu, et seda parandada, järgides alltoodud samme.
Samm 1: Paremklõpsake nuppu Start ja valige järgmisest menüüst Käivita.

2. samm: Tüüp wsreset.exe kasti ja vajutage sisestusklahvi.

Mõneks sekundiks avaneb terminaliaken. Pärast vahemälu tühjendamist peaks Microsoft Store automaatselt avanema ja tööle hakkama.
7. Parandage või lähtestage Microsoft Store
Kui seni loetletud parandused ei tööta, on teie viimane võimalus parandada Microsoft Store'i rakendust Seaded. Siin on, kuidas seda teha.
Samm 1: Otsingumenüü avamiseks vajutage Windowsi klahvi + S, tippige sisse microsofti poodja klõpsake Rakenduse sätted.

2. samm: Kerige alla jaotiseni Lähtesta ja klõpsake nuppu Paranda.

Windows peaks alustama rakenduse parandamist. Pärast parandamist kontrollige, kas see värskendab rakendusi automaatselt.
Kui probleem püsib, võite proovida rakenduse samast menüüst lähtestada. See eemaldab kõik olemasolevad rakenduse andmed ja taastab rakenduse seaded nende vaikeväärtustele.

Ehitatud mugavuse huvides
Automaatse värskendamise funktsiooni lubamine Microsoft Store'is võib säästa palju aega. Kui aga funktsioon ei tööta ettenähtud viisil, võib see teid häirida. Ülalmainitud lahendused aitavad teil probleemi lahendada ja Microsoft Store värskendab rakendusi uuesti.
Viimati värskendatud 29. juunil 2022
Ülaltoodud artikkel võib sisaldada sidusettevõtete linke, mis aitavad toetada Guiding Techi. See aga ei mõjuta meie toimetuslikku terviklikkust. Sisu jääb erapooletuks ja autentseks.

Kirjutatud
Pankil on elukutselt ehitusinsener, kes alustas oma teekonda EOTO.techi kirjanikuna. Hiljuti liitus ta Guiding Techiga vabakutselise kirjanikuna, et jagada Androidi, iOS-i, Windowsi ja veebi jaoks juhiseid, selgitusi, ostujuhendeid, näpunäiteid ja nippe.