Parandus Ootel on süsteemi remont, mille lõpuleviimiseks on vaja taaskäivitada
Miscellanea / / June 29, 2022
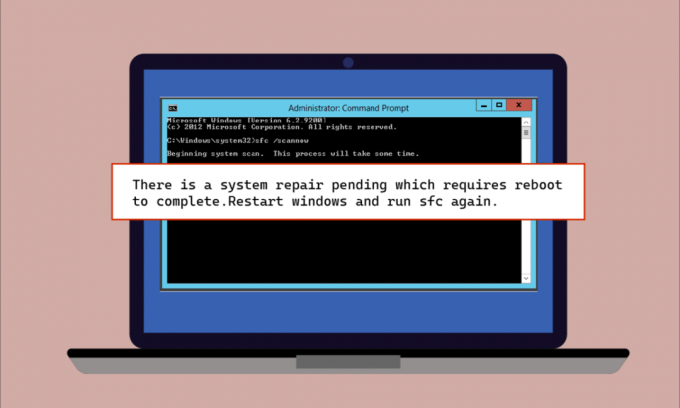
Korrumpeerunud failid ei ole Windowsi kasutajate jaoks uus teema, alates ülekantud failidest kuni süsteemis kopeeritud failideni võib iga fail langeda vea ohvriks, mis ootab selle rikkumist. Windowsi sisseehitatud failide skannimise utiliidid on sellistel juhtudel arvutikasutajate jaoks päästjad. Kaks sellist utiliiti on SFC ja DISM, mis aitavad kontrollida vigadega faile. Mõnikord võivad kasutajad süsteemifailikontrolli skannimise ajal näha, et ekraanil on süsteemi parandamise ootel tõrge. See tõrge võib häirida failide kontrollimise protsessi ja seeläbi skannimist. Kui ka teil on sama probleem, olete sattunud õigesse kohta. Pakume teile täiuslikku juhendit, mis aitab teid, kui pooleli on süsteemiparandus, mis nõuab teie arvuti probleemi lahendamiseks taaskäivitamist.

Sisu
- Kuidas parandada? Ootel on süsteemi remont, mille lõpuleviimiseks on vaja taaskäivitada
- 1. meetod: taaskäivitage arvuti
- 2. meetod: parandage süsteemifailid
- 3. meetod: värskendage Windowsi
- 4. meetod: värskendage graafikadraivereid
- 5. meetod: kustutage mõned jälgimisfailid
- 6. meetod: muutke BIOS-i sätteid
- 7. meetod: kustutage registrivõti
- 8. meetod: tõrkeotsing taasterežiimi kaudu
Kuidas parandada? Ootel on süsteemi remont, mille lõpuleviimiseks on vaja taaskäivitada
Süsteemi parandamise ootel tõrge ei põhjusta failide edasist skannimist enne, kui süsteem taaskäivitatakse, ja selle taga võib olla mitu põhjust. Niisiis, nimetame mõned neist allpool:
- Aegunud draiverid
- Windowsi vana versioon
- Ootel .XML-failid
- Ootel taaskäivitamise võti
- Ootel käsud
Süsteemi parandamise ootel viga näib olevat kõigis Windowsi versioonides probleemsete failide skannimisel Microsoft Windowsi SFC-utiliidi kaudu. See süsteem nõuab taaskäivitamist, kuni selle ajani blokeerib see faili parandamise, see võib olla kasutajatele probleem, mis nõuab viivitamatut tegutsemist. Siin on Windowsis 8 tõhusat meetodit, mis aitavad teil vabaneda ootel olevast remondiveast.
1. meetod: taaskäivitage arvuti
See on üks lihtsamaid meetodeid, mida järgida, kui juhtute nägema, et pooleli on süsteemi parandus, mis nõuab tõrke lõpuleviimiseks taaskäivitamist Windows 10. Taaskäivitamine/taaskäivitamine on aidanud paljudel kasutajatel sellest veast vabaneda. Kui olete oma süsteemi varem parandanud, võib seal olla ootel faile, mida tuleb töödelda ja on SFC käivitamise ajal esile kerkinud, antud juhul võib süsteemi käivitamine aidata seda probleemi lahendada probleem. Süsteemi taaskäivitamiseks järgige alltoodud samme.
1. Klõpsake nuppu Windows ikooni ekraanil.
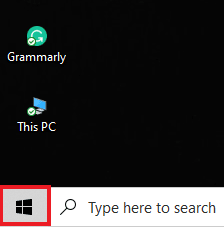
2. Kliki Võimsus.
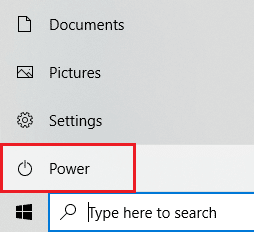
3. Valige Taaskäivita.
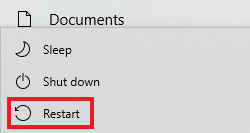
4. Lööge Windowsi võti, tüüp Käsurida ja klõpsake edasi Käivitage administraatorina nagu allpool kujutatud.

5. Tüüp SFC/scannow käsk ja vajuta nuppu Sisestage võti süsteemifailide skannimise käivitamiseks.
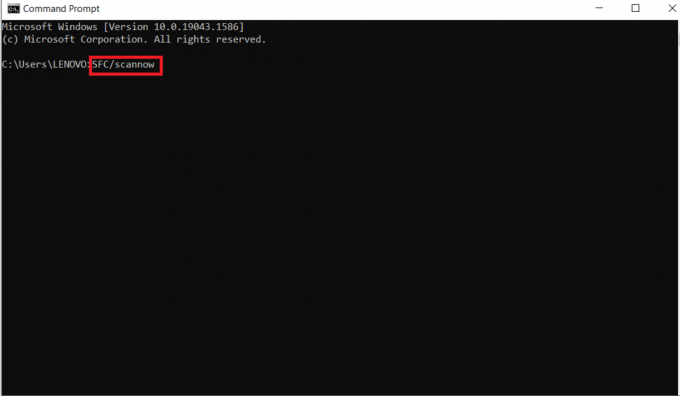
Loe ka:Parandage 0x80004002: Windows 10 sellist liidest ei toeta
2. meetod: parandage süsteemifailid
Ootel toimingute ennistamine DISM-i abil on veel üks viis süsteemi parandamise ootel veast vabanemiseks. Lugege meie juhendit edasi kuidas parandada süsteemifaile Windows 10-s.
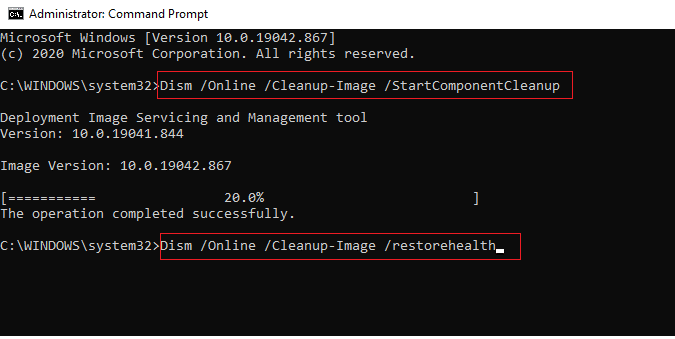
3. meetod: värskendage Windowsi
Teine meetod, mis on aidanud paljusid laua-/sülearvutite kasutajaid, on Windowsi värskendamine. Windowsi edasilükatud värskendus võib olla peamine põhjus, miks SFC takistab rikutud failide skannimist ja teie ekraanil kuvatakse süsteemiparandus. Lugege meie juhendit edasi kuidas alla laadida ja installida Windows 10 uusim värskendus.

Kui värskendust pole saadaval, proovige järgmist allpool toodud meetodit.
Loe ka:Kuidas parandada rikutud süsteemifaile Windows 10-s
4. meetod: värskendage graafikadraivereid
Kui juhtute nägema sfc-skannimist, kus on ootel süsteemi remont, millele järgneb Blue Screens of Death'i tõrge, on probleemi põhjuseks kindlasti teie süsteemi vananenud draiverid. Seetõttu on kõigi draiverite värskendamine hädavajalik, et viga ei korduks. Lugege meie juhendit edasi 4 võimalust Windows 10 graafikadraiverite värskendamiseks.
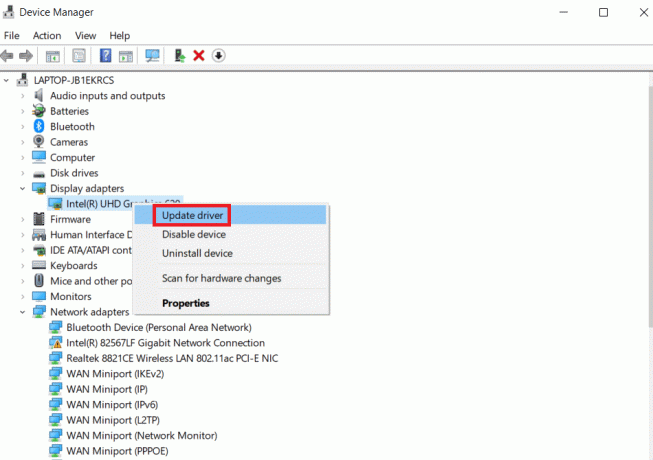
5. meetod: kustutage mõned jälgimisfailid
Mõned teie süsteemis olevad failid jälgivad pooleliolevaid süsteemiparandusi ja üks neist failidest võib olla rikutud, mistõttu on ootel süsteemiparandus, mis nõuab vea lõpetamiseks taaskäivitamist. Selliste failide kustutamine võib aidata selle vea lahendamisel ja selleks järgige allolevaid samm-sammult juhiseid.
1. Ava Jookse dialoogiboks kasutades Windows + Rvõtmed koos.
2. Tüüp cmd.exe ja vajutage Sisestage võti.
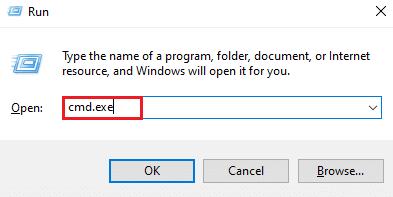
3. Tippige antud käsk ja vajutage nuppu Sisestage võti.
del d:\windows\winsxs\pending.xml
Märge: Kui draiv d teie puhul ei tööta, muutke kindlasti draivi d, asendades selle c-ga.
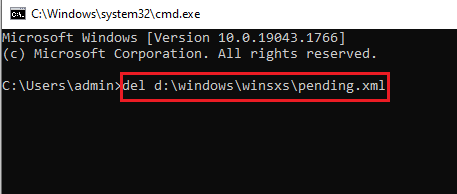
4. Järgmisena tippige antud käsk ja vajuta Sisestage võti.
del x:\windows\winsxs\pending.xml
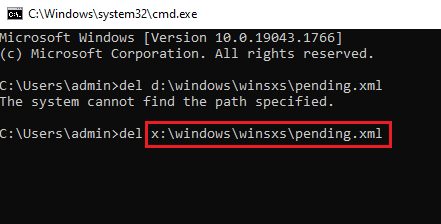
Kui protsess on lõpule viidud ja näete ekraanil teadet, et toiming on edukalt lõpetatud, käivitage uuesti SFC, et kontrollida, kas probleem on lahendatud.
Loe ka:Parandage Windows 10 failisüsteemi tõrge 2147219196
6. meetod: muutke BIOS-i sätteid
Süsteemi parandamise ootel viga võib samuti olla põhjuseks, miks Microsofti meeskonnad muudavad kõvaketta siinihalduse draiveriklasside sätteid. Kui see nii on, võib BIOS-i sätete muutmine aidata Windowsi kasutajatel probleemi lahendada. Saate muuta SATA sätted IDE-režiimiks, tehes oma süsteemis alltoodud samme.
Märge: Kui SATA on juba IDE-s, proovige seda muuta muude saadaolevate valikute vastu.
1. Taaskäivitage süsteem ja avage BIOS seaded, vajutades nuppe nagu F1, F2, Del, ESCvõi teised sarnased.

2. Otsige üles SATA ja muuta AHCI, ATA ja RAID juurde IDE.
3. Minge jaotisse Välju ja valige Välju Muudatuste salvestamine.
7. meetod: kustutage registrivõti
Registriredaktoris olev registrivõti jälgib kõiki taaskäivitamist nõudvaid programme. Kui need programmid kaovad ja neid ei taaskäivita, võivad need põhjustada süsteemi parandamise ootel vea. Seega on selle lahendamiseks kasulik registrivõtme kustutamine.
1. Ava Jookse dialoogiboksis vajutades Windows + Rvõtmed samaaegselt.
2. Tüüp regedit ja vajutage Sisestage võti avama Registriredaktor.
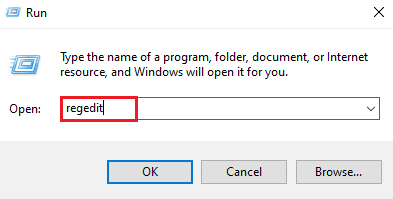
3. Liikuge antud kausta tee registriredaktoris.
HKEY_LOCAL_MACHINE\SOFTWARE\Microsoft\Windows\CurrentVersion
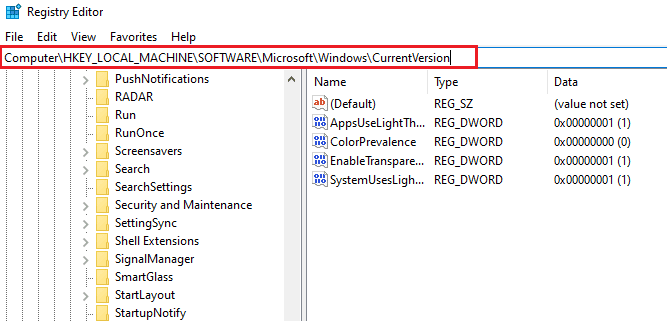
4. Otsige üles Reboot Pending klahvi ja paremklõpsake sellel avamiseks load.
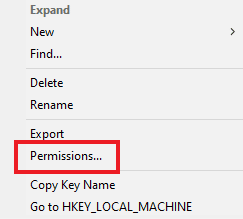
5. Järgmisena leidke oma nimija klõpsake sellel.
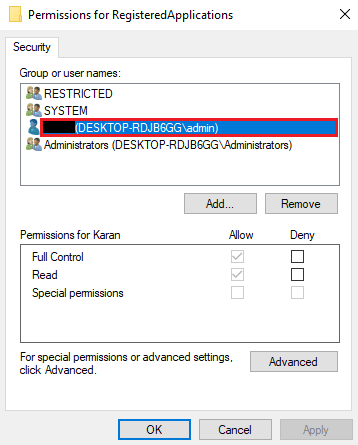
6. Märkige ruut Täielik kontroll ja klõpsake Okei.
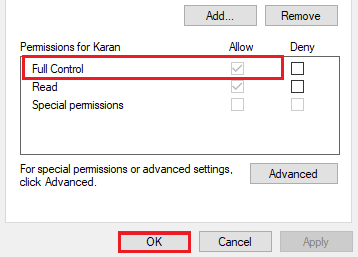
7. Nüüd paremklõpsake Reboot Pending klahvi ja valige Kustuta.
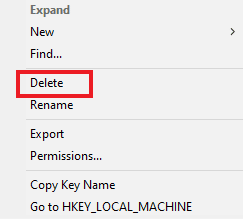
8. Valige Jah kinnitada.
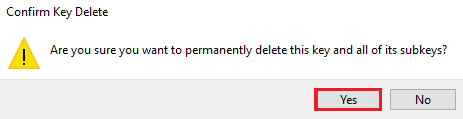
9. Kui see on tehtud, Taaskäivitaarvutisse ja kontrollige, kas pooleli oleva süsteemi parandamise probleem on nüüd lahendatud.
Loe ka:7 viisi iaStorA.sys BSOD-i vea parandamiseks Windows 10-s
8. meetod: tõrkeotsing taasterežiimi kaudu
Viimane abinõu on ootel süsteemiparandus, mis nõuab probleemi lahendamiseks taaskäivitamist, on mõne muudatuse muutmine taasterežiimis. See täpsem samm aitab tõrkeotsingut selle tuumast lähtudes. Seda saab teha Windowsis saadaoleva taastekeskkonna kaudu. Läheme meetodi juurde allpool nimetatud käskudega:
Märge: Windows 10 puhul viidi läbi järgmised toimingud.
1. Taaskäivitage süsteem turvarežiimis, vajutades nuppu tõstuklahv ja klõpsates nuppu Taaskäivita ikoon koos.
2. Valige kuvataval ekraanil Veaotsing.
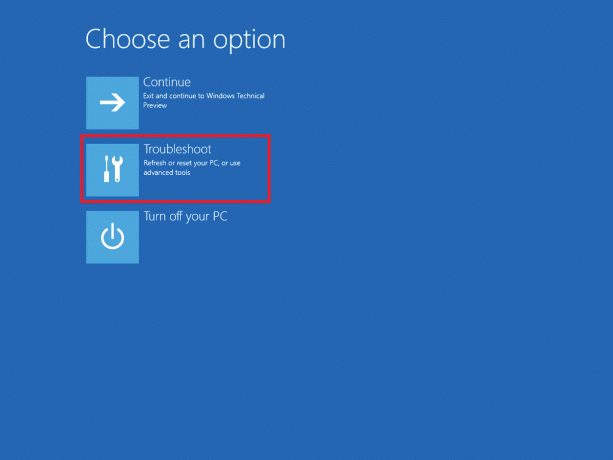
3. Vali Käsurida sisse Täpsemad valikud.
4. Sisestage järgmine tekst käske ükshaaval ja vajutage nuppu Sisestage võti pärast iga käsku.
Märge: Sisestage käsk kindlasti antud järjekorras ja oodake, kuni nad protsessi lõpetavad.
bcdboot C:\Windowsbootrec / FixMBRbootrec / FixBoot

5. Nüüd restart teie süsteem on tavarežiimis ja kontrollige, kas süsteemi parandus on pooleli, mis nõuab taaskäivitamist, et tõrke kõrvaldada.
Korduma kippuvad küsimused (KKK)
Q1. Kas peaksin pärast SFC-ga failide skannimist oma süsteemi taaskäivitama?
Ans. Kui kasutate mõne probleemse faili skannimiseks käsureal SFC-d taaskäivitamine teie süsteem pärast protsessi lõppu on vajalik. Isegi kui taaskäivitamist ei nõuta, peaksite seda sellest hoolimata vihjama.
Q2. Kas ma saan SFC-skannimise peatada?
Ans. Jah, on võimalik SFC skannimine peatada. Seda saate teha sisestades sfc /revert käsk Jookse dialoogiboks, mis peatab SFC tegevuse teie süsteemis.
Q3. Miks ma ei saa töölaual SFC-skannimist käivitada?
Ans. Probleemid SFC-skannimise käivitamisel süsteemis võivad olla põhjuseks a rikutud kõvaketas. Need rikutud draivid võivad süsteemifaili kontrollimise utiliidi krahhi teha. Kasuta chkdsk käsk kõvaketta andmete terviklikkuse kontrollimiseks.
Q4. Kas SFC-skannimise katkestamine on õige? Kas see kahjustab mu süsteemi?
Ans. See on täiesti hea, kui otsustate SFC-skannimise peatada. Käskluse peatamisest pole kahju, kui soovite, võite selle peatada Windowsi taaskäivitamine.
K5. Kui kaua kulub tavaliselt SFC-skannimise lõpuleviimiseks?
Ans. SFC-skannimine võib kesta umbes 1 tund käsu täitmiseks. Kõik sõltub süsteemi konfiguratsioonist.
K6. Kas ma vajan SFC-skannimise käivitamiseks Interneti-ühendust?
Ans. SFC-käsu käivitamiseks sa ei vaja internetti. See sisseehitatud failiskanner teeb oma tööd ilma võrku vajamata.
Soovitatav:
- Parandage Fatal Paramount Plusi veakood
- Fix Field Browser ei sisalda kehtivat aliase konfiguratsiooni
- Selle toimingu parandamine nõuab interaktiivset aknajaama
- AdbwinApi.dll puuduva vea parandamine operatsioonisüsteemis Windows 10
Kõike kokkuvõtteks võib nüüd kindlalt öelda, et süsteemi parandamise lõpetamise viga pole muud kui rikutud failide, aegunud draiverite ja Windowsi tarkvaravigade tagajärg. Loodame, et see juhend aitas seda probleemi lahendada ja saite sellest põhjalikult teada Ootel on süsteemi remont, mille lõpuleviimiseks on vaja taaskäivitada viga. Andke meile teada, milline meetod oli teie jaoks pöördepunkt. Kui teil on küsimusi või lisatud soovitusi, jätke need allpool olevasse kommentaaride jaotisse.



