5 parimat viisi, kuidas parandada Safari järjehoidjaid, mis ei sünkrooni Macis
Miscellanea / / July 01, 2022
Järjehoidjate lisamine on mugav funktsioon kõigis veebibrauserites. Apple'i seadmed kasutavad iCloudi salvestatud Safari järjehoidjate sünkroonimiseks sama kontot jagavate seadmete vahel. Saate isegi järjehoidjaid Safaris korraldada vastavalt teie nõudele.

Mõnikord võib teil tekkida probleeme, kui Safari järjehoidjate sünkroonimine ei kajastu teie Macis. Kui olete oma iPhone'is või iPadis järjehoidja lisanud ja seda teie Macis ei kuvata, võib see mõjutada teie töövoogu. Kui teil on probleeme iCloudi Safari järjehoidjate sünkroonimisega Macis, on siin teie parimad panused selle probleemi tuvastamiseks ja lahendamiseks.
1. Ühendage stabiilse Wi-Fi võrguga
Veaotsingu alustamiseks veenduge, et teil oleks stabiilne WiFi-ühendus. Mõnikord võib ebastabiilne WiFi-võrk takistada järjehoidjate nõuetekohast sünkroonimist. See mõjutaks lisatud järjehoidjat, mis peegeldub teie Macis teistest sünkroonitud seadmetest.
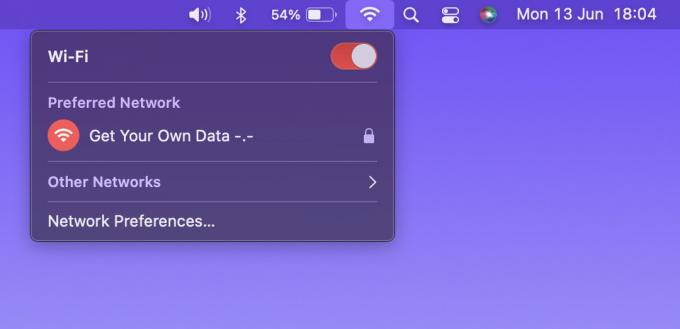
Samuti ei pruugi mõõdetud WiFi-ühendus, näiteks mobiilne leviala, hõlbustada järjehoidjate sünkroonimist. Seetõttu on eelistatav suure ribalaiusega WiFi-võrk.
2. Lubage Safari jaoks iCloud Sync
Kui teie WiFi-võrgus pole probleeme, kontrollige, kas iCloudi sünkroonimine Safari jaoks on sisse lülitatud. Safari järjehoidjad ei kajastu teie Macis ilma iCloudi sünkroonimise Safari jaoks lubamata. Peate selle sünkroonimisvaliku sisse lülitama kõigis sama iCloudi kontot kasutavates seadmetes. Siit saate teada, kuidas lubada iCloudi sünkroonimine Safari jaoks.
iCloud Sync iPhone'i jaoks
Pange tähele, et järgmised sammud kehtivad ka iPadi kohta.
Samm 1: Avage oma iPhone'is rakendus Seaded.
2. samm: Puudutage seadete ekraani ülaosas oma nime.

3. samm: Seejärel vajutage iCloudi valikut.

4. samm: Puudutage nuppu Kuva kõik.

5. samm: Nüüd kerige alla, et leida Safari valik. Lubage selle kõrval olev lüliti. Kui lüliti on juba sisse lülitatud, lülitage see välja, puudutades seda. Seejärel lubage lüliti uuesti, et see sisse lülitada.
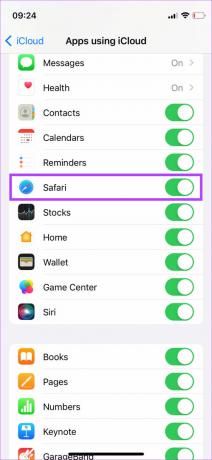
Olete nüüd oma iPhone'is/iPadis lubanud Safari iCloudi sünkroonimise. Nüüd on aeg seda protsessi oma Macis korrata.
iCloud Sync for Mac
Samm 1: Klõpsake oma Maci ekraani vasakus ülanurgas Apple'i logol.

2. samm: Valige suvand Süsteemieelistused.

3. samm: Seejärel klõpsake Apple ID-l.

4. samm: Valige vasakpoolsel paanil iCloud.

5. samm: Kerige paremal paanil alla, kuni leiate Safari. Seejärel märkige selle kõrval olev ruut. Kui lüliti on juba lubatud, lülitage see välja ja lubage uuesti.
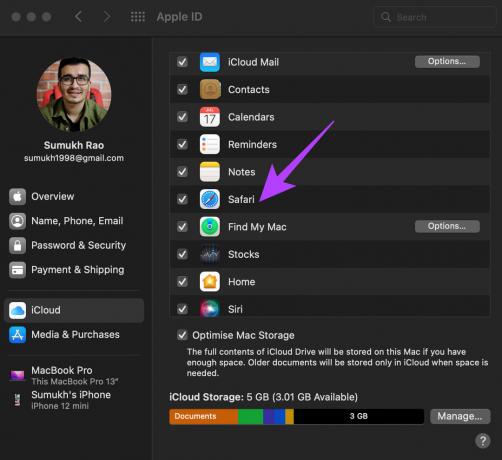
3. Logige sisse kõigis oma seadmetes sama Apple ID-ga
Üks eeltingimus järjehoidjate sünkroonimiseks teie Apple'i seadmete vahel – sama Apple'i konto kõigis Apple'i seadmetes. Siin on, kuidas saate kontrollida kõiki oma Apple ID-ga seotud seadmeid.
Samm 1: Klõpsake oma Maci ekraani vasakus ülanurgas Apple'i logol.

2. samm: Valige Süsteemieelistused.

3. samm: Klõpsake akna vasakus ülanurgas Apple ID-l.

4. samm: Näete vasakus allosas teie Apple ID-ga sisse logitud Apple'i toodete loendit.

Kui teie seadmeid seal ei kuvata, logige oma iPhone'is ja Macis sisse sama Apple ID-ga. Seejärel proovige näha, kas järjehoidjad sünkroonitakse. Võite kasutada ka universaalne lõikelaua funktsioon kõigis seadmetes.
4. Värskendage Safari App Store'ist
Iga tarkvara sisaldab vigu ja vigu. Need vead põhjustavad tõrkeid mis tahes tarkvara sujuvas kasutamises. Sisesta – tarkvarauuendused. Tarkvaravärskendused võivad need vead ja vead kõrvaldada, lahendades omakorda teie ees seisva probleemi.
Seega võib Safari teie Maci vea tõttu tõrkeid teha. Värskendage oma Maci App Store'ist Safarit ja kontrollige, kas teie iCloud lubab järjehoidjate sünkroonimist. Siin on, kuidas seda teha.
Samm 1: Avage oma Macis App Store.
2. samm: Klõpsake vasakpoolsel paanil jaotist Värskendused.

3. samm: Kui Safari jaoks on saadaval värskendus, kuvatakse see sellel ekraanil. Klõpsake nuppu Värskenda ja oodake, kuni rakenduse uuem versioon installitakse.

5. Kustutage Safari PLIST-failid
Rakenduse PLIST-faili kustutamine Macis on samaväärne rakenduse eelistuste lähtestamisega. Niisiis, see näpunäide on sama hea kui rakenduse esmakordne installimine ja selle seadistamine. Võite kustutada PLIST-failid ja alustada puhtalt lehelt. Vaadake, kas see lahendus lahendab teie Macis järjehoidjate mittesünkroonimise probleemi. Siin on, kuidas seda teha.
Samm 1: Avage oma Macis uus Finderi aken.

2. samm: Klõpsake menüüribal ekraani ülaosas suvandil Mine.

3. samm: Vajutage ja hoidke all klaviatuuril valikuklahvi. Näete rippmenüüs valikut Raamatukogu. Klõpsake sellel.

4. samm: Kerige alla ja topeltklõpsake kaustal Eelistused, et see avada.

5. samm: Leidke failide loendist com.apple. Safari.plist” ja kustutage see.

6. samm: Avage Safari rakendus ja teie Mac loob rakenduse jaoks uue PLIST-faili.
Sünkroonimine ühe silmapilguga
Nende sammude järgimine peaks aitama teil oma Safari järjehoidjaid silmapilguga sünkroonida! Järjehoidjate sünkroonimine kõigis seadmetes võib hõlbustada teie töövoogu ja aitab teil veebisaitidel kiiremini navigeerida.
Viimati värskendatud 01. juulil 2022
Ülaltoodud artikkel võib sisaldada sidusettevõtete linke, mis aitavad toetada Guiding Techi. See aga ei mõjuta meie toimetuslikku terviklikkust. Sisu jääb erapooletuks ja autentseks.

