7 parimat viisi, kuidas Windows 11-s printerit ei saa eemaldada
Miscellanea / / July 01, 2022
Nagu eemaldate vana vahemälu ja andmed, on hea mõte eemaldada ka vanad printerid, mis on ühendatud teie Windowsi arvutiga. Olenemata sellest, kas te seda enam ei kasuta või seda enam ei toetata, aitab selle lingi arvutist vabanemine vältida printimisega seotud probleeme. Mõnikord, Windows 11 võib ebaõnnestuda printeri otse eemaldamiseks.

Kui teil tekib Windows 11 arvutist vananenud printerite eemaldamisel probleeme, on selles juhendis abiks veaotsingu näpunäited. Niisiis, kontrollime seda.
1. Tühjenda prindijärjekord
Kui teie printeril on lõpetamata prinditöid, ei pruugi Windows seda muuta ega eemaldada. Seetõttu peate enne uuesti proovimist prindijärjekorra tühjendama.
Samm 1: Rakenduse Seaded avamiseks vajutage Windowsi klahvi + I. Klõpsake vahekaardil Bluetooth ja seadmed valikut Printerid ja skannerid.
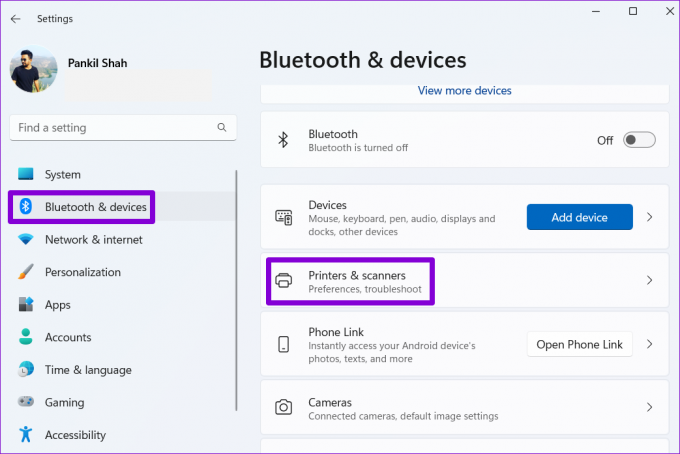
2. samm: Valige printer, mille soovite eemaldada.

3. samm: Klõpsake nuppu Ava prindijärjekord.

4. samm: Klõpsake aknas Print Queue (Prindijärjekord) paremas ülanurgas kolme punktiga menüüikooni ja valige Tühista kõik.

Pärast prindijärjekorra tühjendamist vaadake, kas saate printeri arvutist eemaldada.
2. Käivitage printeri tõrkeotsing
Kui prindijärjekorra tühjendamine ei aita, saate ootel olevate vigade tuvastamiseks ja lahendamiseks kasutada Windowsi sisseehitatud printeri tõrkeotsingut. Siin on, kuidas seda käivitada.
Samm 1: Klõpsake tegumiribal otsinguikooni ja tippige sisse printerid ja skannerid, ja vajutage sisestusklahvi.

2. samm: Valige oma printer.

3. samm: Klõpsake käsul Käivita tõrkeotsing.

Windows peaks automaatselt tuvastama kõik printeriga seotud probleemid ja need parandama. Pärast seda peaksite saama sellest lahti saada.
3. Eemaldage printer prindiserveri atribuutidest
Printeri eemaldamiseks opsüsteemis Windows 11 on mitu võimalust. Seega, kui te ei saa printerit seadmest eemaldada Seadete rakendus või juhtpaneeli, võite proovida selle prindiserveri atribuutide alt eemaldada. Siin on, kuidas.
Samm 1: Otsingumenüü avamiseks vajutage Windowsi klahvi + S. Trüki sisse printerid ja skannerid ja vajutage sisestusklahvi.

2. samm: Jaotises Seotud sätted klõpsake nuppu Prindiserveri atribuudid.

3. samm: Valige vahekaardil Draiverid oma printer ja klõpsake nuppu Eemalda.

4. samm: Valige "Eemalda draiver ja draiveripakett" ja klõpsake kinnitamiseks nuppu OK.

4. Peatage prindispuuleri teenus
Prindispooler on kriitiline teenus, mis haldab Windowsi printeri interaktsioone. Kui see teenus häirib eemaldamisprotsessi, saate selle ajutiselt keelata, et näha, kas see aitab.
Samm 1: Dialoogiakna Käivita avamiseks vajutage Windowsi klahvi + R. Tüüp services.msc välja Ava kõrval olevasse kasti ja vajutage sisestusklahvi.
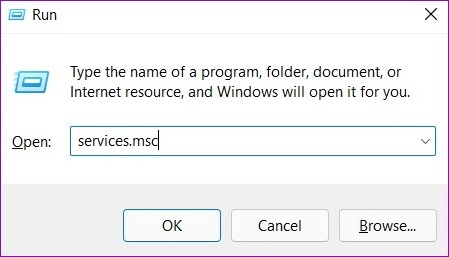
2. samm: Kerige aknas Teenused alla, et leida prindispuuler. Paremklõpsake sellel ja valige Stopp.

Pärast prindispuuleri teenuse peatamist proovige printer uuesti eemaldada.
5. Desinstallige printeridraiver
Seadmehaldus on kasulik tööriist, mis võimaldab teil hallata ja tõrkeotsingut teha kõigist riistvaraseadmetest ühest kohast. Saate seda kasutada ka vana printeri arvutist kustutamiseks. Siin on, kuidas.
Samm 1: Paremklõpsake ikooni Start ja valige avanevast menüüst Seadmehaldur.

2. samm: Avage ülaosas menüü Vaade ja valige Näita peidetud seadmeid.

3. samm: Selle laiendamiseks topeltklõpsake valikut Prindijärjekorrad. Paremklõpsake oma printeril ja valige Desinstalli seade.

6. Eemaldage printeri tarkvara
Kui olete installinud oma printeri jaoks spetsiaalse rakenduse või tarkvara, võib see takistada ka eemaldamisprotsessi. Selle vältimiseks desinstallige see rakendus või tarkvara enne uuesti proovimist.
Samm 1: Paremklõpsake ikooni Start ja valige loendist Installitud rakendused.

2. samm: Leidke loendist printeri rakendus. Klõpsake selle kõrval olevat kolme punktiga menüüd ja valige Desinstalli.

3. samm: Kinnitamiseks klõpsake nuppu Desinstalli.

Pärast rakenduse eemaldamist peaksite saama printeri seadete rakendusest või seadmehaldurist eemaldada.
7. Kasutage registriredaktorit
Kui teie printeriga seotud registrivõtmed on rikutud, võib Windowsil tekkida probleeme printeri muutmisel või eemaldamisel. Selle parandamiseks saate need rikutud registrivõtmed eemaldada, järgides alltoodud samme.
Pange tähele, et registrivõtmete muutmine või kustutamine teadmata võib põhjustada süsteemi ebastabiilsust. Seetõttu peaksite seda meetodit kasutama alles pärast seda registrifailide varundamine.
Samm 1: Käivita dialoogi käivitamiseks vajutage Windowsi klahvi + R. Trüki sisse regedit ja vajutage sisestusklahvi.
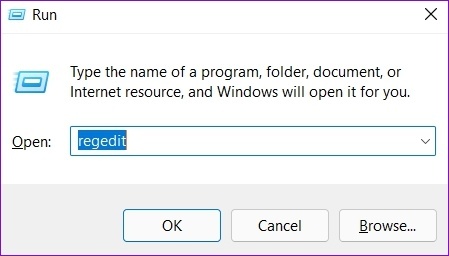
2. samm: Kleepige järgmine tee ülaosas olevale aadressiribale ja vajutage sisestusklahvi.
HKEY_LOCAL_MACHINE\SYSTEM\CurrentControlSet\Control\Print\Printers

3. samm: Leidke printer, mille soovite eemaldada, ja klõpsake nuppu Kustuta.

4. samm: Kinnitamiseks klõpsake nuppu Jah.

Pärast seda taaskäivitage arvuti ja peaksite saama printeri probleemideta eemaldada.
Tuvasta ja eemalda
Kuigi vanade printeriseadmete arvutis hoidmisel pole olulisi puudusi, võite mõnikord soovida probleemide tõrkeotsinguks printerid eemaldada ja uuesti ühendada. Kui aga Windows ei lase teil vanu printereid eemaldada, peaks ülaltoodud näpunäidete järgimine aitama.
Viimati värskendatud 01. juulil 2022
Ülaltoodud artikkel võib sisaldada sidusettevõtte linke, mis aitavad toetada Guiding Techi. See aga ei mõjuta meie toimetuslikku terviklikkust. Sisu jääb erapooletuks ja autentseks.

Kirjutatud
Pankil on elukutselt ehitusinsener, kes alustas oma teekonda kirjanikuna EOTO.techis. Hiljuti liitus ta Guiding Techiga vabakutselise kirjanikuna, et jagada Androidi, iOS-i, Windowsi ja veebi jaoks juhiseid, selgitusi, ostujuhendeid, näpunäiteid ja nippe.



