10 parimat parandust iPhone'ile, mida ei kuvata Maci Finderis
Miscellanea / / July 01, 2022
Pärast Apple kõrvaldas iTunes'i Maci jaoks, kuvatakse iPhone otse Maci rakenduses Finder. Nii saate sünkroonida meediumifaile ja hankida Finderist oma iPhone'i kohta rohkem üksikasju. Saate isegi looge oma iPhone'ist varukoopia oma Macis, kasutades Finderit.

Aga mis siis, kui Finder lõpetab ootamatult teie iPhone'i näitamise, kui selle ühendate? See võib olla keeruline olukord, kui soovite fotosid üle kanda või oma Macis varukoopiaid teha. Kui teil on sama, vaadake meie lahendusi iPhone'i jaoks, mida ei kuvata Maci Finderis.
1. Hoidke oma iPhone lukustamata
Mõnikord, kui teie iPhone on Maciga ühendamise ajal lukus, ei pruugi ühendus õnnestuda. Veenduge, et olete esmalt oma iPhone'i lukust lahti võtnud ja ühendage see Maciga. Peaksite nägema oma iPhone'i avakuva ja seejärel ühendama selle Maciga ühendamiseks kaabli. Kui olete seda teinud, oodake mõni sekund ja vaadake, kas teie iPhone kuvatakse Finderis.
2. Vahetage oma iPhone'i USB-kaablit
Kui te ei näe Finderis oma iPhone'i mudeli nime, kontrollige järgmiseks USB-kaablit iPhone'i Maciga ühendamiseks. Kui teie praegune kaabel on kahjustatud või ei ole Apple'i sertifikaadiga või pole tuntud kaubamärgilt, peaksite kindlasti hankima uue. Kui te ei soovi Apple'i varukaableid tagasi osta, soovitame hankida a
punutud kaabel teie iPhone'i jaoks parema pikaealisuse tagamiseks.
3. Kontrollige oma Maci USB-porti
Kaabli kontrollimise ajal peaksite kontrollima ka oma Maci USB-porti ja puhastama selle. Saadud mustuse ja prahi eemaldamiseks võite kasutada vatitikku või väikest hambaniidiharja. Seejärel proovige oma iPhone selle pordi abil uuesti Maciga ühendada.
4. Taaskäivitage Finder oma Macis
Kui teie iPhone ei ilmu pärast kaabli ja USB-pordi kontrollimist ikka veel, soovitame teil Macis Finder taaskäivitada. See on täpselt nagu see, kuidas sunnite sulgema ja taaskäivitama rakenduse Macis, kui see korralikult peatub. Andkem Finderile uus algus, järgides neid samme.
Samm 1: Veenduge, et olete oma iPhone'i kaabli kaudu Maciga ühendanud.
2. samm: Klõpsake oma Maci avakuva vasakus ülanurgas Apple'i ikooni.

3. samm: Valige suvandite loendist Force Quit.

4. samm: Klõpsake aknas Force Quit nuppu Finder.

5. samm: Klõpsake nuppu Taaskäivita.

6. samm: Toimingu kinnitamiseks klõpsake uuesti nuppu Taaskäivita.
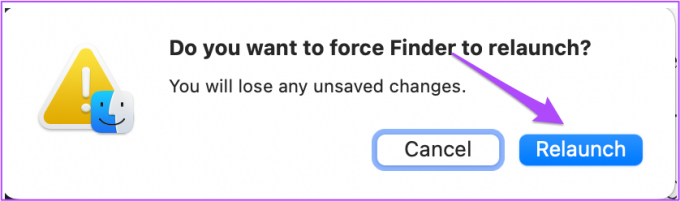
7. samm: Avage Finder ja vaadake, kas teie iPhone kuvatakse või mitte.

5. Taaskäivitage oma iPhone ja Mac
Kui eelmine samm teid ei aidanud, liigume edasi ja alustame teie iPhone'ile ja Macile uuesti. Soovitame oma iPhone'i ja Maci taaskäivitada, järgides neid samme. Enne selle toimingu sooritamist on hea mõte kaabel seadme küljest lahti ühendada.
Taaskäivitage iPhone
Samm 1: Vajutage kaua oma iPhone'i toitenuppu ja helitugevuse suurendamise/helitugevuse vähendamise nuppu.
2. samm: Kui näete ekraanil teatist, libistage iPhone'i väljalülitamiseks paremale.

3. samm: IPhone'i taaskäivitamiseks vajutage pikalt toitenuppu.
Taaskäivitage Mac
Samm 1: Klõpsake oma Maci avakuva vasakus ülanurgas Apple'i ikoonil.

2. samm: Valige valikute loendist Taaskäivita.

Pärast mõlema seadme taaskäivitamist ühendage need kaabli abil ja vaadake, kas teie iPhone kuvatakse Macis või mitte.
6. Kontrollige Finderi külgriba eelistusi
Soovitame kontrollida Finderi külgriba eelistusi. Kõik teie seadmed ja kaustad kuvatakse Finderi külgribal. Järgige neid samme, et kuvada oma iPhone Finderi külgribal.
Samm 1: Spotlighti otsingu avamiseks vajutage Command + tühikuklahvi, tippige leidja, ja vajutage Return.

2. samm: Klõpsake vasakus ülanurgas vahekaarti Finder.

3. samm: Valige valikute loendist Eelistused.

4. samm: Klõpsake Finderi eelistuste akna ülaosas ikooni Külgriba.

5. samm: Kontrollige, kas kõik üksused jaotises Asukoht on lubatud.

6. samm: Sulgege aken ja ühendage oma iPhone uuesti, et näha, kas see kuvatakse Maci Finderis.

Kui te ei näe oma Finderi külgriba, vaadake meie postitust aadressil kuidas parandada Finderis puuduvat külgriba.
7. Lähtestage iPhone'is usaldusväärsete arvutite loend
Kui ühendate oma iPhone'i esimest korda Maciga, ilmub iPhone'i avaekraanile väike teatis. Teil palutakse Usalda seda arvutit, et lubada Macil oma iPhone'i andmetele juurde pääseda. Selle probleemi lahendamiseks võite proovida lähtestada oma iPhone'is usaldusväärsete arvutite loend. Järgige neid samme.
Samm 1: Ühendage iPhone Macist lahti.
2. samm: Avage oma iPhone'is Seaded.

3. samm: Kerige veidi alla ja puudutage valikut Üldine.

4. samm: Kerige lõpuni alla ja valige Teisalda või Lähtesta iPhone.

5. samm: Puudutage allosas nuppu Lähtesta.
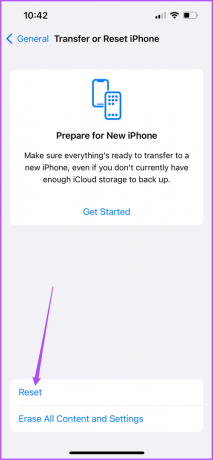
6. samm: Ekraanil kuvatavas valikute loendis puudutage valikut Lähtesta asukoht ja privaatsus.

Teil võidakse paluda sisestada oma iPhone'i pääsukood.

6. samm: Toimingu kinnitamiseks puudutage nuppu Lähtesta sätted.

7. samm: Sulgege rakendus Seaded ja ühendage oma iPhone Maciga.
8. samm: Puudutage teatise Usalda seda arvutit all valikut Usalda.

9. samm: Sisestage oma iPhone'i pääsukood. Seejärel kontrollige, kas teie iPhone kuvatakse Finderis või mitte.

8. Kustutage oma Macist Finderi eelistusfailid
Nagu teisedki teie Maci rakendused, loob Finder ka eelistusfaili, et salvestada teavet, nagu kaustade asukohad ja failinimed. Kui teie iPhone'i ikka Finderis ei kuvata, võib olla, et Finderi eelistusfail on rikutud. Saate selle parandada, järgides neid samme.
Samm 1: Käivitage rakendus Finder. Klõpsake vasakus ülanurgas menüüribal valikul Mine.

2. samm: Valige rippmenüüst suvand Mine kausta.

3. samm: Sisestage ekraanile ilmuvasse otsingukasti ~/Raamatukogu.

4. samm: Klõpsake esimest otsingutulemust.

5. samm: Klõpsake raamatukogu aknas kausta Eelistused.

6. samm: Pärast kausta avamist tippige com.apple. Finder.plist paremas ülanurgas asuvas otsingukastis ja vajutage Return.

8. samm: Valige otsingutulemus ja salvestage selle koopia töölauale.

9. samm: Lohistage kaust prügikasti. Seejärel avage prügikast ja klõpsake nuppu Tühjenda.
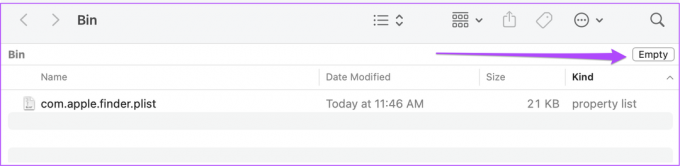
10. samm: Taaskäivitage Finder ja ühendage oma iPhone, et näha, kas see seal kuvatakse.
9. Kontrollige süsteemiaruandes USB-seadme puud
Kui te ikka ei näe oma iPhone'i oma Maci Finderis, on tõenäoline, et teie Maci USB-port on kahjustatud. Saate seda kontrollida oma Maci süsteemiaruandest. Järgige neid samme.
Samm 1: Klõpsake vasakus ülanurgas Apple'i ikoonil ja valige Teave selle Maci kohta.

2. samm: Klõpsake nuppu Süsteemiaruanne.

3. samm: Otsige vasakpoolsest menüüst USB-valikut.

4. samm: Kontrollige, kas teie iPhone'i teave, nagu toote ID ja hankija ID, on loetletud.
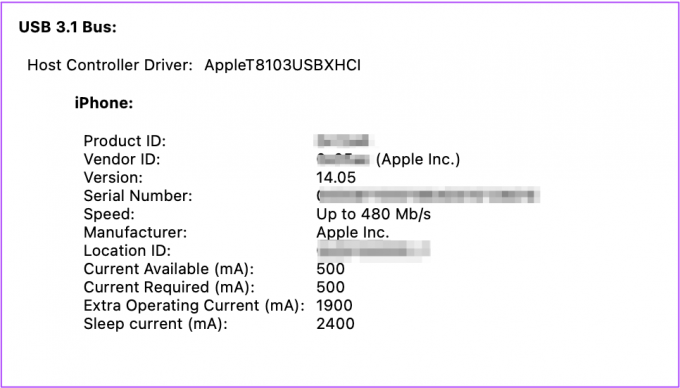
10. Külastage oma lähimat Apple Store'i
Kui te ei näinud eelmist sammu järgides oma iPhone'i teavet, tähendab see, et teie Maci USB-pordis on sisemine probleem. Soovitame teil külastada lähimat Apple Store'i või volitatud teeninduskeskust, et eksperdid saaksid selle parandada.
Juurdepääs oma iPhone'i andmetele Maciga
Need sammud aitavad teil tõrkeotsingut teha ja probleemist lahti saada. Kuid soovitame teil ka oma iPhone'i andmeid varundada, kasutades pilvesalvestust, nagu iCloud või Google Drive.
Viimati värskendatud 01. juulil 2022
Ülaltoodud artikkel võib sisaldada sidusettevõtte linke, mis aitavad toetada Guiding Techi. See aga ei mõjuta meie toimetuslikku terviklikkust. Sisu jääb erapooletuks ja autentseks.



