Kuidas Windows 10-s pöördkerimist teostada
Miscellanea / / July 02, 2022
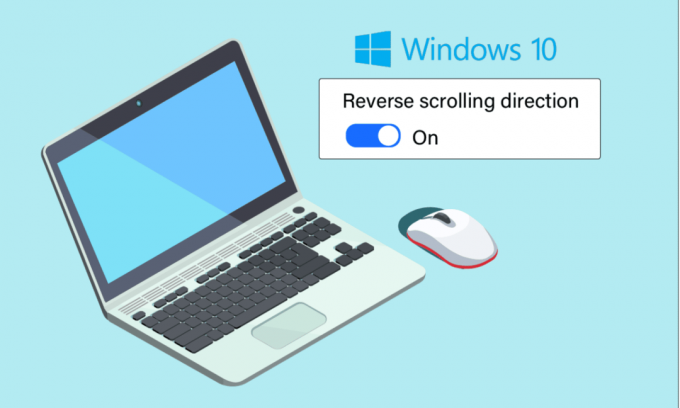
Teil võib olla ainulaadne eelistus kerimisjuhiste osas, olenemata sellest, kas kasutate hiirt või puuteplaati. Mõned inimesed eelistavad, et lehte keritakse samas suunas, millises suunas nad sõrme puuteplaadil liigutavad. Mõned inimesed teevad seda tagurpidi. Seda nimetatakse vastupidiseks kerimiseks. Windows 10 pöördkerimise lubamine sülearvuti puuteplaadil on lihtne, kuna Windows pakub seda kohandamist vaikimisi. Mõnel juhul kerib puuteplaat mitmel põhjusel valel viisil. See probleem on parandatav. Kui soovite teada, kuidas lubada Windows 10 pöördkerimist, järgige selles artiklis loetletud samme.
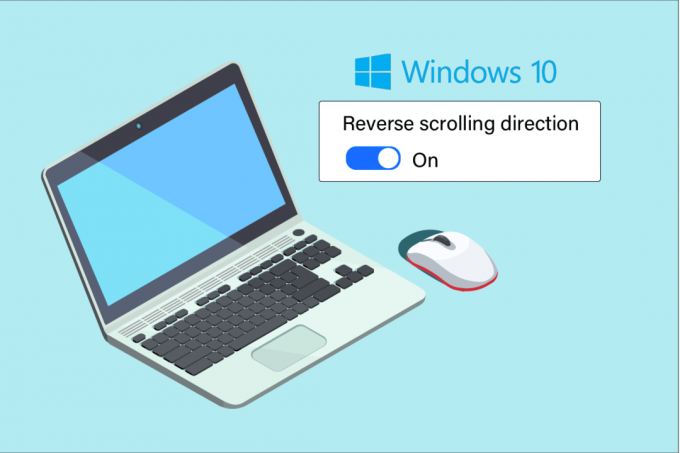
Sisu
- Kuidas Windows 10-s pöördkerimist teostada
- 1. meetod: puuteplaadil
- 2. meetod: hiirega
- I samm: tuvastage hiire VID-ID
- II samm: sooritage vastupidine kerimine
- Lisameetod: kuidas teostada makroskriptiga pöördkerimist
- Pro näpunäide: kuidas parandada ümberpööratud hiirt
Kuidas Windows 10-s pöördkerimist teostada
Allpool oleme näidanud, kuidas teha pöördkerimist nii puuteplaadil kui ka hiirel.
1. meetod: puuteplaadil
Windows 10 toetab pöördkerimist valitud arvutites, mis on varustatud täpse puuteplaadiga. Kui see valik pole saadaval, saate Windows 10 kerimissuunda muuta, kasutades välisseadmete tootja tarkvara. Järgige allolevaid juhiseid Windows 10 pöördkerimiseks puuteplaadil.
1. Vajutage nuppu Klahvid Windows + I koos avada Seaded.
2. Nüüd klõpsake nuppu Seadmed nagu kujutatud.
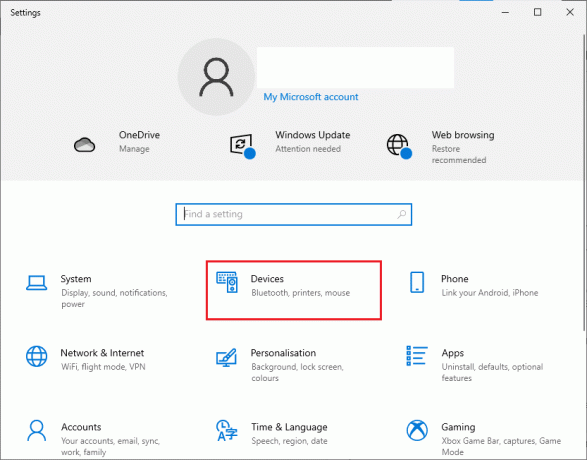
3. Kerige vasakpoolsel paanil alla ja valige Puuteplaat valik.
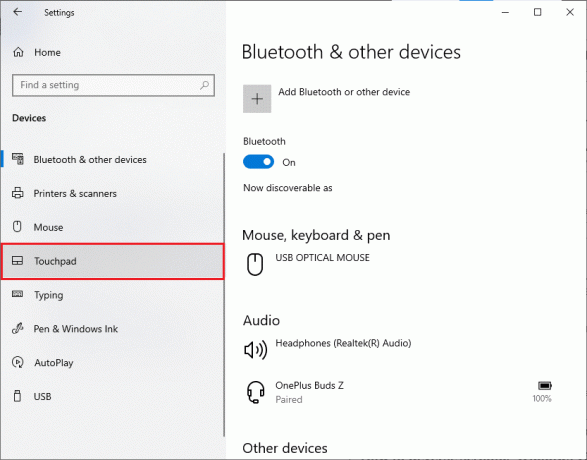
4. Mine lehele Kerige ja suumige parempoolsel paanil jaotis ja valige Allapoole suunatud liikumine kerib alla nagu kujutatud.
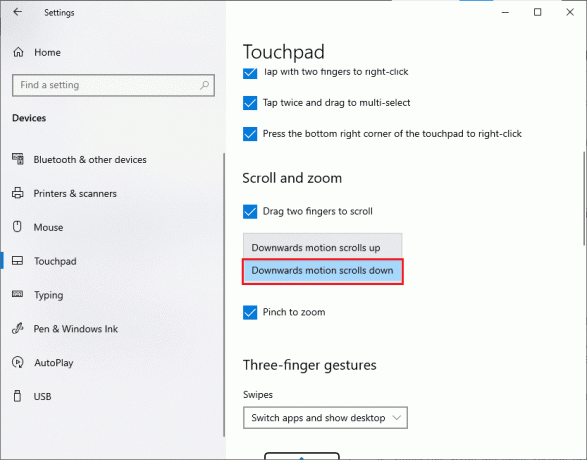
5. Pärast nende toimingute sooritamist kerivad lehed puuteplaadil üles kerides allapoole. Nii saate puuteplaadi abil Windows 10 kerimissuunda muuta.
Loe ka:Parandage hiireratas, mis ei keri korralikult
2. meetod: hiirega
Kui kasutate Windows 10 lehtedel navigeerimiseks hiirt, peate Windows 10 pöördkerimise lubamiseks mõnda registrivõtit näpistama. See tähendab, et seadetes ei ole vaikevalikut, kuid saate seda muuta kerimiskäitumine, tuvastades oma hiire VID-ID ja rakendades muudatused registris toimetaja.
MÄRGE: Võtmete muutmine või kustutamine registris on riskantne, kuna väike muudatus võib teie arvutit tõsiselt kahjustada. Seetõttu on enne jätkamist soovitatav teha arvutis täielik varukoopia. Kui te ei tea, kuidas oma registrit varundada, vaadake meie juhendit Kuidas Windowsis registrit varundada ja taastada.
I samm: tuvastage hiire VID-ID
Tarnija identifitseerimis-ID-d (VID) kasutatakse seadmete üksteisest eristamiseks. Need on 16-kohalised numbrid, mille on määranud USB-rakenduste foorum mis tahes konkreetsele ettevõttele, kus toote identifitseerimise ID (PID) on määratud konkreetsetele toodetele. Need on komponendi sisse manustatud ja aktiveeritakse, kui need on teie seadmega ühendatud. Esimese sammuna Windows 10 kerimissuuna muutmiseks leidke oma hiire VID-ID vastavalt allolevatele juhistele. Hiire identifitseerimisnumbri tuvastamiseks järgige neid samme.
1. Lööge Windowsi võti ja tüüp Seadmehaldus, seejärel klõpsake nuppu Avatud.
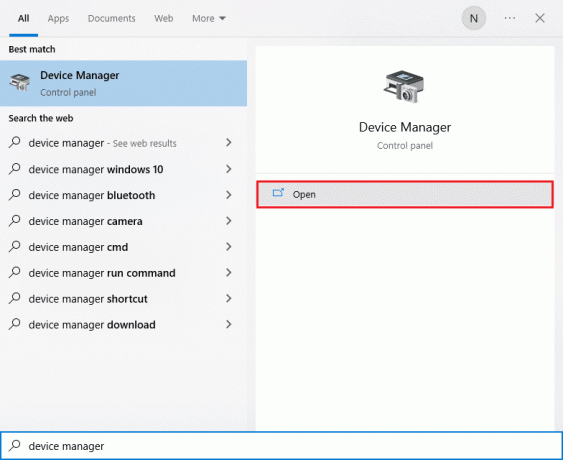
2. Topeltklõpsake Mikrofon ja muud osutusseadmed võimalus seda laiendada.
3. Paremklõpsake aktiivsel hiirel ja klõpsake nuppu Omadused valik.
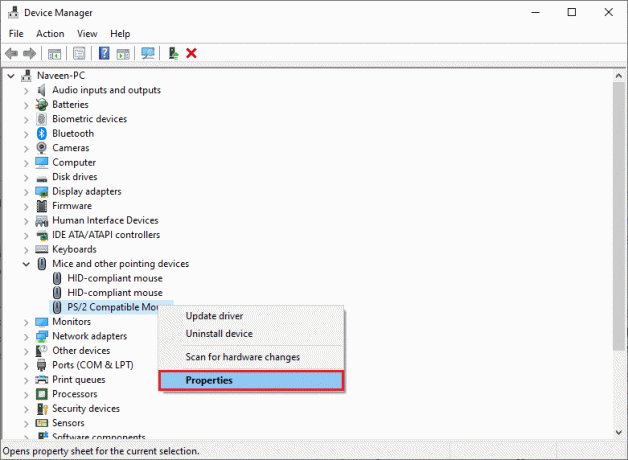
4. Lülituge valikule Üksikasjad vahekaarti ja valige Seadme eksemplari tee valikus Kinnisvara rippmenüüst.
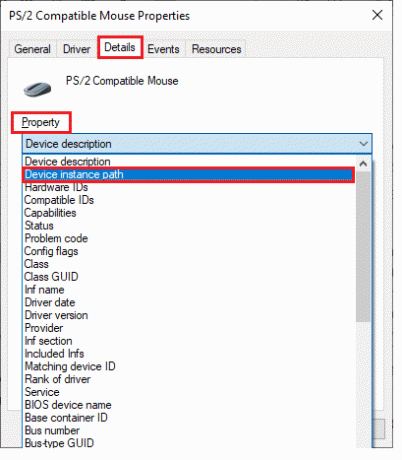
5. Märkige üles VID ID hiire väärtus. Meie näites on see: ACPI\DLL09EC\4&4E6962E&0.
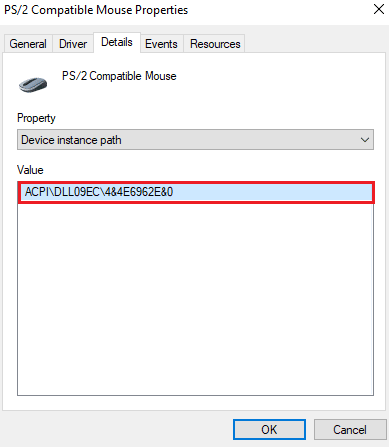
6. Kui olete kõik ülaltoodud juhised täitnud, järgige allolevaid samme registri muutmiseks, et võimaldada vastupidine kerimine.
II samm: sooritage vastupidine kerimine
Kui olete leidnud oma hiire VID ID, saate Windows 10 registri pöördkerimiseks kasutada järgmisi samme.
1. Vajutage nuppu Windowsi võtija tüüp regedit ja klõpsake edasi Avatud.
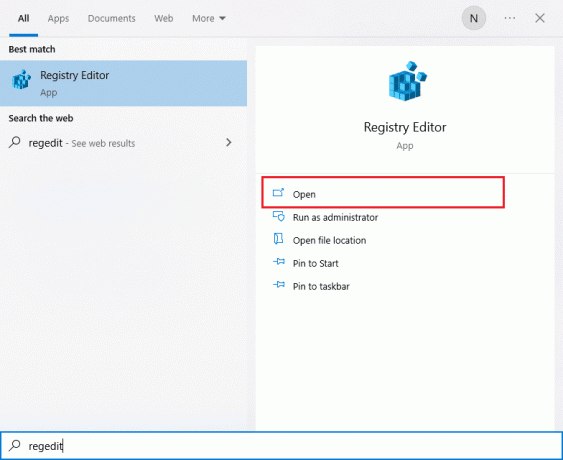
2. Minge järgmisele tee sisse Registriredaktor.
HKEY_LOCAL_MACHINE\SYSTEM\CurrentControlSet\Enum\HID
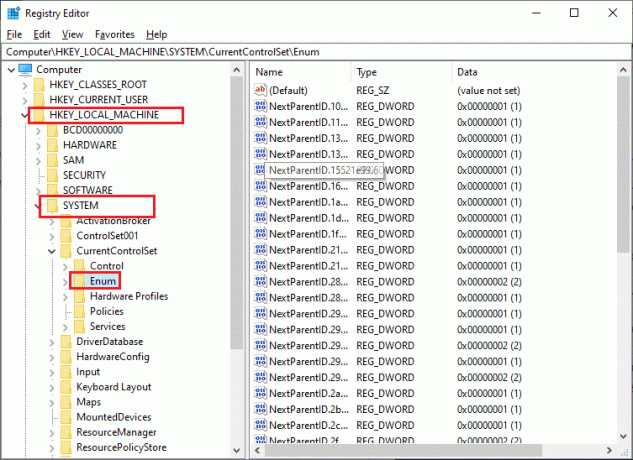
3. Laiendage võtmekausta, mis vastab VID ID näiteks hiirest ACPI\DLL09EC\4&4E6962E&0.
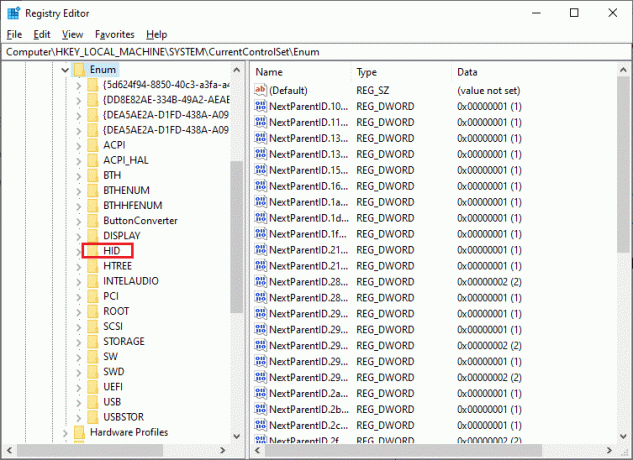
4. Laiendage saadaolevat võtit ja avage Seadme parameetrid võti.
5. Nüüd topeltklõpsake paremal paanil FlipFlopWheel DWORD.
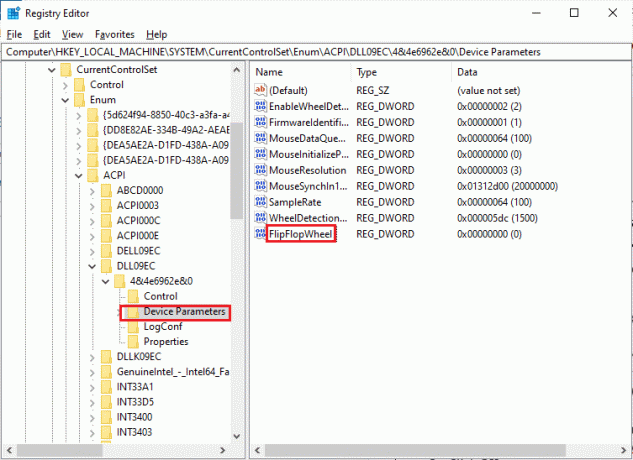
5. Seejärel muutke Väärtusandmed alates 0 juurde 1 ja klõpsake edasi Okei.
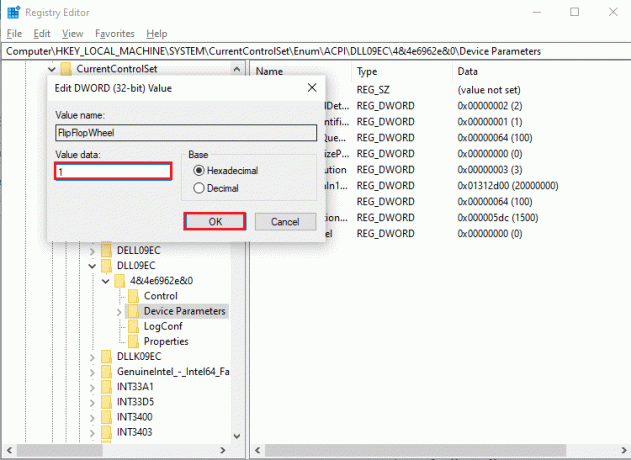
6. Sulgege registriredaktor ja,Taaskäivita sinu arvuti.
7. Nüüd keritakse leht üles, kui kerite hiirerattaga üles.
8. Kui soovite vaikesätete muudatused tagasi pöörata, järgige ülaltoodud samme, kuid määrake kindlasti väärtus alates 0 juurde 1 5. sammus.
Loe ka:Kuidas Windows 10-s hiire kiirendust keelata
Lisameetod: kuidas teostada makroskriptiga pöördkerimist
Kerimissuuna muutmiseks on veel üks viis, milleks on tarkvara, mis on võimeline seadistama makroskripte. Lihtsaim viis selle rakendamiseks on teha koos AutoHotkey. See on kasutajasõbralik ja täiesti tasuta. Selle meetodi abil saate pöörata nii hiirt kui ka puuteplaati.
1. Vabavara saate alla laadida, külastades veebilehte Autokey ametlik veebisait.
2. Siin klõpsake nuppu Lae alla nuppu. Oodake allalaadimise lõpuleviimist ja käivitage installifail aadressilt Minu allalaadimised selle installimiseks Windows 10-sse.
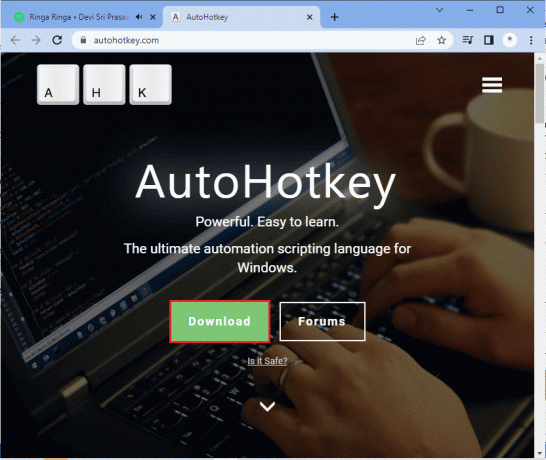
3. Paremklõpsake oma töölaud ja valige Uus > Tekstdokument. See loob a Uus tekstidokument.
Märge: Te ei pea failile praegu nime panema.
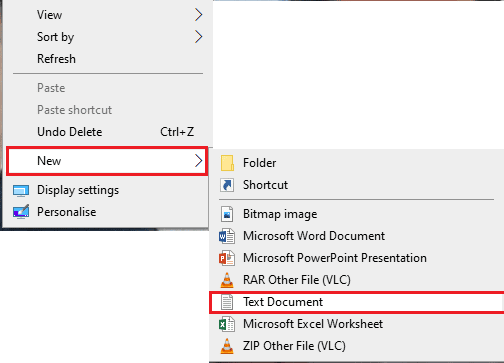
4. Avage uus Tekstdokument ja kleepige järgmine käske.
WheelUp::Saada {WheelDown}TagasiWheelDown::Saada {WheelUp}Tagasi
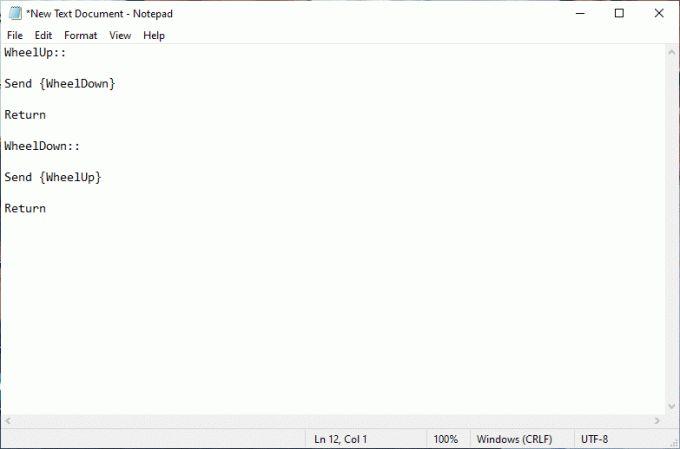
5. Nüüd salvestage muudatused ja muutke laiendust nimega .ah alates .txt. Nüüd saate teate, et teie fail võib olla kasutuskõlbmatu. Ärge pange seda pahaks, jätkake klõpsates OKEI.
MÄRGE: Kui te seda laiendust ei näe, avage a File Explorer aken. Seejärel lülitage sisse Vaade vahekaarti ja valige kõrval olev ruut Failinime laiendused.
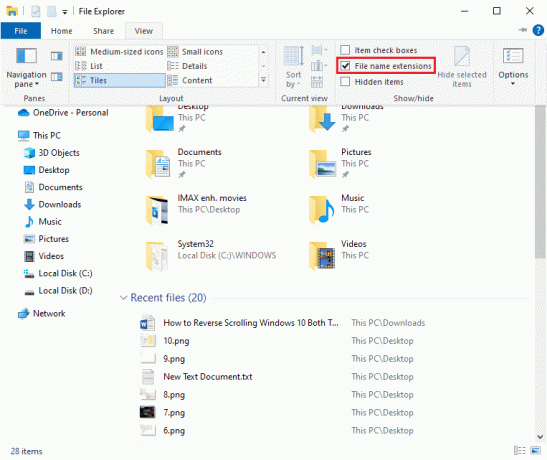
6. Niipea, kui vajutate nuppu Okei nuppu, peate nägema tekstifaili ikooni muundamist mõneks muuks vorminguks. Kui see juhtub, tunneb Windows selle ära kui AutoHotkey faili. Jõustage kiirklahv sellel topeltklõpsuga ja pöörake hiire kerimist vastupidises suunas.
7. Kui soovite kiirklahvi keelata ja eelistate kerimise vaikeviisi, avage Tegumihaldur otsides seda jaotisest Windowsi otsing baar. Kliki Avatud selle käivitamiseks.
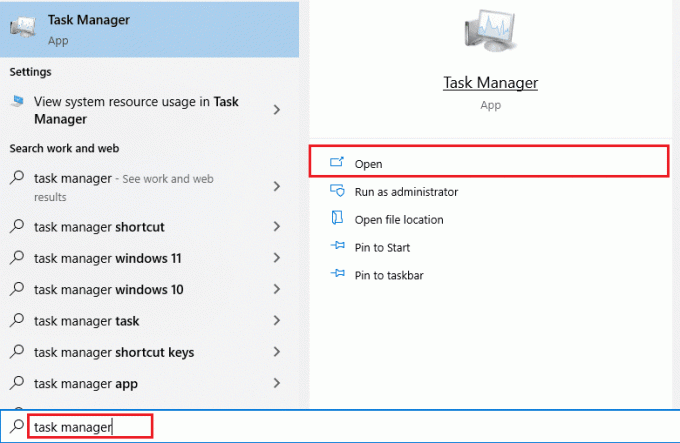
8. Nüüd lülitage sisse Protsessid vahekaarti ja otsige AutoHotkey mis jääb alla Taustaprotsessid või Rakendused mõnikord.

9. Seejärel klõpsake nuppu Lõpeta ülesanne vaikeseadetele naasmiseks. See meetod on lihtne ja tõhus, kui soovite muuta Windows 10 kerimissuunda kolmandate osapoolte rakenduste abil.
Loodame, et see juhend on kasulik hiire vales suunas kerimise parandamiseks ja olete õppinud, kuidas Windows 10 vastupidine kerimine teie seadmes töötab. Oma päringute ja ettepanekutega võtke meiega ühendust alloleva kommentaaride jaotise kaudu. Andke meile teada, millist teemat soovite järgmisena uurida.
Loe ka:Lahendage Logitechi hiire topeltklõpsu probleem
Pro näpunäide: kuidas parandada ümberpööratud hiirt
Pööratud hiire parandamise toimingud on Windowsis ja Macis täiesti erinevad. Kui teil on Mac, on protsess lihtne ja siin on, kuidas seda teha.
I valik: Macis
Parandage Macis ümberpööratud hiir.
1. Põhimenüüsse minemiseks klõpsake Apple'i ikoonil Seaded.

2. Minema Süsteemi eelistused ja seejärel klõpsake Hiir.

3. Nüüd tühjendage märkeruut Kerimise suund: loomulik valik.
II valik: Windowsis
Allpool on toodud juhised selle tegemiseks Windowsis.
1. Minema Seadmehaldus ja siis juurde Hiired ja muud osutusseadmed.

2. Paremklõpsake hiirt ja valige Omadused.

3. Mine lehele Üksikasjad vahekaarti ja valige Seadme eksemplari tee menüüs Atribuut.
4. Märkige väljal Väärtus olev tekst üles.
5. Minema Registrihaldur ja seejärel minge järgmisele teele.
HKEY_LOCAL_MACHINE\SYSTEM\CurrentControlSet\Enum\HID

6. Otsige üles kaust, mille nimi vastab väljal Väärtus olevale tekstile, ja avage see.
7. Kliki Seadme parameetrid ja minge juurde FlipFlopWheel vara. Muutke väärtust väljal Väärtus. See tähendab, et kui väärtus on 1, muutke see 0-ks ja kui väärtus on 0, muutke see 1-ks.
8. Klõpsake OKEI.
Siin on vastused mõnele korduma kippuvale küsimusele, mis on seotud Windows 10 pöördkerimisega (nii puuteplaat kui ka hiir).
Korduma kippuvad küsimused (KKK)
Q1. Kuidas Minecraftis kerivat ratast ümber pöörata?
Ans. Tavaliselt on teie hiire kerimise suund Minecraftis sama, mida olete oma arvuti sätete kaudu rakendanud. Kui aga hiir kerib vales suunas, saad seda mängu seadetes muuta. Avage juhtelementide sätted ja klõpsake nuppu Invert Mouse Off valik, mis muudab kerimise suunda.
Q2. Kas saate kerimise suunda muuta?
Ans. Jah, saate oma hiire või puuteplaadi kerimissuunda vastupidiseks muuta. Mõned inimesed eelistavad, et lehte keritakse samas suunas, millises suunas nad sõrme puuteplaadil liigutavad. Mõned inimesed teevad seda tagurpidi. Seda nimetatakse vastupidiseks kerimiseks.
Q3. Miks mu hiir kerib valesti?
Ans. Mõnikord võib selle põhjus olla lihtne. Kui kerimisratta ümber on tolmu, võib hiir kerida vales suunas. Teine levinud põhjus on vana aku. Enamasti on probleem hiire draiveris. Sa saad värskendage seda Windowsis avades Seadmehaldus ja paremklõpsake all olevat hiirt Hiir ja muud osutusseadmed valik ja sealt vali Uuenda draiverit.
Soovitatav:
- Parandage Androidis Pokémon Go tõrge 26
- Parandus Ootel on süsteemi remont, mille lõpuleviimiseks on vaja taaskäivitada
- Selle toimingu parandamine nõuab interaktiivset aknajaama
- Parandage Battlefront 2 hiir, mis ei tööta operatsioonisüsteemis Windows 10
Meetodid parandamiseks Nexus Mod Manageri ei värskendata küsimust arutatakse selles artiklis. Loodame, et see artikkel on teile kasulik. Palun jätke oma ettepanekud ja küsimused arutatava teema kommentaaride jaotisesse.



