Administraatori konto lubamine või keelamine Windows 10 sisselogimiskuval
Miscellanea / / November 28, 2021
Teatud funktsioone saate teha ainult administraatori juurdepääsu või administraatori kontoga. Siin on, kuidas lubage või keelake administraatori konto Windows 10 sisselogimiskuval.
Kui sa installige Windows 10 arvutis loote kõigi funktsioonide jaoks kohaliku kasutaja või Microsofti konto. Kuid on ka administraatori konto, mis on Windows 10-ga sisseehitatud. Konto ei ole vaikimisi aktiivne. Administraatori konto on abiks tõrkeotsingu ja lukustusolukordade lahendamisel. Seal on erinevad meetodid administraatori konto lubamiseks Windows 10 sisselogimiskuval. Administraatori konto on väga võimas ja vastutab peaaegu kõigi teie Windowsi funktsioonide eest. Olge Windows 10-s administraatorikontoga töötades alati ettevaatlik.
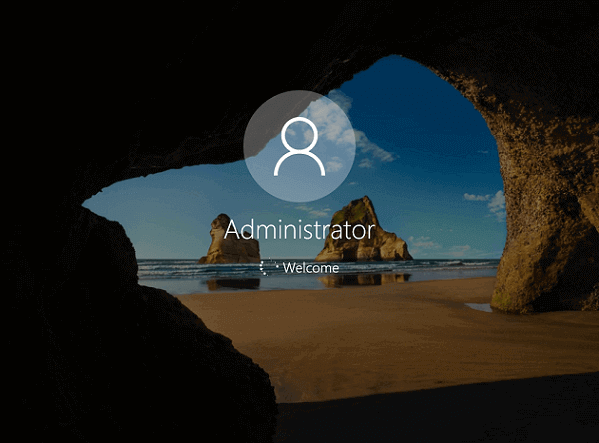
Sisu
- Lubage või keelake administraatori konto Windows 10 sisselogimiskuval
- Kuidas lubada administraatori kontot Windows 10 sisselogimiskuval?
- 1. Lubage administraatorikonto Windows 10 käsuviiba abil
- 2. Lubage administraatorikonto kasutajahaldustööriista abil Windows 10-s
- 3. Lubage Windows 10 rühmapoliitika abil administraatorikonto
- Kuidas keelata administraatori konto Windows 10 sisselogimiskuval?
- 1. Keela administraatori konto käsuviiba abil Windows 10-s
- 2. Keela administraatori konto kasutajahaldustööriista abil Windows 10-s
Lubage või keelake administraatori konto Windows 10 sisselogimiskuval
Kuidas lubada administraatori kontot Windows 10 sisselogimiskuval?
Administraatori konto lubamiseks on mitu võimalust. Administraatori konto lubamine võib teha palju saadaval olevad funktsioonid kasutada, kuid pidage alati meeles, et keelake see pärast kasutamist. Te ei taha segada võimsate funktsioonidega, mida see käsitleb.
1. Lubage administraatorikonto Windows 10 käsuviiba abil
See on üks kiiremaid viise Windows 10 administraatorikontole juurdepääsu saamiseks.
1. Sisestage "cmd' otsinguväljal.
2. Paremklõpsake "Käsuridarakendust ja klõpsake nuppuKäivita administraatorina.’

3. Sisestage "võrgukasutaja administraator käsuviiba aknas. Praegu 'Konto aktiivne" staatus oleks "Ei.’
4. Sisestage "võrgukasutaja administraator/aktiivne: jah"Saate sõnumi"Käsk on edukalt täidetud' pärast valmimist.

5. Kontrollimaks, kas administraatori konto on lubatud, tippige uuesti "võrgukasutaja administraator.“ olek „Konto aktiivne"peaks nüüd olema"jah.’
2. Lubage administraatorikonto kasutajahaldustööriista abil Windows 10-s
Märge: See meetod on saadaval ainult Windows 10 Pro jaoks.
1. Ava"Haldustööriistad“ Start-menüü või juhtpaneeli kaudu.
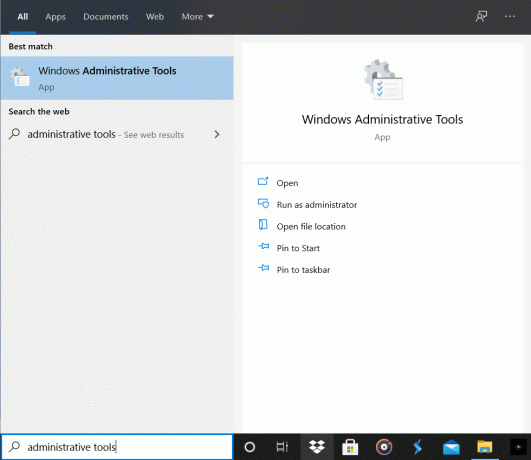
2. Kliki 'Arvutihaldus.' Ava 'Kohalikud kasutajad ja rühmad' kausta.

3. Ülaltoodud samme saate teha ka otse sisestades "lusrmgr.msc' otsinguväljal.
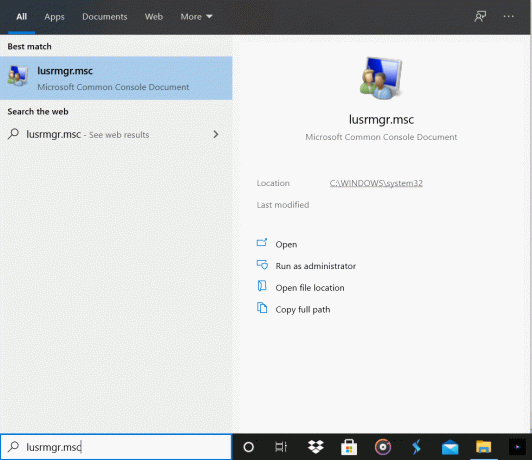
4. Ava 'Kasutajad" kausta ja topeltklõpsake "Administraatori konto.’ Saate paremklõpsata ja valida Omadused variant samuti.

5. Aastal Kindral vahekaardilt otsige ülesKonto on keelatud' valik. Tühjendage märkeruut ja klõpsake nuppu Okei.

6. Sulgege aken ja Logi välja oma arvelduskontolt.
7. Logige sisse administraatori kontole. Sellele pääsete juurde ilma paroolita ja saate teha kõiki soovitud ülesandeid.
3. Lubage Windows 10 rühmapoliitika abil administraatorikonto
Märge: Ei tööta Windows 10 Home väljaannete puhul
1. Vajutage Windowsi klahv + R koos, et avada jooksuaken.
2. Sisestage "gpedit.mscja vajutage sisenema.

3. Kliki 'Kohaliku arvuti konfiguratsioon' ja siis 'Windowsi sätted.’
4. minge jaotisse "Turvaseadedja klõpsake nuppuKohalikud eeskirjad.’
5. Vali Turvavalikud.
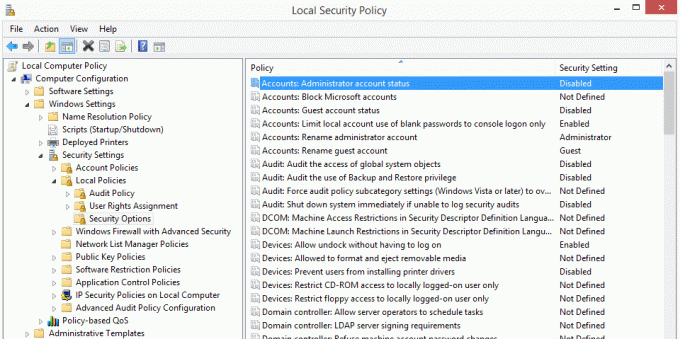
6. Märkus Lubatud jaotises "Kontod: administraatori konto olek.’
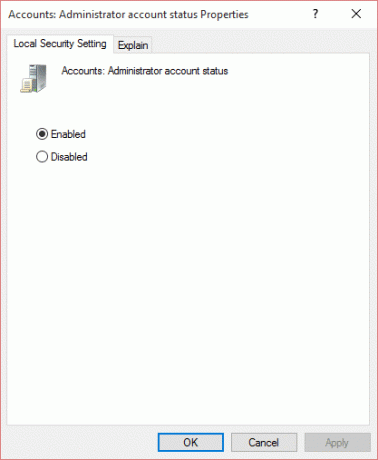
Loe ka:[LAHENDATUD] Rakendust ei saa sisseehitatud administraatori kontoga avada
Kuidas keelata administraatori konto Windows 10 sisselogimiskuval?
Teades, et administraatorikonto on mõjuv ja seda on lihtne kuritarvitada, peaksite selle pärast nõutavate toimingute lõpetamist alati keelama. Selle saab keelata käsuviiba ja kasutajahaldustööriistade abil.
1. Keela administraatori konto käsuviiba abil Windows 10-s
1. Logi välja administraatori kontolt ja logige uuesti sisse oma algse kontoga.
2. Ava Käsurida aknast otsingumenüüst ja valige Käivita administraatorina.

3. Sisestage "võrgukasutaja administraator“, et kontrollida oma administraatorikonto olekut.
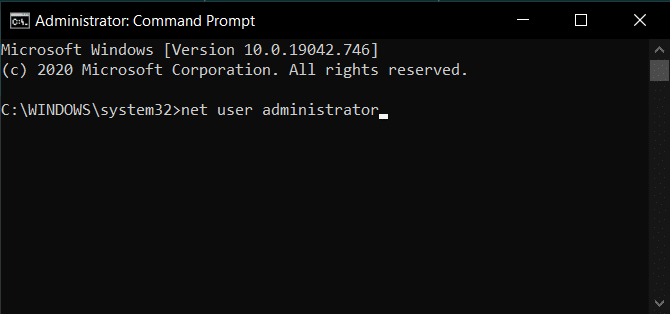
4. Kui olete oleku kinnitanud, tippige "võrgukasutaja administraator/ aktiivne: ei“, et keelata administraatori konto.
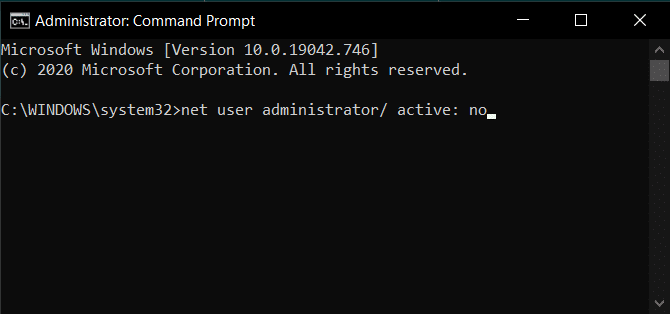
5. Saate sõnumi "Käsk on edukalt täidetud' pärast valmimist.
6. Kontrollimaks, kas administraatori konto on keelatud, tippige uuesti "võrgukasutaja administraator.“ olek „Konto aktiivne"peaks nüüd olema"Ei.’
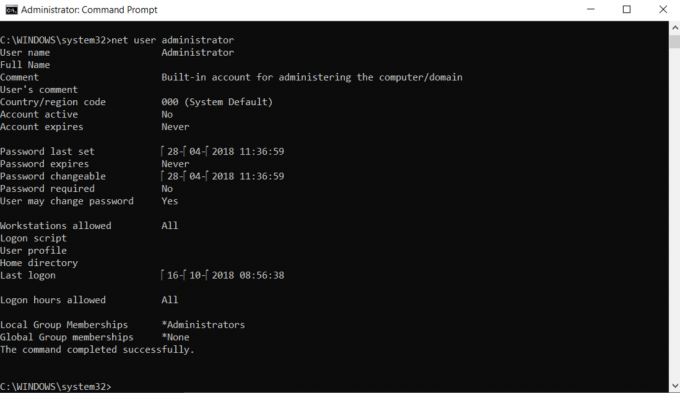
2. Keela administraatori konto kasutajahaldustööriista abil Windows 10-s
1. Ava"Haldustööriistad“ Start-menüü või juhtpaneeli kaudu.
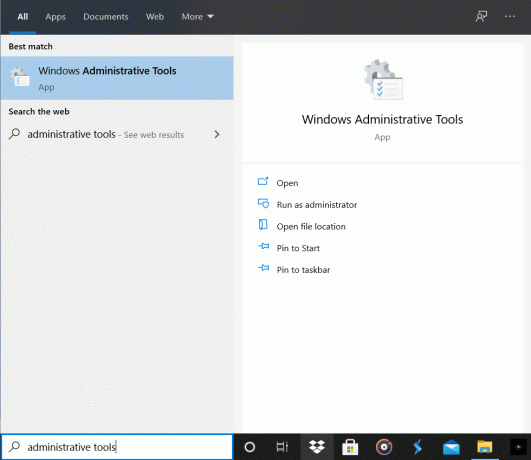
2. Kliki 'Arvutihaldus.' Ava 'Kohalikud kasutajad ja rühmad' kausta.

3. Ülaltoodud samme saate teha ka otse sisestades "lusrmgr.msc' otsinguväljal.
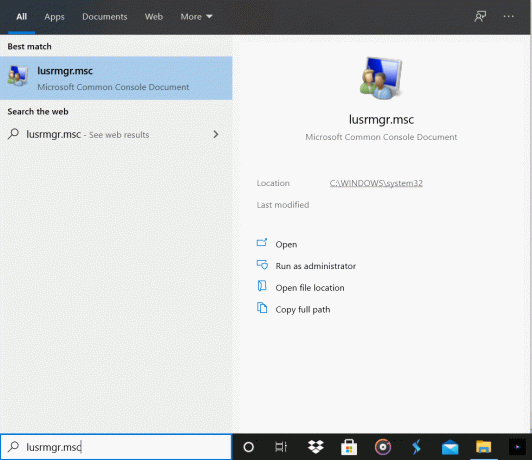
4. Ava 'Kasutajad" kausta ja topeltklõpsake "Administraatori konto.’ Saate paremklõpsata ja valida Omadused variant samuti.

5. Aastal Kindral vahekaardilt otsige ülesKonto on keelatud' valik. Märkige märkimata ruut ja klõpsake nuppu Okei muudatuste rakendamiseks.

Soovitatav:
- Kuidas kustutada Windowsis System32 kausta?
- Parandage teenuse host: diagnostikapoliitika teenuse kõrge protsessori kasutus
- Parandus: Windows SmartScreeni ei saa praegu kätte
Administraatori konto on võimas, et pääseda juurde kõikidele teie süsteemi funktsioonidele ja andmetele. Kui teie administraatori konto on lubatud, pääsete oma süsteemile juurde isegi siis, kui olete välja lülitatud. See võib olla väga kasulik, kuid seda saab ka väga kiiresti ära kasutada. Kui teil pole administraatorikontole kiireloomulisi nõudeid, peaksite selle keelama. Lubage või keelake administraatori konto Windows 10 sisselogimiskuval ettevaatusega.



