Kuidas teha iPhone'i ekraanipilti ilma nuppudeta
Miscellanea / / July 06, 2022
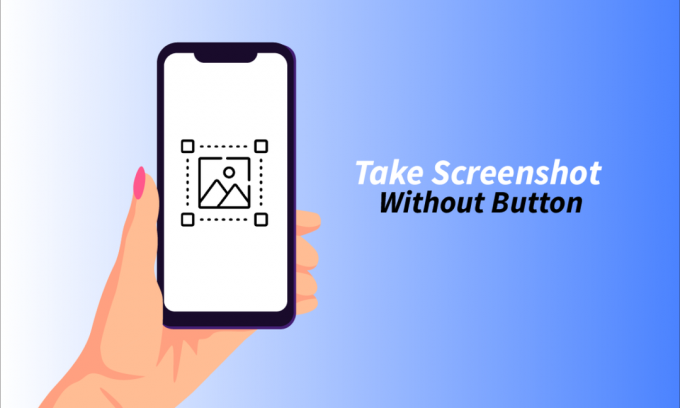
iPhone on Apple Inc. üks populaarsemaid ja võimekamaid seadmeid. Nad arendavad iOS-i operatsioonisüsteemi, mis pakub kvaliteetseid funktsioone ja kõrget turvalisust. Apple püüab alati pakkuda oma kasutajatele esmaklassilist kogemust ja nende viis seda teha on ehitada iPhone kiireima protsessori, parima kaameraga jne. Üks levinumaid funktsioone, mida inimesed oma seadmetes vajavad, on ekraanipiltide tegemine. Paljud meist peavad teadma, et saame iPhone'is ekraanipilte teha, kasutades toitenuppu ja kodunuppu, kuid kas on veel mõni viis iPhone'i ekraanipildi tegemiseks ilma kodu- või toitenuppu kasutamata? Selles artiklis vaatleme, kas saame teha iPhone'i ekraanipilti ilma nuppudeta.

Sisu
- Kuidas teha iPhone'i ekraanipilti ilma nuppudeta
- Mis on ekraanipilt?
- Kuidas teha Androidis ekraanipilti?
- Kuidas teha Androidis tekstsõnumist ekraanipilti?
- Kuidas kasutada OK Google'i, tehke ekraanipildi funktsioon?
- Kuidas teha Apple'i ekraanipilti? Kuidas teha iPhone'is ekraanipilti, kasutades nuppu Kodu?
- Kas ma saan oma iPhone'is ekraanipilti teha, kui mu kodunupp ei tööta?
- Kuidas teha iPhone'is ekraanipilti ilma nuppudeta?
- Kuidas teha oma iPhone'is tekstisõnumist ekraanipilti?
Kuidas teha iPhone'i ekraanipilti ilma nuppudeta
Jätkake selle artikli lugemist kuni lõpuni, et saada teada, kuidas saate teha ekraanipilte ilma kodu- või toitenuppudeta iPhone'is ja Android-seadmed.
Märge: kuna nutitelefonidel pole samu seadete valikuid, on need tootjati erinevad. Seetõttu veenduge, et seaded oleksid õiged, enne kui midagi oma seadmes muudate. Eelseisvad Android-telefoni toimingud viidi läbi Redmi Note 9 Pro Max illustreerimiseks.
Mis on ekraanipilt?
Ekraanipilt tähendab ekraanil oleva pildi jäädvustamine. Erinevad operatsioonisüsteemid pakuvad ekraanipiltide tegemiseks erinevaid viise.
Kuidas teha Androidis ekraanipilti?
See sõltub sellest, millist Androidi marki kasutate. Androidis ekraanipildi tegemiseks järgige allolevaid juhiseid.
1. Ava Seaded rakendust oma Android-seadmes.
2. Pühkige alla ja puudutage ikooni Lisaseaded valik, nagu näidatud.
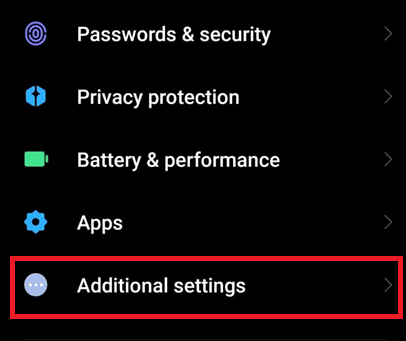
3. Seejärel puudutage nuppu Nuppude otseteed valik.
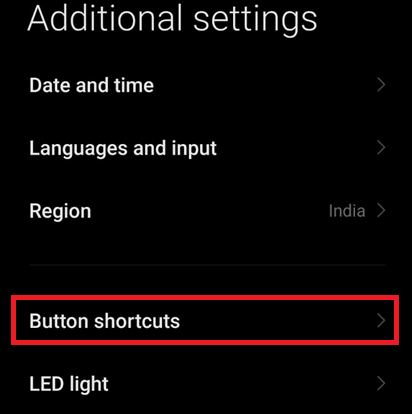
4. Puudutage nuppu Tehke ekraanipilt.
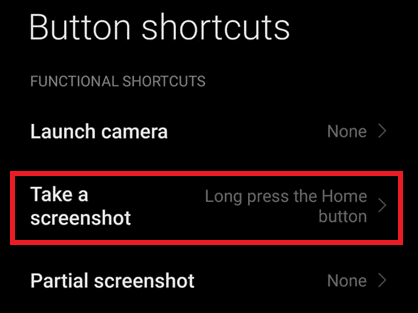
5. Seejärel vali Vajutage pikalt kodunuppu.
Märge: Saate valida mis tahes muu saadaolevad valikud ka nimekirjast.
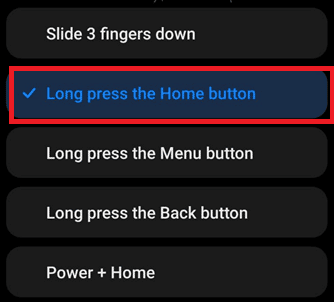
Nüüd tehakse ekraanipilt iga kord, kui vajutate pikalt kodunuppu.
Loe ka: Kuidas iPhone'i pingida
Kuidas teha Androidis tekstsõnumist ekraanipilti?
Androidis kõigest ekraanipiltide tegemiseks võib see olla tekstisõnumid, kõnelogid jne.
1. Lohistage alla Teavituspaneel avamiseks ekraani ülaosast Kiire juurdepääs menüü.
2. Nüüd puudutage nuppu Ekraanipildi ikoon et teha sellest tekstisõnumist ekraanipilt, nagu näidatud.
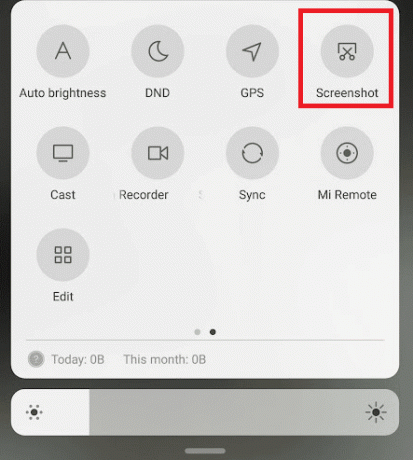
Lugege seda artiklit lõpuni, et õppida, kuidas teha iPhone'i ekraanipilti ilma nuppudeta.
Kuidas kasutada OK Google'i, tehke ekraanipildi funktsioon?
Ekraanipildi funktsiooni kasutamiseks OK Google'is võite kaaluda alltoodud samme.
1. Ava Google rakendus oma Android-telefonis.
2. Puudutage nuppu Profiili ikoon ekraani paremast ülanurgast.
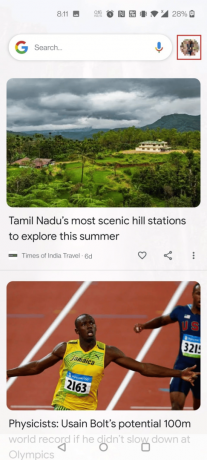
3. Seejärel puudutage nuppu Seaded.
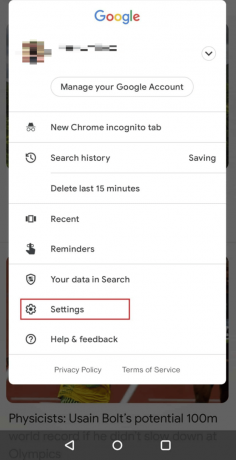
4. Puudutage nuppu Google'i assistent.
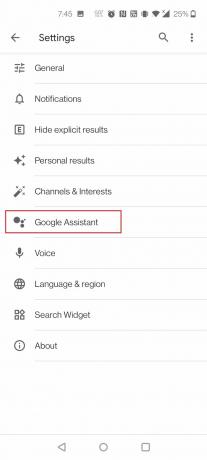
5. Pühkige alla ja puudutage Kindral.

6. Nüüd puudutage Kasutage ekraani konteksti.
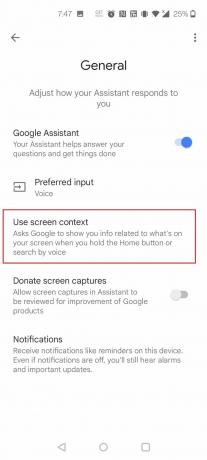
7. Lülitage lüliti sisse Kasutage ekraanipilti valik.

8. Nüüd saate paluda Google'il ekraanipilti teha, avades Google'i assistendi ja öeldes: Tehke ekraanipilt.
Loe ka: Kuidas Netflixis ekraanipilti teha
Kuidas teha Apple'i ekraanipilti? Kuidas teha iPhone'is ekraanipilti, kasutades nuppu Kodu?
Apple'i seadmetes ekraanipildi tegemiseks saate kasutada nelja meetodit. Võite järgida ühte järgmistest meetoditest.
Valik I: kasutage nuppe
Vajutage ja hoidke all nuppu Kodu- ja toitenupud samal ajal ja tehakse ekraanipilt lehelt, millel viibite.
II valik: kasutage Siri
See meetod on väga tõhus, kuna saate teha ekraanipildi vabakäerežiimis. Peate lihtsalt veenduma, et Tere Siri funktsioon on lubatud. Kui olete lehel, kuhu soovite ekraanipilti, öelge lihtsalt: Hei Siri, tee ekraanipilt. Ja ekraanipildid leiate oma rakendusest Photos.
Valik III: kasutage tagasipuudutamise funktsiooni
Lugege ja järgige alltoodud samme, et õppida tagasi puudutamise funktsiooni kasutama.
Märge: see funktsioon on saadaval ainult iPhone 8-s ja uuemates versioonides.
1. Käivitage Seaded iOS-i seadmes.
2. Puudutage nuppu Juurdepääsetavus variant, nagu näidatud.
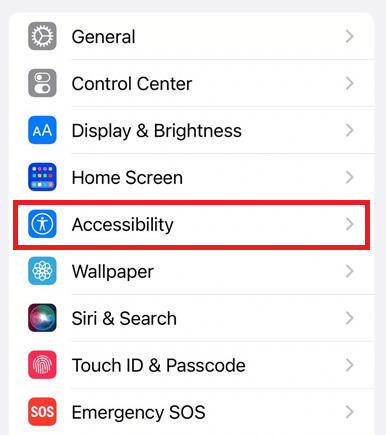
3. Puudutage nuppu Puudutage all FÜÜSIKALINE JA MOOTORILINE osa.
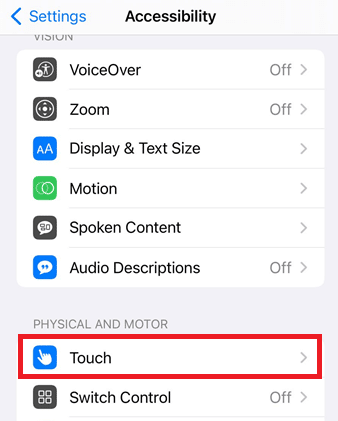
4. Pühkige alla ja puudutage Tagasi Puudutage.
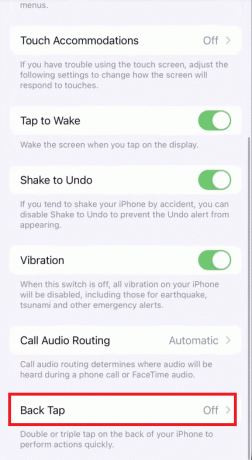
5. Valige Topeltkoputus.
Märge: Saate ka valida Kolmikpuudutus, vastavalt teie mugavusele.
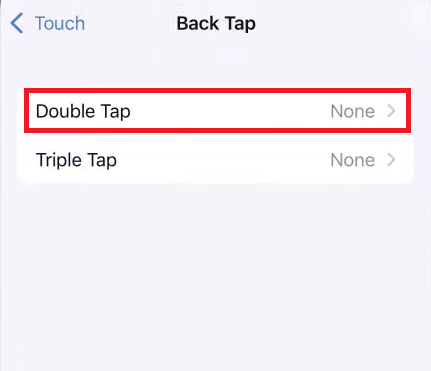
6. Seejärel vali Ekraanipilt antud loendist, nagu allpool näidatud.
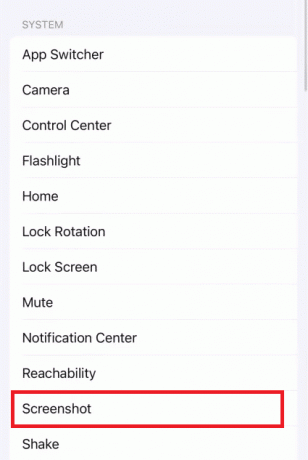
Nüüd saate lihtsalt topelt- või kolmikpuudutada oma iPhone'i tagaküljel ning ekraanipilt tehakse ja salvestatakse teie fotodele.
IV valik: kasutage abistavat puutefunktsiooni
1. Ava Seaded rakendus teie iPhone'i seadmes.
2. Puudutage nuppu Juurdepääsetavus > Puudutage.
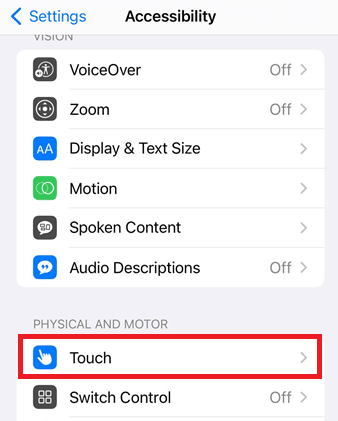
3. Lülitage lüliti sisse Abistav puudutus valik, nagu allpool esile tõstetud.
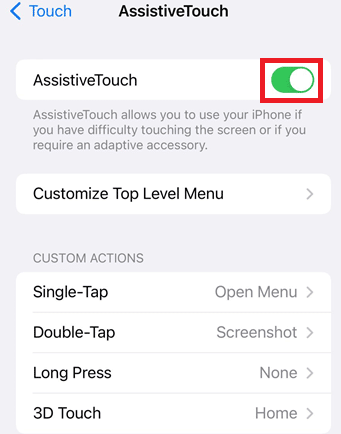
4. Nüüd puudutage Topeltkoputus.
Märge: Saate ka valida Üks puudutus, pikk vajutus, ja 3D Touch, vastavalt teie vajadustele.
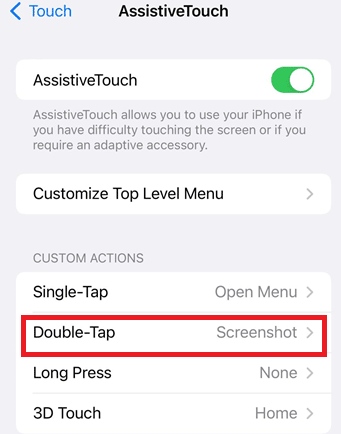
5. Seejärel puudutage nuppu Ekraanipilt valikute loendist.
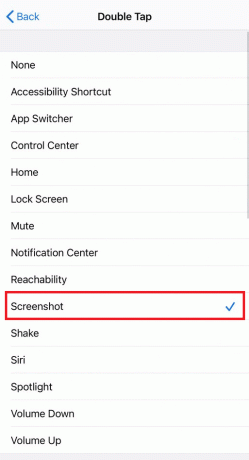
Nüüd ilmub teie ekraanile nurgas ring. Saate kas Üks puudutus, topeltpuudutus, pikk vajutus, või 3D Touch sellel ringil ekraanipildi tegemiseks.
Loe ka: Kerivate ekraanipiltide jäädvustamine Androidis
Kas ma saan oma iPhone'is ekraanipilti teha, kui mu kodunupp ei tööta?
Jah, saate teha ekraanipildi ka siis, kui teie iPhone'i kodunupp või toitenupp ei tööta. Saate teha iPhone'i ekraanipildi ilma nuppudeta kolmel erineval viisil. Need on:
- Siri kasutamine
- Funktsiooni Back Tap kasutamine
- Funktsiooni AssistiveTouch kasutamine
Tagasipuudutamise funktsiooni kasutamiseks veenduge, et kasutate iPhone 8 või uuemat versiooni, kuna see funktsioon võeti kasutusele iPhone 8 seadmetest.
Kuidas teha iPhone'is ekraanipilti ilma nuppudeta?
IPhone'i ekraanipildi tegemiseks ilma nuppudeta on kolm võimalust, kui nupud ei tööta või te ei soovi neid kasutada. Kuid oleme andnud teile meetodi, mida kasutada:
1. Käivitage Seadete rakendus teie iPhone'is.
2. Puudutage nuppu Juurdepääsetavus.
3. Seejärel puudutage nuppu Puudutage > AssistiveTouch võimalus selle lüliti sisse lülitada.
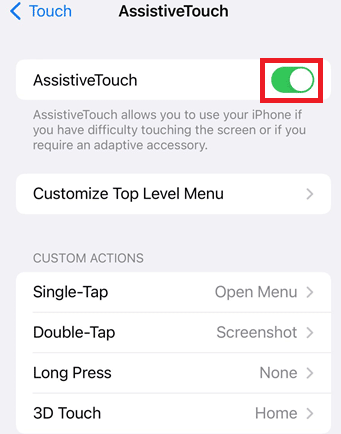
4. Nüüd valige üks järgmistest valikutest.
- Topeltkoputus
- Ühe puudutusega
- Pikk vajutus
- 3D Touch
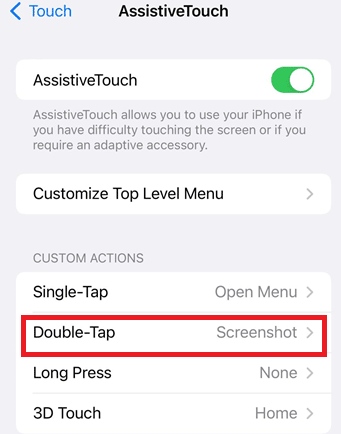
5. Seejärel puudutage nuppu Ekraanipilt valikute loendist.
Nüüd ilmub teie ekraanile nurgas ring. Saate kas Üks puudutus, topeltpuudutus, pikk vajutus, või 3D Touch sellel ringil ekraanipildi tegemiseks.
Loe ka: Kuidas teha Snapchatis ekraanipilti teiste teadmata?
Kuidas teha oma iPhone'is tekstisõnumist ekraanipilti?
Ekraanipildi tegemiseks a tekstsõnum iPhone'is, võite vajutada nuppu toitenupp ja kodunupp samaaegselt ning ekraanipilt tehakse ja salvestatakse teie fotodele. Kui soovite teha iPhone'i ekraanipilti ilma kodu- või toitenuputa, saate järgida alltoodud samme.
Märge: see funktsioon on saadaval ainult iPhone 8-s ja uuemates versioonides.
1. Käivitage Seaded ja puudutage Juurdepääsetavus.
2. Puudutage nuppu Puudutage > Tagasi Puudutage.

3. Valige Topeltpuudutus või kolmikpuudutus, vastavalt teie mugavusele.
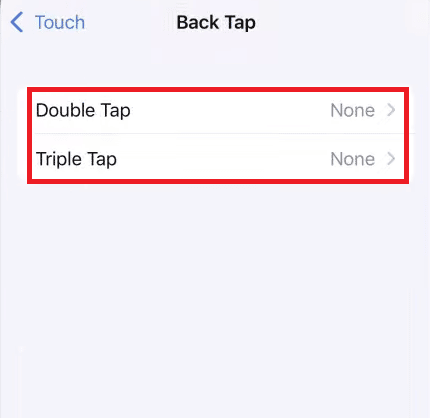
4. Seejärel puudutage nuppu Ekraanipilt nimekirjast.
Nüüd saate lihtsalt topelt- või kolmikpuudutada oma iPhone'i tagaküljel ning ekraanipilt tehakse ja salvestatakse teie fotodele.
Soovitatav:
- Sprinti kontonumbri ja PIN-koodi leidmine
- Kuidas külmutada asukohta rakenduses Find My iPhone
- Kuidas teha Zoom koosoleku ekraanipilti
- Kuidas Lenovo sülearvutis ekraanipilti teha?
Loodame, et see artikkel oli kasulik ja olete õppinud, kuidas seda teha tehke iPhone'i ekraanipilt ilma nuppudeta. Andke meile teada, milline meetod teie jaoks kõige paremini toimis. Palun jätke oma päringud või ettepanekud, kui neid on, allolevasse kommentaaride jaotisesse. Samuti andke meile teada, mida soovite järgmisena õppida.



