7 parimat viisi, kuidas parandada Windows 11 menüüst Start puuduvaid ikoone
Miscellanea / / July 06, 2022
Windows 11-ga tegi Microsoft menüüs Start mitmeid muudatusi. Siiski on see veel pooleli ja võib aeg-ajalt talitlushäireid teha. Üks selline juhtum on see, kui menüü Start ei kuva Windows 11 rakenduste ja failide ikoone.

Kui ikoonid puuduvad Menüü Start kas olete pettunud, ärge muretsege. Allpool on mõned tõhusad tõrkeotsingu näpunäited, mis aitavad teil puuduvad ikoonid kiiresti taastada. Niisiis, vaatame neid üle.
1. Taaskäivitage Windows Explorer
Windows Exploreri protsess vastutab mitme utiliiti, sealhulgas menüü Start graafilise liidese pakkumise eest. Seega, kui menüü Start ei laadita korralikult, peaks teie esimene samm olema Windows Exploreri taaskäivitamine.
Samm 1: Paremklõpsake ikooni Start ja valige loendist Task Manager.

2. samm: Otsige vahekaardilt Protsessid üles Windows Explorer. Paremklõpsake sellel ja valige Taaskäivita.

The Tegumiriba kaob mõneks sekundiks ja ilmub uuesti. Pärast seda kontrollige, kas menüü Start laadib ikoone.
2. Taaskäivitage Start Menu Experience Host
Start Menu Experience Host on protsess, mis haldab Windows 11 menüüd Start. Kui protsessi käigus tekib probleeme, ei pruugi menüü Start kuvada ikoone või
lõpetage töötamine täielikult. Selle parandamiseks võite taaskäivitada Start Menu Experience Hosti, järgides alltoodud samme.Samm 1: Tegumihalduri käivitamiseks vajutage klahve Ctrl + Shift + Esc.
2. samm: Minge vahekaardile Üksikasjad ja leidke StartMenuExperienceHost.exe. Paremklõpsake sellel ja valige Lõpeta ülesanne.

3. samm: Kinnitamiseks klõpsake nuppu Lõpeta protsess.

Protsess käivitub automaatselt ja menüü Start peaks kuvama ikoone.
3. Luba kaustad menüüs Start
Kui tundub, et te ei leia seadete ikoone, File Explorer, Allalaadimised ja muu selline, võib-olla olete need kogemata keelanud menüüs Start. Siit saate teada, kuidas saate need uuesti lubada.
Samm 1: Paremklõpsake töölaua tühjal kohal ja valige Isikupärasta.

2. samm: Avanevas rakenduses Seaded klõpsake nuppu Start.

3. samm: Minge kaustadesse.

4. samm: Kasutage lüliteid, et lubada kõik eelistatud ikoonid menüüs Start.

Kui see on lubatud, peaksite nägema kõiki neid ikoone menüüs Start toitenupu kõrval.

4. Ehitage uuesti ikooni vahemälu
Windows salvestab kõik vahemällu rakenduste ja failide ikoonid mida see kuvab. See välistab Windowsi vajaduse allikast korduvalt ikoone hankida. Kui aga ikooni vahemälu andmebaas on rikutud või juurdepääsematu, ei pruugi Windows ikoone menüüs Start kuvada. Kui see nii on, peaks Windowsi vahemälu uuesti üles ehitama sundimine aitama probleemi lahendada.
Samm 1: Vajutage Windowsi klahvi + X ja valige loendist Terminal (Admin).

2. samm: Kopeerige ja kleepige järgmine käsk, et navigeerida kataloogis, kuhu Windows salvestab ikooni vahemälu:
cd /d % userprofile%\AppData\Local\Microsoft\Windows\Explorer

3. samm: Käivitage ikooni vahemälu kustutamiseks järgmine käsk.
del icon cache*

Taaskäivitage arvuti pärast ülaltoodud käskude käivitamist ja vaadake, kas menüüs Start kuvatakse ikoone.
5. Registreerige uuesti Windowsi menüü Start
Võimalik, et selle probleemi põhjustas hiljutine süsteemi või menüü Start muudatus. Kui tundub, et te ei suuda täpset põhjust tuvastada, saate Windowsi menüü Start uuesti registreerimiseks kasutada järgmist meetodit.
Samm 1: Klõpsake tegumiribal otsinguikooni ja tippige see Tegumihaldurja vajutage sisestusklahvi.

2. samm: Klõpsake ülaosas nuppu Käivita uus ülesanne.

3. samm: Tüüp powershell kasti ja märkige ruut "Loo see administraatoriõigustega ülesanne". Seejärel klõpsake nuppu OK.

4. samm: Käivitage PowerShelli aknas järgmine käsk.
Get-appxpackage -all *shellexperience* -packagetype pakett |% {add-appxpackage -register -disabledevelopmentmode ($_.installlocation + „\appxmetadata\appxbundlemanifest.xml”)}

Oodake, kuni protsess on lõpule viidud, ja seejärel taaskäivitage arvuti.
6. Käivitage SFC skannimine
Teie arvutis olevad rikutud või puuduvad süsteemifailid võivad samuti põhjustada probleeme Start-menüüga. Sellistel juhtudel võib SFC (või süsteemifailide kontrollija) käivitamine aidata teil kontrollida kõigi süsteemifailide terviklikkust ja neid parandada. Siin on, kuidas seda käivitada.
Samm 1: Otsingumenüüsse sisenemiseks vajutage Windowsi klahvi + S. Trüki sisse terminal paremklõpsake kastis esimesel tulemusel ja valige Käivita administraatorina.

2. samm: Käivitage konsoolis järgmine käsk.
sfc /scannow

Kontrollige, kas tööriistal õnnestus süsteemifaile parandada. Pärast seda taaskäivitage arvuti ja vaadake, kas menüüst Start pole ikka veel ikoone.

7. Värskendage graafika draiverit
Aegunud või rikkis graafika draiverid võib selliseid probleeme põhjustada ka Windowsi kasutajaliidese elementidega. Selliseid probleeme saate üsna lihtsalt lahendada, värskendades arvuti graafikadraivereid.
Samm 1: Avage otsingumenüü, tippige sisse seadmehaldusja vajutage sisestusklahvi.

2. samm: Laiendage jaotist Kuvaadapterid, paremklõpsake oma kuvakaardil ja valige Värskenda draiverit.
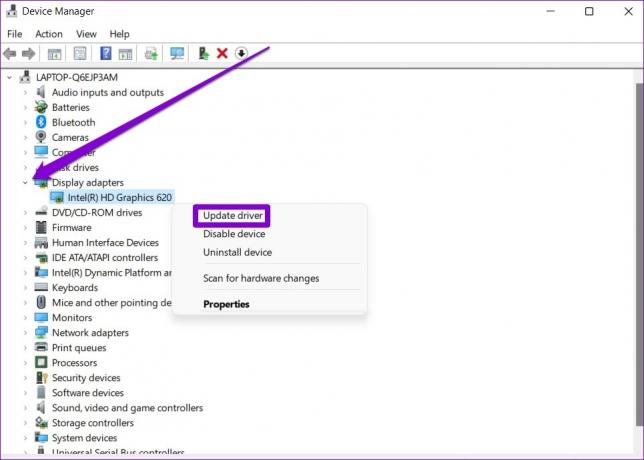
Seejärel järgige draiverite värskendamise lõpetamiseks ekraanil kuvatavaid juhiseid ja vaadake, kas see lahendab probleemi.
Kas tunnete olulist puudust?
Menüü Start on Windows 11 lahutamatu osa, mis võimaldab teil ühest kohast juurde pääseda oma rakendustele, failidele, sätetele ja muule. Kui menüü Start ei suuda teie rakenduste ja failide ikoone laadida, muutub nende tuvastamine keeruliseks. Loodame, et üks ülaltoodud näpunäidetest on lõpetanud teie probleemid Start-menüüga ja asjad normaliseeruvad.
Viimati värskendatud 05. juulil 2022
Ülaltoodud artikkel võib sisaldada sidusettevõtte linke, mis aitavad toetada Guiding Techi. See aga ei mõjuta meie toimetuslikku terviklikkust. Sisu jääb erapooletuks ja autentseks.

Kirjutatud
Pankil on elukutselt ehitusinsener, kes alustas oma teekonda kirjanikuna EOTO.techis. Hiljuti liitus ta Guiding Techiga vabakutselise kirjanikuna, et jagada Androidi, iOS-i, Windowsi ja veebi jaoks juhiseid, selgitusi, ostujuhendeid, näpunäiteid ja nippe.



