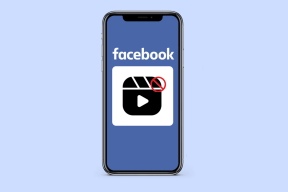Printeri lisamine opsüsteemis Windows 10 [JUHEND]
Miscellanea / / November 28, 2021
Printeri lisamine opsüsteemis Windows 10: Ostsite uue printeri, kuid nüüd peate selle printeri oma süsteemi või sülearvutisse lisama. Kuid teil pole aimugi, mida peate printeri ühendamiseks tegema. Siis olete õiges kohas, sest selles artiklis õpime, kuidas ühendada sülearvutiga kohalik ja traadita printer ning kuidas seda printerit kõigis kodurühm.

Sisu
- Printeri lisamine opsüsteemis Windows 10 [JUHEND]
- 1. meetod: lisage Windows 10-s kohalik printer
- 2. meetod: lisage Windows 10 traadita printer
- 3. meetod: lisage Windows 10 jagatud printer
Printeri lisamine opsüsteemis Windows 10 [JUHEND]
Veenduge, et luua taastepunkt juhuks kui midagi valesti läheb.
Alustame siis, käsitleme kõiki stsenaariume ükshaaval:
1. meetod: lisage Windows 10-s kohalik printer
1. Esiteks, ühendage oma printer arvutiga ja lülitage see sisse.
2. Nüüd minge alustamiseks ja klõpsake nuppu seadistus rakendus.
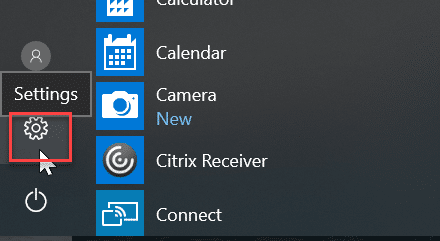
3. Kui kuvatakse seadistuskuva, minge jaotisse "Seade” valik.

4. Seadme ekraanil on ekraani vasakus servas mitu valikut, valige "Printerid ja skannerid”.

5. Pärast seda on "Lisage printer või skanner“, kuvatakse kõik juba lisatud printerid. Nüüd valige printer, mille soovite oma töölauale lisada.
6.Kui printerit, mida soovite lisada, pole loendis. Seejärel valige link "Soovitud printerit pole loendis” allolevatest valikutest.
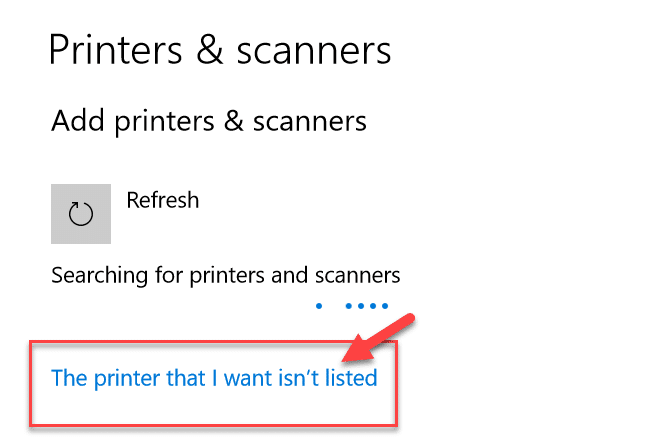
See avab tõrkeotsingu juhendi, mis näitab teile kõiki saadaolevaid printereid, mida saate lisada, otsib loendist üles oma printeri ja lisab selle töölauale.
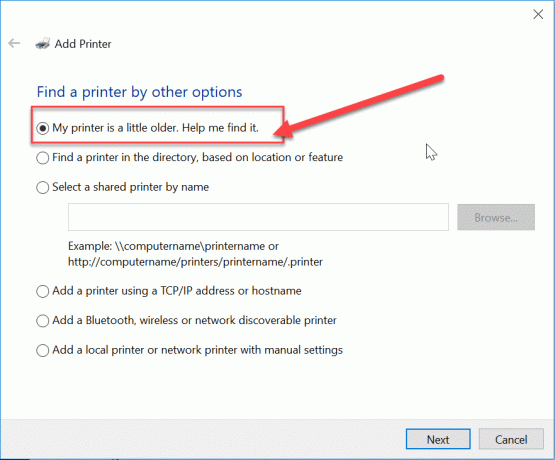
2. meetod: lisage Windows 10 traadita printer
Erinevatel juhtmevabadel printeritel on erinevad installimeetodid, see sõltub ainult printeri tootjast. Uue ajastu traadita printeril on aga installimise sisseehitatud funktsioon, see lisatakse teie süsteemi automaatselt, kui nii süsteem kui ka printer on samas võrgus.
- Esiteks tehke printeri LCD-paneeli häälestusvalikus esialgne traadita ühenduse seadistus.
- Nüüd valige oma Wi-Fi võrgu SSID, leiate selle võrgu Wi-Fi ikoonilt, mis asub ekraani tegumiriba allosas.
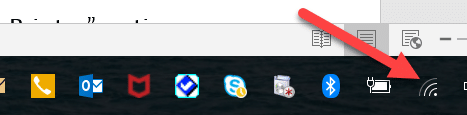
- Nüüd sisestage lihtsalt oma võrgu parool ja see ühendab teie printeri arvuti või sülearvutiga.
Mõnikord on juhtumeid, kus peate tarkvara installimiseks ühendama printeri USB-kaabliga. Vastasel juhul leiate oma printeri aadressilt Seadistused->Seadme jaotis. Olen juba selgitanud seadme leidmise meetodit jaotises "Lisage kohalik printer” valik.
3. meetod: lisage Windows 10 jagatud printer
Printeri teiste arvutitega jagamiseks vajate kodurühma. Siin õpime printerit kodurühma abil ühendama. Esiteks loome kodurühma ja seejärel lisame printeri kodurühma, nii et seda jagatakse kõigi samasse kodurühma ühendatud arvutite vahel.
Kodurühma seadistamise sammud
1. Esmalt minge tegumiribale ja minge Wi-Fi-sse, nüüd paremklõpsake sellel ja ilmub hüpikaken, valige suvand "Avage võrgu- ja ühiskasutuskeskus” hüpikaknas.

2. Nüüd on kodurühma valik, kui see näitab "Liitunud"see tähendab, et muu süsteemi jaoks on kodurühm juba olemas"Loomiseks valmis”, klõpsake lihtsalt sellel valikul.
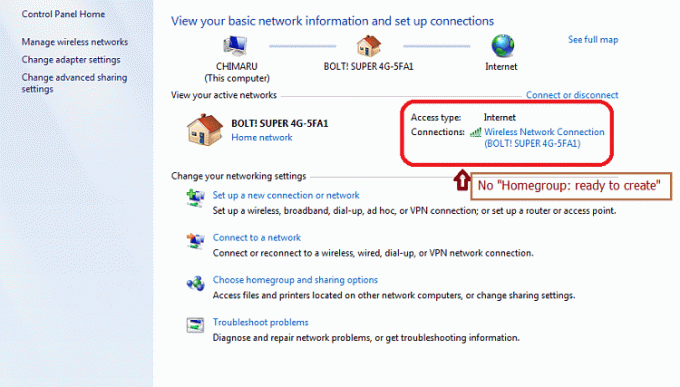
3. Nüüd avab see kodurühma ekraani, klõpsake lihtsalt nuppuLooge kodurühm” valik.

4. Klõpsake Edasi ja ilmub ekraan, kus saate valida, mida soovite kodurühmas jagada. Määra "Printer ja seade” nagu jagatud, kui seda ei jagata.

5.Aken loob "Kodurühma parool”, vajate seda parooli, kui soovite oma arvuti kodurühmaga ühendada.
6. Pärast seda klõpsamist Lõpetama, nüüd on teie süsteem ühendatud kodurühmaga.
Töölaual jagatud printeriga ühenduse loomise sammud
1. Minge failiuurijasse ja klõpsake kodurühmal ning seejärel vajutage "Liitu nüüd” nuppu.
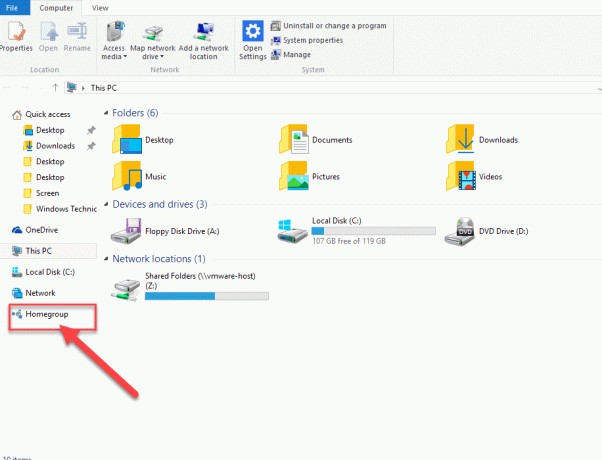
2. Ilmub ekraan, klõpsake "Edasi”.
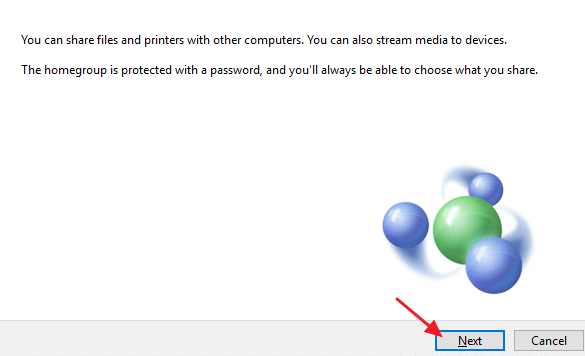
3. Järgmisel ekraanil valige kõik teegid ja kaustad, mida soovite jagada, vali "Printer ja seadmed” jagatuna ja klõpsake Edasi.

4. Nüüd, andke järgmisel ekraanil parool, mille genereerib aken eelmises etapis.
5. Lõpuks lihtsalt klõpsake Lõpetama.
6. Nüüd failiuurijas minge võrku ja ühendate printeri, ja printeri nimi kuvatakse printeri valikul.
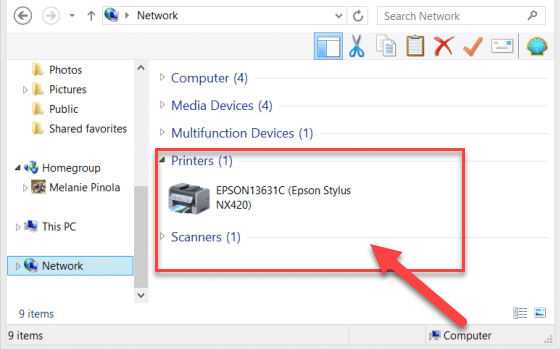
Need on erinevad meetodid printeri ühendamiseks teie süsteemiga. Loodetavasti osutus see artikkel kasulikuks.
Soovitatav:
- Kuidas lahendada IP-aadressi konflikt
- Microsoft Word on lakanud töötamast [LAHENDATUD]
- Google Chrome'i PDF-vaaturi keelamine
- Gmaili konto jäädavalt kustutamine (koos piltidega)
Loodetavasti aitab üks ülalnimetatud meetoditest teid kindlasti Printeri lisamine opsüsteemis Windows 10 kuid kui teil on selle juhendi kohta veel küsimusi, küsige neid kommentaaride jaotises.
![Printeri lisamine opsüsteemis Windows 10 [JUHEND]](/uploads/acceptor/source/69/a2e9bb1969514e868d156e4f6e558a8d__1_.png)