14 viisi, kuidas parandada, et MSI Afterburner ei tööta Windows 10-s
Miscellanea / / July 08, 2022
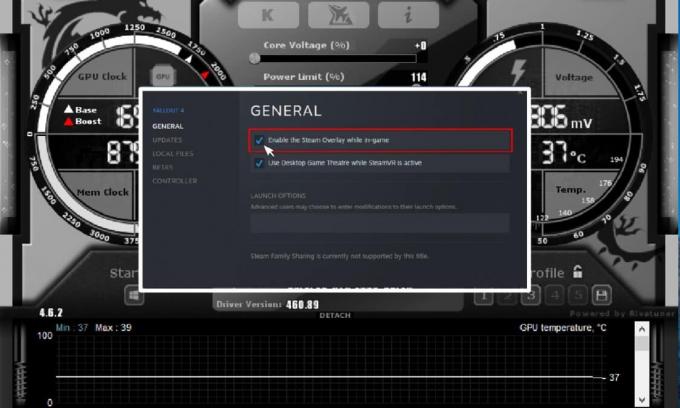
MSI Afterburner on populaarne graafikakaardi tarkvara. See aitab parandada seadme teabe jälgimise jõudlust. Rakendus on kasulik graafikakaardi overlockimisel ja vaikesätete muutmisel. Kõigi nende plusside keskel on rakendust kasutavad inimesed seisnud silmitsi MSI Afterburneri mittetöötava Windows 10 probleemiga. Mõnikord on see avanemiskindel ja mõnikord ei suuda see seadme taktsagedust muuta. Kui teil on sama probleem, oleks teil hea meel teada saada, et oleme toonud põhjalik juhend, mis aitab teil leida viise, kuidas parandada, kui MSI Afterburner teie seadmes ei tööta süsteem.
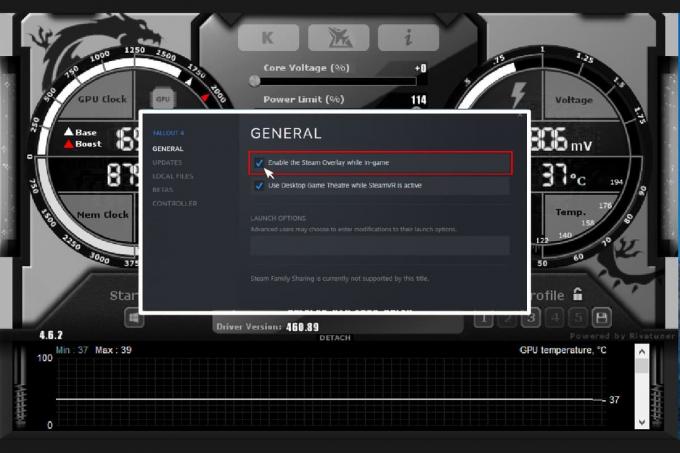
Sisu
- Windows 10-s mittetöötava MSI Afterburneri parandamise viisid
- 1. meetod: tehke puhaskäivitus
- 2. meetod: muutke ühilduvusseadeid
- 3. meetod: värskendage Windowsi
- 4. meetod: värskendage graafikadraiverit
- 5. meetod: keelake IO draiver
- 6. meetod: muutke ekraanikuva sätteid
- 7. meetod: määrake tuvastuse tase väärtusele Kõrge
- 8. meetod: keelake NVIDIA ülekate
- 9. meetod: Keela Steami ülekate
- 10. meetod: graafikakaardi keelamine
- 11. meetod: keelake ULPS-i seadistus
- 12. meetod: riistvara muutmine
- 13. meetod: Installige Afterburni rakendus uuesti
Windows 10-s mittetöötava MSI Afterburneri parandamise viisid
Olenemata sellest, kas teil on mõni funktsioon, mida te ei saa kasutada, või kogu rakendus, millega teil on probleeme, on selle probleemi põhjuseks mõned põhjused ja peaksite neist teadlik olema. Niisiis, käsitleme lühidalt neid põhjuseid:
- Töötatakse mitu ülekatet teie süsteemis samal ajal võib olla põhjus, miks MSI Afterburner ei tööta kõrvuti. Need ülekatted hõlmavad tavaliselt Steami ja NVIDIA ülekatteid ning nende keelamine on parim võimalik lahendus.
- Sisseehitatud graafika kaardile on teine põhjus, miks MSI Afterburneri installimine ebaõnnestus ja mille saab lahendada integreeritud seadme keelamisega graafikakaart BIOS-is ja annab loa välisele graafikakaardile kõigi teie graafikaga seotud funktsioonide haldamiseks süsteem.
Paljud meetodid aitavad lahendada MSI Afterburneri mitte ülekiirendamise või avanemise probleemi. Enne meetodite juurde asumist kontrollige, kas kaabliühendus on õige. Kui kasutate näiteks vale porti, ei pruugi GPU-port kuvamiseks Afterburneris töötada, seetõttu veenduge, et õige kaabel oleks ühendatud õigega.
Oleme järjestatud loendis loetlenud lihtsad kuni keerulised meetodid, mis aitavad teil seda probleemi lahendada. Seega alustame pikemalt ootamata esimesega:
1. meetod: tehke puhaskäivitus
Viimane abinõu kõigi MSI Afterburneriga seotud probleemide lahendamiseks on oma süsteemi puhas alglaadimine. Puhas alglaadimine taaskäivitab süsteemi ainult oluliste programmidega, jättes välja kõik lollakad ja rikutud rakendused. Lugege meie juhendit edasi Kuidas teha puhast alglaadimist Windows 10-s sama teha.
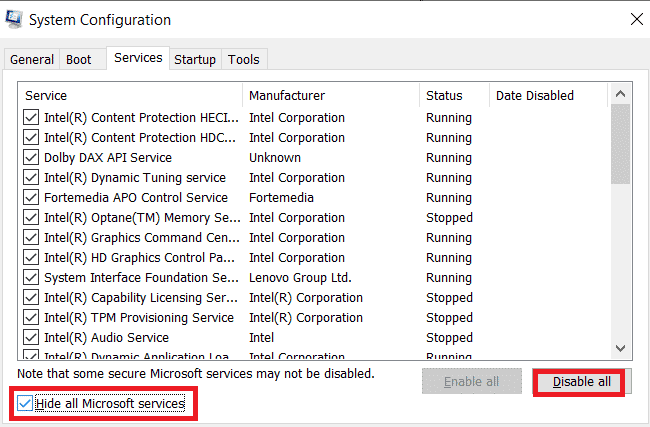
Loe ka: Parandage AMD Radeon WattMani krahh operatsioonisüsteemis Windows 10
2. meetod: muutke ühilduvusseadeid
Teine meetod, mis aitab teil ületada MSI Afterburneri, mis teie töölaual kõrvuti ei tööta, on see, kui rakendus pole seadistatud ühilduvasse režiimi. Proovige seda käivitada ühilduvusrežiimis ja vaadake, kas probleem laheneb.
1. Paremklõpsake ikooni Rakendus MSI Afterburner ja valige Omadused valik.
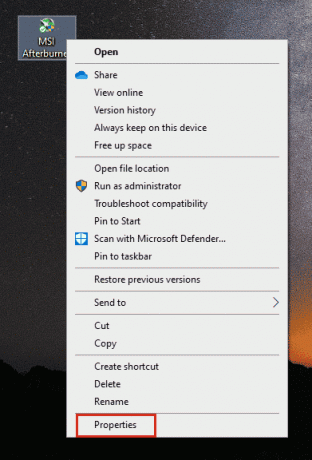
2. Navigeerige Ühilduvus vahekaarti ja märkige ruut Käivitage see programm ühilduvusrežiimis.
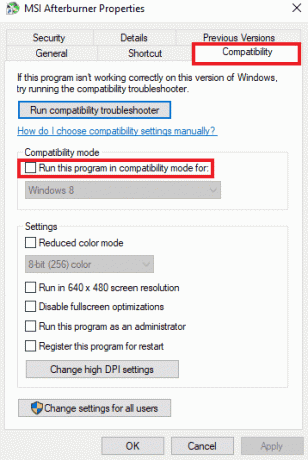
3. Seejärel kontrollige Käivitage see programm administraatorina valiku all Seaded osa. Lõpuks valige Rakenda ja seejärel klõpsake Okei tehtud muudatuste salvestamiseks.

3. meetod: värskendage Windowsi
Samuti saate oma operatsioonisüsteemi värskendamisega likvideerida, et MSI Afterburner ei tööta. Kasutage meie juhendit alati, kui olete oma Windowsi operatsioonisüsteemi värskendanud ja kui värskendused on pooleli Kuidas alla laadida ja installida Windows 10 uusim värskendus

Loe ka:AMD vea parandamine Windows ei leia Bin64 – Installmanagerapp.exe
4. meetod: värskendage graafikadraiverit
Kui teie süsteemi graafikadraiver on aegunud või vigadega rikutud, võib see põhjustada MSI Afterburneri ülelukustuse katkemise. Seetõttu on nende regulaarne värskendamine kohustuslik. Nende kohta saate rohkem teada meie juhendi abil 4 viisi graafikadraiveri värskendamiseks Windows 10-s.

5. meetod: keelake IO draiver
Kui rakenduse jaoks on lubatud madala taseme IO-draiver, võib see põhjustada, et MSI Afterburner ei tööta Windows 10-s. Seetõttu veenduge, et see oleks keelatud. Selleks avage MSI Afterburneri atribuudid ja järgige alltoodud samme:
1. Topeltklõpsake ikooni MSI järelpõletaja otsetee.

2. Klõpsake nuppu Seaded ikooni.
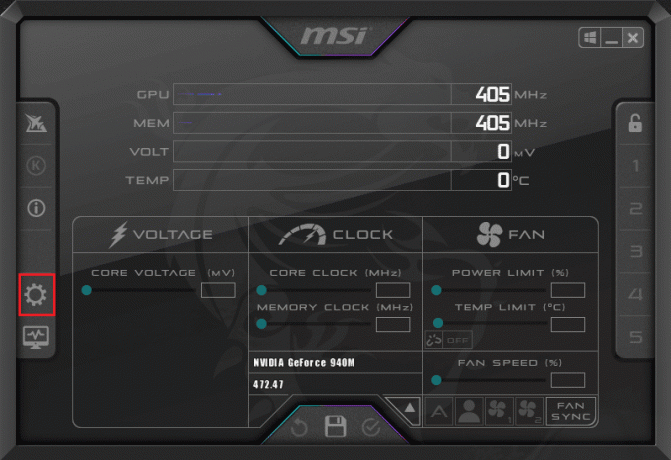
3. Klõpsake kasti jaoks Luba madala taseme IO draiver selle keelamiseks.

4. Nüüd, kui IO draiver on keelatud, Taaskäivita oma süsteemi ja käivitage rakendus MSI Afterburner ning vaadake, kas viga on lahendatud.
Loe ka:Parandage puuduv AMD Catalyst Control Center
6. meetod: muutke ekraanikuva sätteid
Kui teie süsteemis on protsessori temperatuur keelatud, võib see olla põhjuseks, miks MSI Afterburner ei avane. Seega keelake see MSI Afterburneri seadete jaotises Aktiivse riistvara jälgimise graafikud.
1. Käivitage MSI järelpõletaja rakendus.
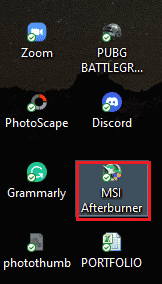
2. Klõpsake nuppu seaded MSI Afterburneri rakendusest.

3. Klõpsake nuppu Järelevalve vahekaart, luba CPU temperatuurja seejärel klõpsake Okei.
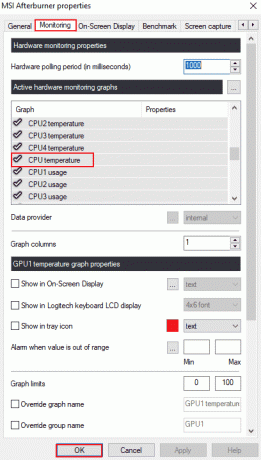
7. meetod: määrake tuvastuse tase väärtusele Kõrge
Kui probleem, et MSI Afterburn ei tööta, on tingitud konkreetsest mängust, võib abi olla mängu käivitatavate sätete muutmisest. Niisiis, proovige seda antud sammude abil:
1. Vajutage nuppu Windowsi võti, tüüp RivaTuneri statistikaserverja klõpsake nuppu Avatud.
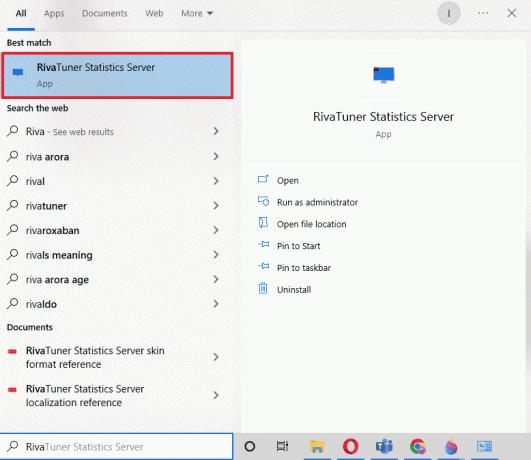
2. Pärast põhiakna avanemist klõpsake akna vasakus alanurgas plussnupul.
3. Navigeerige C:\Programmifailid asukoha tee mängu käivitatava faili sirvimiseks.
4. Pärast lisamist mängu käivitatav programmi juurde. Määrake avastamise tase kõrgeks.
Loe ka: Parandage Windows 10-s puuduv NVIDIA juhtpaneel
8. meetod: keelake NVIDIA ülekate
Nagu varem mainitud, võivad mitmed taustal töötavad ülekattetööriistad põhjustada selle, et MSI Afterburner ei tööta kõrvuti. Seetõttu võib nende keelamisest abi olla ja saate oma süsteemis meetodi rakendamiseks teha järgmisi samme.
1. Lööge Windowsi võti, tüüp GeForce'i kogemusja klõpsake nuppu Avatud.

2. Klõpsake nuppu seaded ikooni.
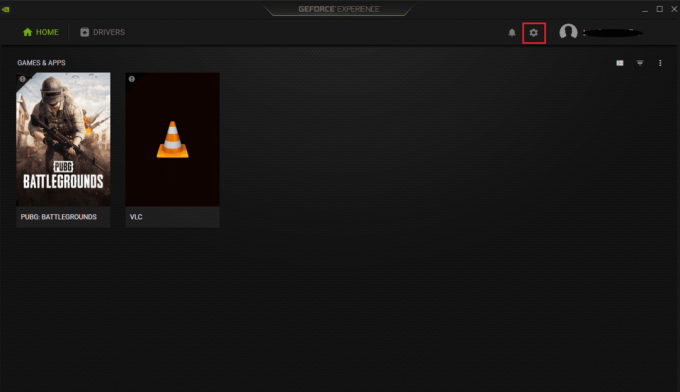
3. Seejärel klõpsake nuppu Kindral.
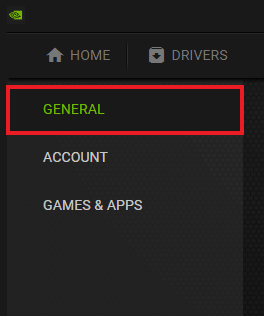
4. Keela Võimaldab teil mängu salvestada, voogesitada, edastada ja teha ekraanipilte.
5. Lõpuks klõpsake nuppu Rakenda.
9. meetod: Keela Steami ülekate
NVIDIA ülekate ei ole ainus, mis keelab, et vabaneda MSI Afterburneri mittetöötavast Windows 10 probleemist. Samuti peate keelama Steami ülekatte, mis võib MSI Afterburneri töö katkestada.
1. Vajutage nuppu Windowsi võti, tüüp aur ja klõpsake edasi Avatud.

2. Kliki RAAMATUKOGU.
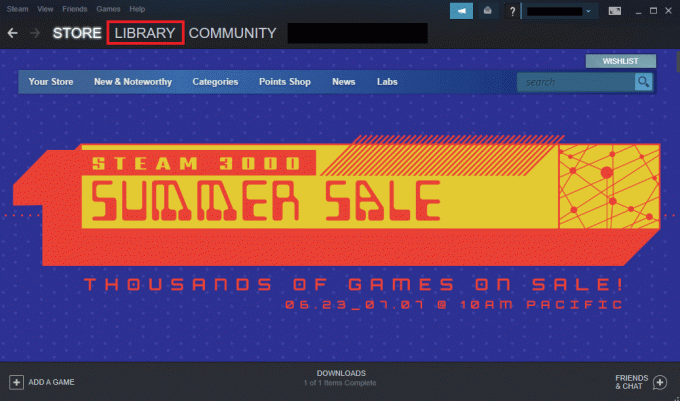
3. Paremklõpsake ikooni mängu avama Omadused.
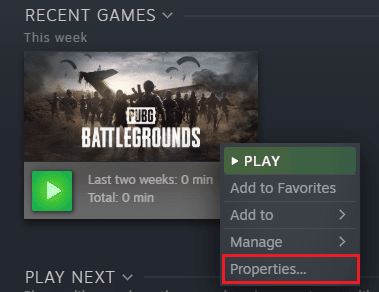
4. Aastal ÜLDINE vahekaardil tühjendage ruut Lubage mängu ajal Steami ülekate.
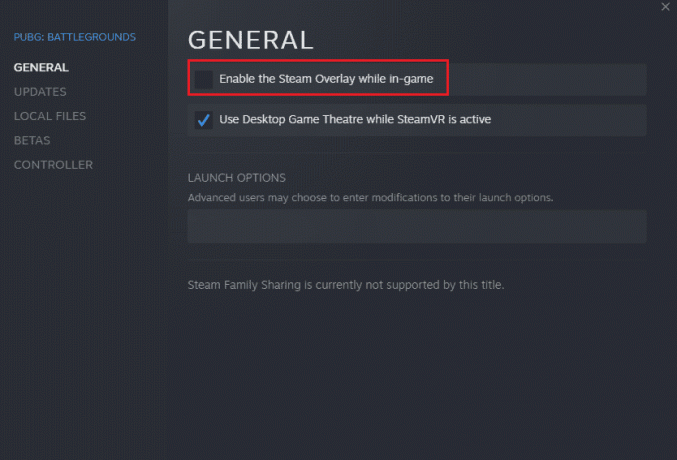
5. Nüüd, kui Steami ülekate on keelatud, kontrollige, kas MSI Afterburneri installi nurjunud probleem on lahendatud.
Loe ka:Parandage graafikakaarti, mida Windows 10-s ei tuvastatud
10. meetod: graafikakaardi keelamine
Sisseehitatud graafikakaardi keelamine ja välise graafikakaardi lubamine süsteemi kuvamisfunktsioonide täitmiseks aitab lahendada MSI Afterburneri mitteavamise probleemi. BIOS-i sätete avamiseks lugege meie juhendit Kuidas siseneda BIOS-i Windows 10-s ja seejärel järgige graafikakaardi keelamiseks kirjeldatud samme:
1. Navigeerige Täpsemalt vahekaarti ja valige Sisseehitatud seadmete konfiguratsioon.

2. Nüüd vali Esmane graafikaadapter ja vajutage nuppu Sisestage võti.
3. Järgmisena valige Välju ja klõpsake edasi Välju Muudatuste salvestamine.
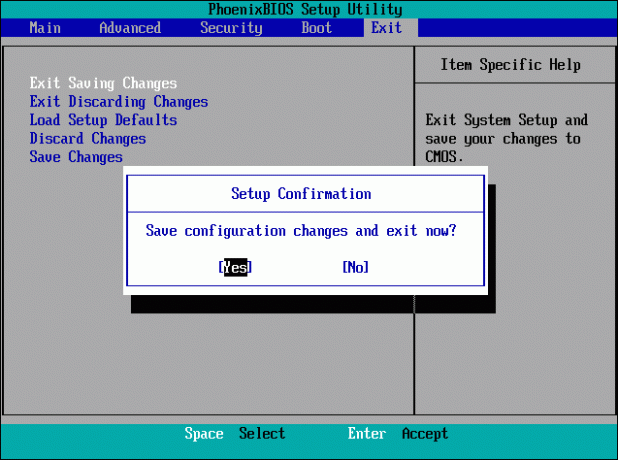
Kui teie süsteem on taaskäivitatud, kontrollige, kas probleem on lahendatud.
11. meetod: keelake ULPS-i seadistus
AMD crossfire seadistustes säästab ULPS-i keelamine pinget, mis aitab kaasa MSI Afterburneri sujuvale ja katkematule tööle. ULPS-i seadistuse saate keelata järgmiselt.
1. Lööge Windows + Rvõtmed üheaegselt avada Jookse Dialoogikast.
2. Tüüp regedit ja vajutage Sisestage võti käivitada Registriredaktor.
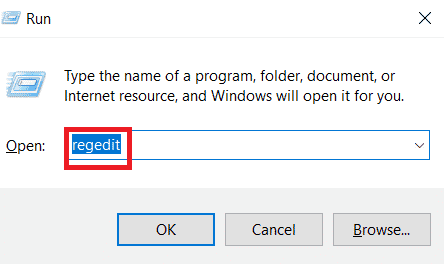
3. Klõpsake nuppu Muuda vahekaarti ja valige Otsi.
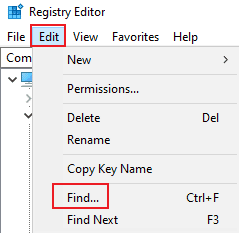
4. Tüüp Luba ULPS kastis ja klõpsake nuppu Otsige üles.

5. Topeltklõpsake Luba ULPS.
6. Määrake väärtus alates 1 kuni 0.
7. Nüüd otsige järgmist Luba ULPS kaartide väärtust vajutades F3.
12. meetod: riistvara muutmine
Teine meetod MSI Afterburneri ülelukustamise probleemi lahendamiseks on riistvara muutmise lubamine, mis on paljudel juhtudel osutunud tõhusaks. Allpool on toodud juhised seadme muutmise lubamiseks.
1. Ava MSI järelpõletaja rakendust, topeltklõpsates otseteel.
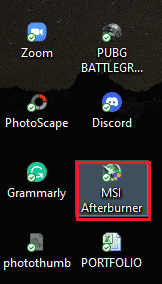
2. Siin, näpista FAN seaded.
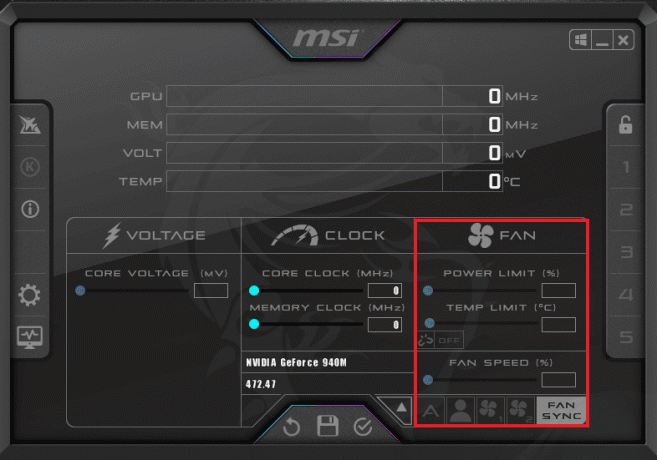
Loe ka:Kuidas keelata või desinstallida NVIDIA GeForce Experience
13. meetod: Installige Afterburni rakendus uuesti
Kui MSI Afterburneri installimine teie seadmesse mingil põhjusel ebaõnnestus, proovige rakendus uuesti installida. Selleks kustutage eelinstallitud MSI Afterburneri fail ja järgige selle jaoks alltoodud samme:
1. Lööge Windowsi võti, tüüp Kontroll Paneel ja klõpsake nuppu Avatud.
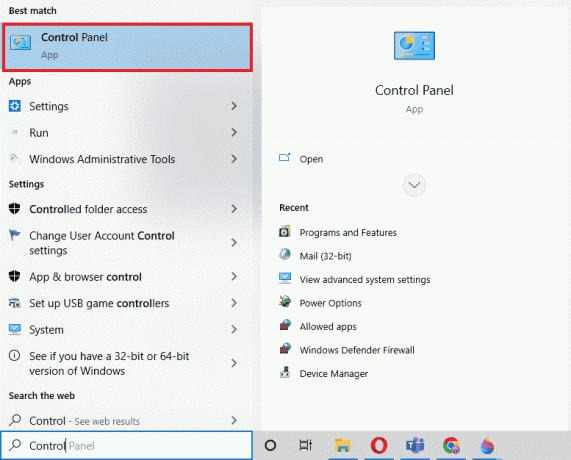
2. Määra Vaatamisalus > Suured ikoonid, seejärel klõpsake nuppu Programmid ja funktsioonid seadistus.
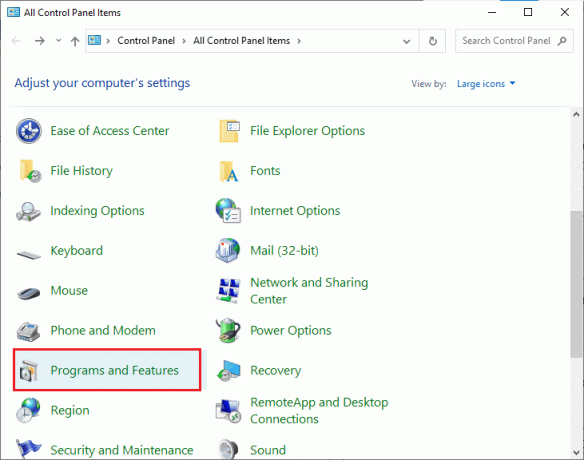
3. Paremklõpsake ikooni Rakendus MSI Afterburner ja klõpsake edasi Desinstallige.

4. Siis taaskäivitage arvuti peale klõpsamist Lõpetama kui desinstalliprogramm on protsessi lõpetanud.
5. Külastage Afterburneri ametlik veebisait ja klõpsake nuppu Laadige alla Afterburner nuppu.

6. Mine järgi ekraanil kuvatavad juhised arvutisse installimise lõpuleviimiseks.
7. Lõpuks, pärast uuesti installimist Järelpõleti arvutis. Kontrollige, kas Afterburner ei tööta, Windows 10 probleemid on lahendatud.
Loe ka: Parandage Windows 10 Hearthstone'i mahajäämus
Korduma kippuvad küsimused (KKK)
Q1. Mis juhtub, kui desinstallin MSI Afterburneri?
Ans. MSI Afterburneri desinstallimine viib selleni graafikakaart teie süsteemistöötab aktsial. Samuti lähevad desinstallimisel kaotsi rakenduses salvestatud andmed.
Q2. Kas MSI Afterburner mõjutab jõudlust kuidagi?
Ans. Jah, aitab MSI Afterburner parandada teie süsteemi jõudlust, lahendades mahajäänud probleemid, kui neid on. Samuti see parandab jõudlust overlockingi abilja optimeerimine arvutist.
Q3. Kas MSI Afterburner saab näidata protsessori temperatuuri?
Ans. Jah, MSI Afterburner saab jälgida protsessori temperatuuri, pakkudes täpseid andmeid. Samuti aitab see jälgida ka muid temperatuurimuutusi teie süsteemis.
Q4. Kas MSI töötab kõigi graafikakaartide markidega?
Ans. Jah, MSI Afterburner töötab kõigi teie süsteemi graafikakaartidega. See on tasuta ja töötab kõigi kaubamärkide jaoks.
K5. Miks ma ei saa MSI Afterburneris kiirendada?
Ans. Kui teil on probleeme MSI Afterburneri kiirendamisega, mis ei tööta, võib selle põhjuseks olla sisseehitatud graafikakaart, proovige see probleemi lahendamiseks keelata.
Soovitatav:
- Fallout 3 modifikatsioonide installimine Windows 10-sse
- Kuidas tühistada Xbox Game Pass arvutis
- Parandage Nexus Mod Manager, mis ei avane operatsioonisüsteemis Windows 10
- 7 viisi, kuidas parandada, kui MSI mängurakendus ei avane
MSI Afterburner on suurepärane rakendus süsteemi tippjõudluse tagamiseks ja tööteenuste jälgimiseks. Kuid mõnikord võib rakendus toimida ja lakata töötamast. Loodame, et meie juhend aitas seda probleemi lahendada ja teil õnnestus see parandada MSI Afterburner ei tööta operatsioonisüsteemis Windows 10. Andke meile teada, milline neist 14 meetodist oli teile kõige kasulikum. Kui teil on täiendavaid küsimusi või ettepanekuid, jätke need allpool kommentaaride jaotisesse.



