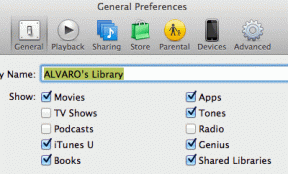11 parimat viisi WhatsAppi kõnede parandamiseks, mis Windows 11-s ei tööta
Miscellanea / / July 08, 2022
Kõnede koostamiseks või vastuvõtmiseks ei pea te enam lülituma WhatsAppi mobiilirakendustele. WhatsApp on integreerinud sama ka Windowsi ja Maci jaoks mõeldud WhatsAppis. Kuigi hääl- ja videokõned toimivad ootuspäraselt, võib mõnikord tekkida probleeme. Kui seisate sageli silmitsi samaga, läbige allolevad tõrkeotsingu nipid, et parandada WhatsAppi kõned, mis Windows 11-s ei tööta.

Nagu teie telefon, vajavad ka WhatsAppi töölauarakendused asjakohaseid lube ja kiiret internetti, et kõnesid veatult teha või vastu võtta.
1. Kasutage kiiret Interneti-ühendust
WhatsAppi häälkõnede ajal võite pääseda ühekohalisest (Mbps) Interneti-kiirusest. Kuid tõrgeteta WhatsAppi videokõne jaoks peate looma ühenduse kiire Internetiga.
Kui kasutate WiFi-ühendust, looge ühendus kiirema 5 GHz sagedusega, mitte aeglasema 2,4 GHz sagedusega. PC-kasutajad saavad töövoo ajal valida ka Etherneti ühenduse, et Interneti-ühendus oleks kiirem.
2. Luba mikrofoni luba
Kui teised osalejad teid WhatsAppi kõnede ajal ei kuule, olete tõenäoliselt keelanud Windows 11-s WhatsAppi mikrofoni loa. Järgige allolevaid samme ja lubage WhatsAppile juurdepääs mikrofonile.
Samm 1: Käivitage Windows 11 seadete menüü (kasutage klahve Windows + I).

2. samm: Minge menüüsse Privaatsus ja turvalisus.

3. samm: Kerige jaotiseni Rakenduse load ja avage Mikrofon.

4. samm: Lubage lüliti „Luba rakendustel mikrofonile juurde pääseda”. Kerige alla ja lülitage WhatsAppi jaoks sisse mikrofoni luba.

3. Lubage WhatsAppi jaoks kaamera luba
WhatsApp nõuab teie sülearvuti või lauaarvuti veebikaamerale juurdepääsuks ja videokõnede ajal otseülekande edastamiseks kaamera luba.
Samm 1: Avage Windows 11 seadete menüü Privaatsus ja turvalisus (vt ülaltoodud samme).

2. samm: Avage menüü Kaamera.
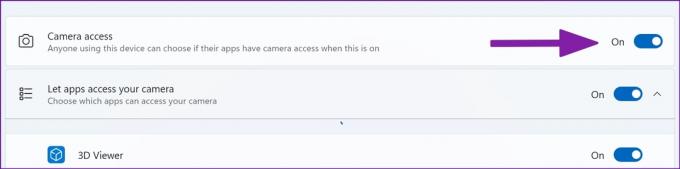
3. samm: Lubage juurdepääs kaamerale ja kerige loa sisselülitamiseks alla WhatsAppini.

Nüüdsest ei näe te WhatsAppi videokõnede ajal musta ekraani.
4. Hoidke WhatsApp taustal avatud
Kõigi sissetulevate hääl- ja videokõnede vastuvõtmiseks peate WhatsAppi taustal avama. Kui WhatsApp ei ole taustal aktiivne, saate jätkuvalt oma mobiiltelefonis kõnesid vastu võtta.
5. Kontrollige WhatsApp serveri olekut
Kui WhatsAppi serverites esineb katkestus, ei tööta ükski rakenduse funktsioon töölaual. Sina ei saa sõnumeid saata, pilte või helistada. Võite külastada allaandja veebis ja otsige probleemi kinnitamiseks WhatsAppi. Märkate kõrgeid katkestuste graafikuid ja kasutajate kommentaare, mis näitavad sama. Oodake, kuni WhatsApp parandab nende otsast tekkinud tõrked, ja proovige uuesti helistada.
6. Tühista sissetulevate töölauakõnede vaigistus
Pidevate WhatsAppi kõnede saamine töölaual võib teie töövoo rikkuda. Võimalik, et olete sissetulevad WhatsAppi kõned töölaual vaigistanud. On aeg vaigistus sisse lülitada.
Samm 1: Avage Windowsis WhatsApp.
2. samm: Valige paremas ülanurgas kolme punktiga menüü.
3. samm: Avage Seaded.

4. samm: Minge menüüsse Teavitused.

5. samm: Keelake linnuke valiku „Vaigista kõik sissetulevad töölauakõned” kõrval.

7. Valige WhatsAppi kõnede jaoks asjakohane mikrofon ja kaamera
Kas kasutate arvutis välist mikrofoni või veebikaamerat? WhatsApp-kõnede tegemisel tuleb seadete menüüst valida vastav mikrofon ja kaamera.
Samm 1: Avage WhatsApp ja minge vestlusesse.
2. samm: Alustage hääl- või videokõnet.
3. samm: Valige kõneliideses kolme punktiga menüü.

4. samm: Valige oma WhatsAppi kõnede jaoks sobiv kaamera, mikrofon ja kõlarid.

8. Lülitage Bluetooth-seadmed välja
Võimalik, et ühendasite oma kõrvaklapid või kõrvaklapid arvutiga Bluetoothi kaudu ja unustasite selle. Kõigi sissetulevate või väljaminevate kõnede puhul jätkab WhatsApp ühendatud seadme kasutamist mikrofoni ja heliväljundi jaoks. Peate oma arvuti Bluetooth-seadme lahti ühendama.
9. Veenduge, et keegi teid ei blokeeriks
Kui adressaat on teid WhatsAppis blokeerinud, näitavad teie kõned ühenduse olekut (helina asemel). Kuigi selleks pole konkreetset viisi teatage, kui keegi teid blokeeris, vaadake oma postitust ja tehke kellegagi oma WhatsAppi oleku kohta teadlik oletus.
10. Proovige rakendust WhatsApp beetaversioon
WhatsApp arendab Windows 11 jaoks eraldi natiivset töölauarakendust. Kui praegune rakendus tekitab teile endiselt probleeme hääl-/videokõnedega, saate alla laadida WhatsAppi beetaversiooni oma arvutisse ja proovida õnne kõnedega.

Laadige alla WhatsApp beetaversioon Windowsis
11. Proovige WhatsApp Desktopi
WhatsAppi töölaud pakub ka helistamisfunktsiooni. Saate ajutiselt lülituda veebis WhatsAppile ja hakata helistama või kõnesid vastu võtma.
Külastage WhatsApp Webi
Nautige WhatsAppi kõnesid töölaual
WhatsAppi kõned, mis töölaual ei tööta, võivad põhjustada ebamugavusi. Enne kõnede vastuvõtmiseks Skype'i, Google Meeti või Zoomi liikumist kasutage ülaltoodud nippe ja otsige probleemi kiiresti.
Viimati värskendatud 08. juulil 2022
Ülaltoodud artikkel võib sisaldada sidusettevõtte linke, mis aitavad toetada Guiding Techi. See aga ei mõjuta meie toimetuslikku terviklikkust. Sisu jääb erapooletuks ja autentseks.

Kirjutatud
Parth töötas varem EOTO.techis tehnilisi uudiseid kajastades. Praegu töötab ta Guiding Techis vabakutselisena, kirjutades rakenduste võrdlusest, õpetustest, tarkvara näpunäidetest ja nippidest ning sukeldudes sügavale iOS-i, Androidi, macOS-i ja Windowsi platvormidesse.