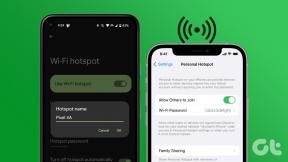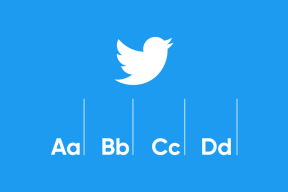6 parimat viisi, kuidas parandada Outlooki rakendust, mis Macis ei tööta
Miscellanea / / July 08, 2022
Microsoft Outlook on väärt alternatiiv Apple Maili rakendusele ja pakub peaaegu kõiki funktsioone, mida meilirakenduselt oodata võiks. Seega peate oma Microsofti kontoga sisse logima ja kasutama rakendust oma meilidele juurdepääsuks ja nende haldamiseks.

Kuid mõnikord lakkab rakendus mõne Maci kasutaja jaoks korralikult töötamast, mis häirib veelgi nende töövoogu. Kui teil on sama olukord, on siin loend lahendustest, kuidas parandada Outlooki rakendust, mis Macis ei tööta.
1. Sundige Outlooki rakendus sulgema ja taaskäivitage
Tõrkeotsingu alustamiseks peate Outlooki rakenduse sundima sulgema ja taaskäivitama. See lihtsalt lähtestab rakenduse, et anda sellele uus algus. Siin on, kuidas saate sundida rakendusest väljuma.
Samm 1: Klõpsake vasakus ülanurgas Apple'i ikooni.

2. samm: Valige suvandite loendist Force Quit.

3. samm: Aknas Force Quit valige Microsoft Outlook.

4. samm: Klõpsake nuppu Sundima lõpetama.
Proovige oma Macis Outlooki rakendus uuesti käivitada.
2. Värskendage Outlooki rakendust
Järgmise lahenduse juurde liikudes peaksite kontrollima Outlooki rakenduse värskendust. Uue versiooni installimine eemaldab vead, mis takistavad rakendusel korralikult töötamast. Järgige neid samme.
Samm 1: Spotlighti otsingu kuvamiseks vajutage käsku + tühikuklahvi, tippige Rakenduste pood, ja vajutage Return.

2. samm: Kui App Store'i aken avaneb, klõpsake vasakpoolses menüüs Värskendused.

3. samm: Kui Outlooki jaoks on saadaval värskendus, laadige see alla ja installige.
4. samm: Proovige Outlooki käivitada ja vaadake, kas see töötab korralikult või mitte.
3. Käivitage kettautiliidis Esmaabi
Disk Utility rakendus teie Macis võimaldab teil uurida nii sisemisi kui ka väliseid salvestusseadmeid, mis on teie Maciga ühendatud. Samuti saate Disk Utility abil salvestusseadme vormindada ja salvestusruumi partitsioone luua. Kui Outlooki rakendus Macis ei tööta, soovitame võimalike salvestusvigade kontrollimiseks ja parandamiseks kasutada esmaabifunktsiooni. Järgige neid samme.
Samm 1: Spotlighti otsingu avamiseks vajutage Command + tühikuklahvi, tippige ketta utiliit, ja vajutage Return.

2. samm: Klõpsake aknas Disk Utility nuppu Esmaabi.

3. samm: Esmaabi käivitamiseks klõpsake nuppu Käivita.

4. samm: Valiku kinnitamiseks klõpsake nuppu Jätka.

5. samm: Kui Disk Utility on teie ketta parandanud, sulgege aken ja proovige käivitada Outlooki rakendus.
4. Keela krüptitud meili eelvaade
Outlook pakub krüpteerimisfunktsiooni, mis võimaldab teil kaitsta mis tahes konfidentsiaalset teavet, mida oma meilisõnumis jagate. See funktsioon on kasulik, kui te ei usalda adressaadi meiliteenuse pakkuja turvalisust. Kui Outlooki rakendus ikka veel teie Macis ei tööta, peaksite proovima keelata krüptitud meili eelvaate funktsiooni, mis võib rakenduse külmutada. Järgige neid samme.
Samm 1: Outlooki rakenduse sundsulgemine, järgides ülalnimetatud samme.
2. samm: Spotlighti otsingu avamiseks vajutage Command + tühikuklahvi, tippige terminal, ja vajutage Return.

3. samm: Tippige rakenduses Terminal järgmine käsk ja vajutage nuppu Return.

vaikimisi kirjutage com.microsoft. Outlook DisablePreviewForSMIME 1
4. samm: Pärast seda sisestage järgmine käsk ja vajutage nuppu Return.

killall cfprefsd
5. samm: Sulgege rakendus Terminal, klõpsake vasakus ülanurgas Apple'i ikooni ja valige Taaskäivita.

6. samm: Pärast Maci taaskäivitamist proovige käivitada Outlooki rakendus.
5. Looge uus Outlooki profiil
Kui Outlooki rakendus ikka veel ei tööta, võib teie praegune Outlooki profiil olla rikutud. Outlooki meiliprofiil salvestab kõik teie kontoga seotud sätted ja konfiguratsioonid. Saate luua uue Outlooki profiili, kasutades Outlooki profiilihaldurit ja kontrollida, kas teie algne profiil on rikutud või mitte. Järgige neid samme.
Samm 1: Spotlighti otsingu kuvamiseks vajutage käsku + tühikuklahvi, tippige leidja, ja vajutage Return. 
2. samm: Klõpsake vasakpoolses menüüs valikul Rakendused.

3. samm: Otsige üles Microsoft Outlook ja paremklõpsake sellel valikute kuvamiseks.

4. samm: Valige valikute loendist „Kuva paketi sisu”.

5. samm: Topeltklõpsake nuppu Sisu.

6. samm: Topeltklõpsake valikul Jagatud tugi.
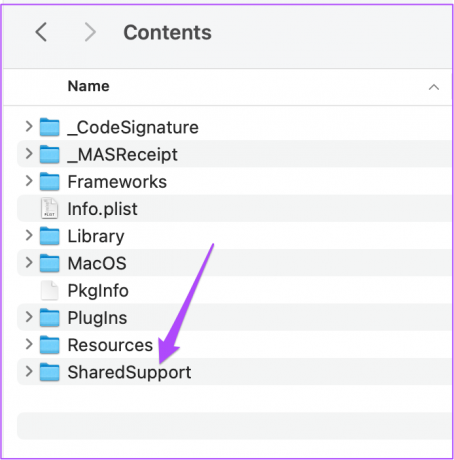
7. samm: Topeltklõpsake aknas Jagatud tugi Outlooki profiilihalduril.

8. samm: Pärast Outlooki profiilihalduri avanemist klõpsake uue profiili lisamiseks allosas plussikooni.

9. samm: Määrake profiilile nimi ja vajutage nuppu Return.

10. samm: Valige äsja loodud profiil ja klõpsake allosas kolme punkti.

11. samm: Valige Määra vaikeväärtuseks.

12. samm: Sundige sulgema ja proovige Outlook uuesti käivitada.
Kui Outlooki rakendus hakkab korralikult töötama, tähendab see, et teie algne profiil on rikutud.
Siiski peate Outlooki rakenduse parandama, et see teie töövoogu ei häiriks. Sama parandamiseks järgige neid samme.
Samm 1: Valige Outlooki profiilihalduri aknas äsja loodud profiil.
2. samm: Selle kustutamiseks klõpsake allosas miinusikooni.

3. samm: Valiku kinnitamiseks klõpsake nuppu Kustuta.

4. samm: Sulgege Outlooki profiilihaldur ja avage Finder.

5. samm: Valige ülemiselt menüüribalt suvand Mine.

6. samm: Klõpsake valikute loendis nuppu Mine kausta.

7. samm: Tippige otsingukasti järgmine tee ja klõpsake esimest tulemust:
~/Teek/Rühmakonteinerid/UBF8T346G9.Office/Outlook/Outlook 15 profiilid/Põhiprofiil/Andmed

8. samm: Valige andmeaknas Outlook.sqlite fail ja lohistage see töölauale.

9. samm: Avage Outlooki rakendus ja klõpsake teatise kuvamisel nuppu Paranda.

Kui teie Outlooki profiil on parandatud, peaks see teie Macis korralikult töötama.
6. Desinstallige ja installige uuesti Outlooki rakendus
Kui te ei saa ikka veel oma Macis Outlooki rakendust korralikult kasutada, on viimane võimalus rakendus desinstallida ja uuesti installida. Saate oma kontoga uuesti sisse logida ja kõik peaks olema korras. Järgige neid samme.
Samm 1: Klõpsake oma Macis nuppu Launchpad.
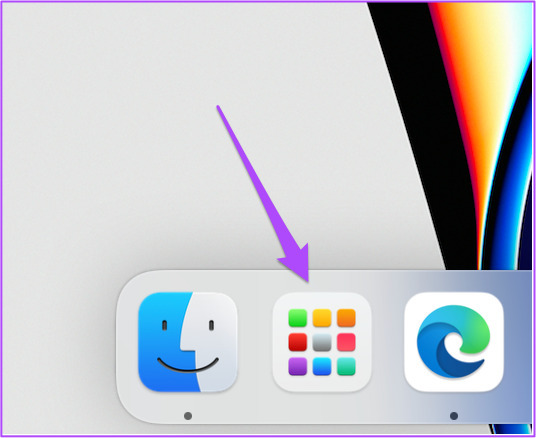
2. samm: Otsige üles Outlooki rakenduse ikoon ja vajutage pikalt, kuni ikoon hakkab võnkuma.

3. samm: Rakenduse kustutamiseks klõpsake ikooni X.

4. samm: Valiku kinnitamiseks klõpsake uuesti nuppu Kustuta.

5. samm: Kui rakendus on kustutatud, avage App Store ja laadige Outlook uuesti alla.

Kasutage oma Macis Outlooki rakendust
Outlooki rakendus Macile võib kannatada luksumise ja tõrgete all. Proovige ülalnimetatud lahendusi, et parandada, kui Outlook teie Macis ei tööta. Kui soovite oma e-posti tootlikkust parandada, vaadake meie loendit parimad Outlooki kiirklahvid.
Viimati värskendatud 08. juulil 2022
Ülaltoodud artikkel võib sisaldada sidusettevõtte linke, mis aitavad toetada Guiding Techi. See aga ei mõjuta meie toimetuslikku terviklikkust. Sisu jääb erapooletuks ja autentseks.