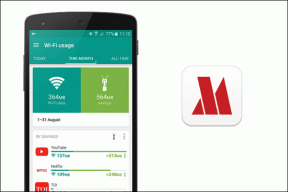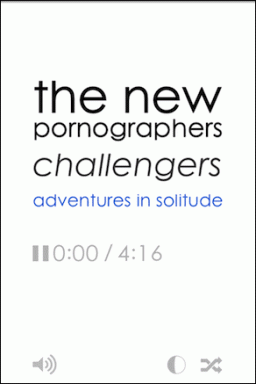Parandage Microsoft Teamsi kokkujooksmine operatsioonisüsteemis Windows 10
Miscellanea / / July 11, 2022

Microsoft Teams pakub erakordset funktsiooni võrgukoosolekute läbiviimiseks, mis mahutavad korraga kuni 10 000 kasutajat. Saate jagada oma ideid, korraldada konverentse ja suhelda inimestega ilma probleemideta kõikjal ja igal ajal! Kuigi see on hämmastav ärikoostöö platvorm, pole see vigade ja probleemideta nagu ka teised rakendused. Kui otsite tõrkeotsingu samme Microsoft Teamsi Windows 10 krahhi probleemi jaoks, olete õiges kohas! Pakume teile täiuslikku juhendit, mis aitab teil lihtsate klõpsude abil lahendada Microsoft Teamsi käivitamisprobleemi.

Sisu
- Kuidas parandada Microsoft Teamsi kokkujooksmist operatsioonisüsteemis Windows 10
- 1. meetod: põhiline tõrkeotsing
- 2. meetod: käivitage Windowsi poe rakenduste tõrkeotsing
- 3. meetod: kustutage kliendi mandaadid
- 4. meetod: parandage Microsoft Teams
- 5. meetod: tühjendage Microsoft Teamsi vahemälu
- 6. meetod: Microsoft Teamsi värskendamine
- 7. meetod: parandage süsteemifailid
- 8. meetod: käivitage pahavara kontroll
- 9. meetod: värskendage Windowsi operatsioonisüsteemi
- 10. meetod: värskendage/tagasitage/installige WLAN-draiveri uuesti
- 11. meetod: logige sisse Teamsi töölauaversiooni
- 12. meetod: viirusetõrje/tulemüüri ajutiselt keelamine (ei ole soovitatav)
- 13. meetod: lähtestage Microsoft Teams
- 14. meetod: installige Microsoft Teams uuesti
- 15. meetod: võtke ühendust Microsofti toega
Kuidas parandada Microsoft Teamsi kokkujooksmist operatsioonisüsteemis Windows 10
On palju põhjuseid, mis põhjustavad Microsoft Teamsi käivitamisprobleemide krahhi, näiteks:
- Ajutised tõrked Teamsi rakenduses.
- Vigane vahemälu Microsoft Teamsis.
- Aegunud rakendus, draiverid ja Operatsioonisüsteem.
- Korrumpeerunud failide ja programmide olemasolu arvutis.
- Pahavara ja pahatahtlikud tarkvara või programmid arvutis.
- Viirusetõrje ja tulemüür blokeerivad teie rakenduse.
- Valesti konfigureeritud failid Microsoft Teamsis ja seotud kaustades.
1. meetod: põhiline tõrkeotsing
Selles jaotises loetlesime mõned levinumad tõrkeotsingu meetodid, mis aitavad teil Windows 10 arvutis Microsoft Teamsi käivitusprobleemi lahendada.
1A meetod: taaskäivitage Windows 10 arvuti
Kui teie arvutis esineb ajutisi tõrkeid, seisate Microsoft Teamsi käivitamisel kokku krahhiga. Üldine nipp kõigi ajutiste tõrgete lahendamiseks on arvuti taaskäivitamine. Saate arvuti taaskäivitada, järgides juhiseid.
1. Vajutage ja hoidke all nuppu Windows + D klahvid koos, et minna töölauale.
2. Nüüd vajutage nuppu Alt + F4 klahvid samaaegselt.
3. Seejärel klõpsake nuppu Taaskäivita valik, et valida see rippmenüüst ja vajutada Sisestage võti.
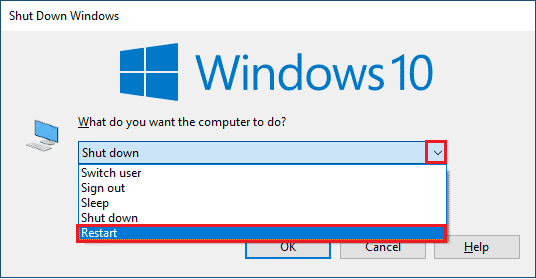
Meetod 1B: Microsoft Teamsi sundsulgemine
Kui soovite Teamsis sujuvat Teamsi ühendamise kogemust nautida, peate esmalt kõik Teamsi taustaprotsessid täielikult sulgema ja uuesti avama. Sama saate rakendada, järgides alltoodud samme.
1. Lööge Windowsi võti ja tüüp Tegumihaldur. Seejärel klõpsake nuppu Avatud.

2. Nüüd otsige ja klõpsake nuppu Microsoft Teams nimekirjast. Seejärel klõpsake nuppu Lõppülesanne, nagu allpool näidatud.

See sulgeb kõik Teamsiga seotud taustaprotsessid. Kontrollige, kas olete lahendanud Microsoft Teamsi Windows 10 krahhi probleemi.
Meetod 1C: kontrollige Microsoft Teamsi serveri olekut
Lisaparandusena peate tagama korraliku Interneti-ühenduse. Kui aga pärast Interneti-ühenduse probleemi lahendamist ja seadme taaskäivitamist seisate endiselt silmitsi Microsoft Teamsi jooksva Windows 10 probleemiga, peate kontrollima serveri olekut. Saate kontrollida, kas server on aktiivne või maas mõne ametliku saidi külastamine meeldib Alladetektor. Järgige vastavalt juhistele.
1. Navigeerige ametlikule saidile Alladetektor.
2A. Peate saama Kasutajaaruanded näitavad, et Microsoft Teamsis praegu probleeme pole teade, et tagada Teamsi serverite toimimine ja serveripoolsete vigade puudumine.
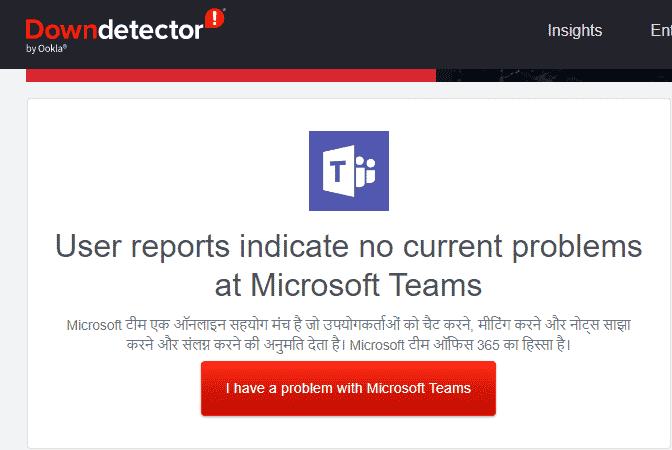
2B. Kui näete ebatavalisi sõnumeid, peate ootama, kuni vead on lahendatud.
2. meetod: käivitage Windowsi poe rakenduste tõrkeotsing
Microsoft Store'i sisseehitatud tõrkeotsing aitab teil kõiki Microsofti rakenduste probleeme automaatselt ennetada ja lahendada. Teie Windows 10 arvutil on Microsoft Teamsi probleemide lahendamiseks sisseehitatud tõrkeotsingu tööriist. Windows Store'i rakenduste tõrkeotsija käivitamiseks järgige alltoodud juhiseid.
1. Tüüp Seadete tõrkeotsing Windowsi otsinguribal ja klõpsake nuppu Avatud, nagu kujutatud.
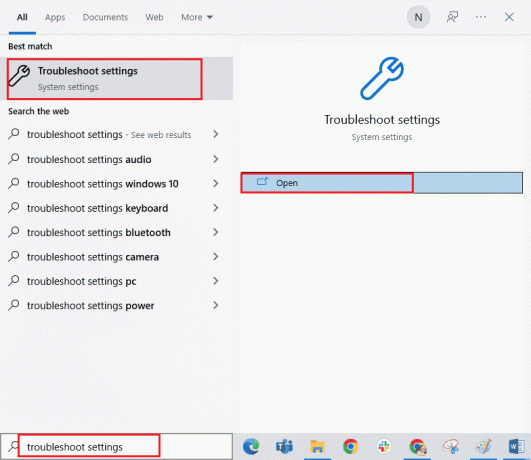
2. Klõpsake nuppu Lisakstõrkeotsingud valik, nagu allpool esile tõstetud.

3. Seejärel klõpsake nuppu Windows Store'i rakendused > Käivitage tõrkeotsing.
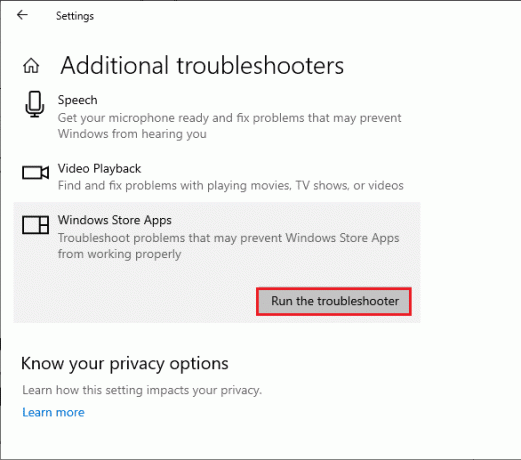
4. Kui teie tõrkeotsing on tuvastanud teie arvutis probleeme, klõpsake nuppu Rakendage see parandus.
5. Lõpuks järgige veaotsingu lõpuleviimiseks ekraanil kuvatavaid juhiseid ja taaskäivitage arvuti. Kontrollige, kas olete probleemi lahendanud või mitte.
Loe ka: Kuidas taotleda kontrolli Microsoft Teamsis
3. meetod: kustutage kliendi mandaadid
Samuti saate kustutada kõik Teamsiga seotud mandaadid ja taaskäivitada rakenduse Teams, et lahendada Microsoft Teamsi käivitamisprobleem. Teamsis oma kliendimandaatide kustutamiseks järgige neid samme.
1. Lööge Windowsi võti ja tüüp Mandaadihaldur. Seejärel klõpsake nuppu Avatud.

2. Nüüd klõpsake nuppu Windowsi mandaat, nagu allpool näidatud.

3. Nüüd laiendage rippmenüüd Office 365/meeskonnad ja klõpsake nuppu Eemalda valik.
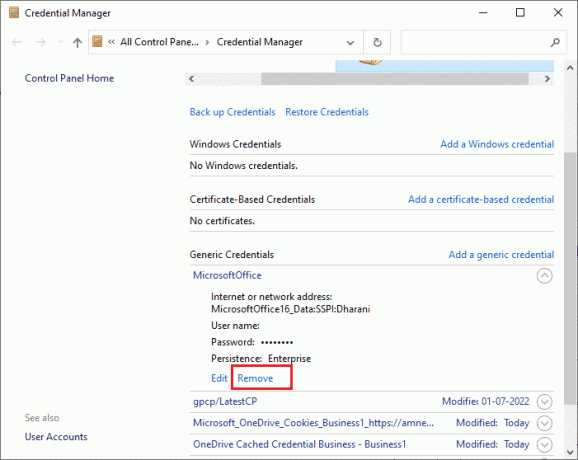
4. Nüüd klõpsake nuppu Jah kui teil palutakse ja logige uuesti sisse Microsoft Teams konto. Kontrollige, kas probleem on lahendatud või mitte.
4. meetod: parandage Microsoft Teams
Mõned kasutajad on teatanud, et Microsoft Teamsi Windows 10 krahhi probleemi saab hõlpsasti lahendada rakenduse parandamisega sisseehitatud tööriista abil. See Windowsi tööriist sorteerib kõik rakendusega seotud probleemid ja aitab teil probleemi ilma probleemideta lahendada.
1. Tüüp Rakendused ja funktsioonid Windowsi otsinguribal ja klõpsake nuppu Avatud.

2. Nüüd otsige Meeskonnad otsingumenüüs ja klõpsake nuppu Microsoft Teams tulemustest, nagu näidatud.

3. Esiteks kerige ekraanil alla ja klõpsake nuppu Remont valik.
Märge: teie rakenduse andmeid parandamine ei mõjuta Microsoft Teams.
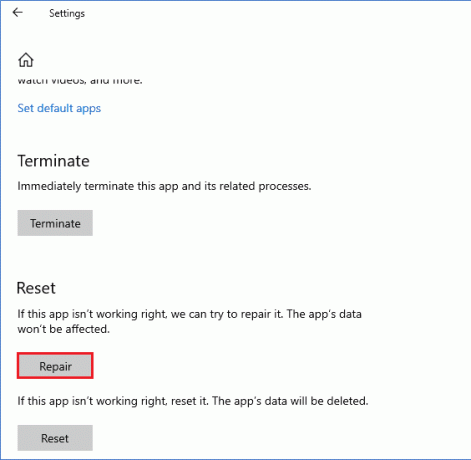
Kontrollige, kas olete probleemi lahendanud või mitte.
Loe ka: Parandage, et Microsoft Teamsi videokõne ei tööta
5. meetod: tühjendage Microsoft Teamsi vahemälu
Nagu kõik Microsoft Store'i rakendused, salvestab ka rakendus Teams vahemälu ja ajutised andmed taustale, et saaksite kõigi vestluste ja vestlustega kiiresti hakkama. Kuid kui päevad mööduvad, kogunevad need vahemälud teie arvutisse, põhjustades Microsoft Teamsi käivitamisprobleemi. Proovige need täielikult tühjendada, et kontrollida, kas see töötab.
1. Vajutage Windows + E klahvid koos avada File Explorer.
2. Nüüd navigeerige järgmisse asukohta:
C:\Users\USERNAME\AppData\Roaming
Märge: Kontrollige kindlasti Peidetud esemed kastis Vaade vahekaarti AppData kausta kuvamiseks.
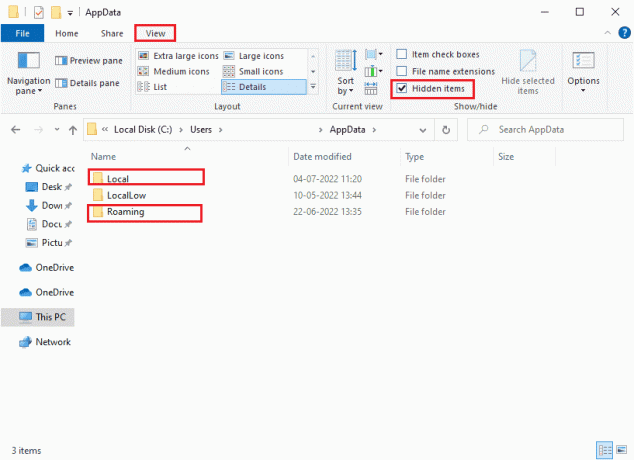
3. Nüüd paremklõpsake mõlemas kohas Meeskonnad kausta ja klõpsake nuppu Kustuta valik.
Märge: kausta saate ka ümber nimetada või mõnda teise asukohta teisaldada, kui soovite seda hiljem tagasi saata.
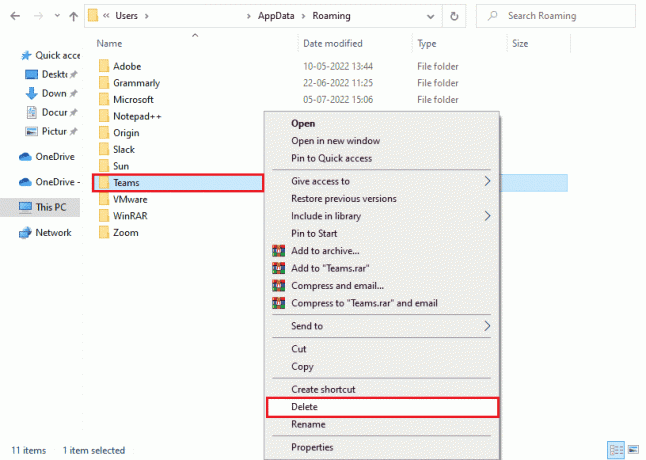
4. Taaskäivita arvutisse ja kontrollige, kas see töötab või mitte.
6. meetod: Microsoft Teamsi värskendamine
Kui kasutate Microsoft Teamsi vananenud versiooni, seisate silmitsi sellega, et Microsoft Teams jookseb teie arvutis kokku Windows 10 probleemiga. Kui leiate, et teie rakendus jookseb arvutis kokku, saate seda värskendada vastavalt allolevatele juhistele.
1. Klõpsake nuppu kolme punktiga ikoon sinu kõrval Profiili pilti meeskonnas.

2. Seejärel klõpsake nuppu Kontrolli kas uuendused on saadaval valik, nagu näidatud.
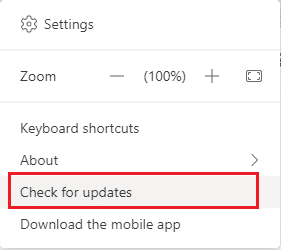
3. Näete sõnumit Kui jätkate tööd, kontrollime ja installime kõik värskendused ekraani ülaosas.

4. Lõpuks värskendatakse Teamsi teie Windows 10 arvutis, kui värskendused on saadaval. Kontrollige, kas teil on meeskonnad fikseeritud krahh.
Loe ka: 10 parimat Microsoft Teamsi funktsiooni
7. meetod: parandage süsteemifailid
Kui teie Windows 10 arvutis on rikutud või kahjustatud süsteemi konfiguratsioonifaile, seisate Microsoft Teamsi käivitamisel kokku krahhiga. See põhjustab ka teie arvuti talitlushäireid, põhjustades seeläbi jõudlushäireid. Õnneks saate neid rikutud faile parandada, kasutades oma arvuti sisseehitatud utiliite, nimelt Süsteemifailide kontrollija ja Juurutuspildi teenindamine ja haldamine. Lugege meie juhendit edasi Kuidas parandada süsteemifaile Windows 10-s ja järgige juhiseid kõigi oma rikutud failide täielikuks parandamiseks.

Kui olete failid parandanud, kontrollige, kas kõnealune viga on parandatud või mitte.
8. meetod: käivitage pahavara kontroll
Mitmed Microsofti eksperdid väidavad, et arvuti skannimine aitab teil hoida arvuti ohtudeta. Kui teie arvutisse on sissetunginud viiruseid või pahavara, mis põhjustab Microsoft Teamsi Windows 10 krahhi, ei saa te kasutada väliseid ja sisemisi riistvaraseadmeid. Seetõttu soovitame teil oma arvutit skannida vastavalt meie juhendile Kuidas käivitada arvutis viirusekontroll?. Samuti, kui soovite oma arvutist pahavara eemaldada, vaadake meie juhendit Kuidas eemaldada pahavara arvutist operatsioonisüsteemis Windows 10.
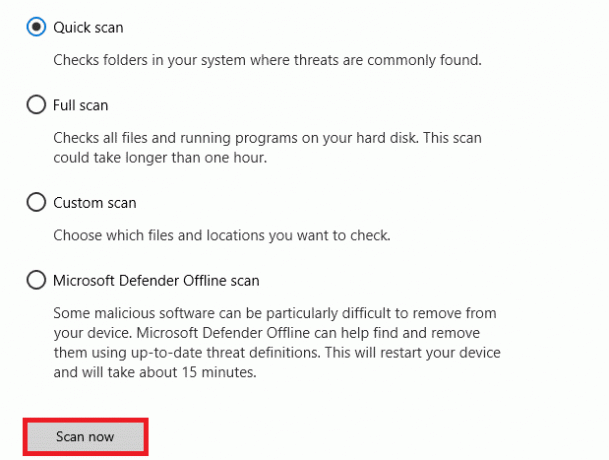
Loe ka: Kuidas Microsoft Teamsi tausta hägustada
9. meetod: värskendage Windowsi operatsioonisüsteemi
Samuti, kui teie arvutis on vigu, saab neid parandada alles pärast a Windowsi uuendus. Microsoft annab regulaarselt välja värskendusi, et parandada kõiki neid vigu, sorteerides sellega Microsoft Teamsi krahhi käivitusprobleemide korral. Seetõttu veenduge, et kui olete oma Windowsi operatsioonisüsteemi värskendanud ja kui värskendused on pooleli, lugege meie juhendit Kuidas alla laadida ja installida Windows 10 uusim värskendus värskendusprotsessi üksikasjalikuks tutvumiseks.

Pärast oma Windowsi operatsioonisüsteem, kontrollige, kas pääsete oma kaamerale juurde.
10. meetod: värskendage/tagasitage/installige WLAN-draiveri uuesti
Seadme draiverid luua ühenduslüli arvuti riistvara ja operatsioonisüsteemi vahel. Seega põhjustavad vigased, aegunud või rikutud draiverid Microsoft Teamsi Windows 10 probleemi.
Meetod 10A: värskendage WLAN-i draiverit
Paljud kasutajad on teatanud, et WLAN-draiverite värskendamine on aidanud neil nimetatud probleemi lahendada. Võrguadapterite töökindluse parandamiseks, ühilduvusprobleemide lahendamiseks ja käsitletud probleemi lahendamiseks soovitame teil värskendada WLAN-draivereid. Järgige meie juhendit Kuidas värskendada võrguadapteri draivereid opsüsteemis Windows 10 seda teha.

10B meetod: WLAN-draiverite tagasipööramine
Draiverite tagasipööramisel desinstallitakse kõik riistvaraseadme praegused versioonid ja teie arvutisse installitakse varem installitud draiverid. See funktsioon on uuel kasutamisel väga kasulik draiveri värskendus ei tööta teie arvutiga hästi. Järgige meie juhendis toodud juhiseid Draiverite tagasipööramine Windows 10-s Microsoft Teamsi Windows 10 krahhi probleemi lahendamiseks.
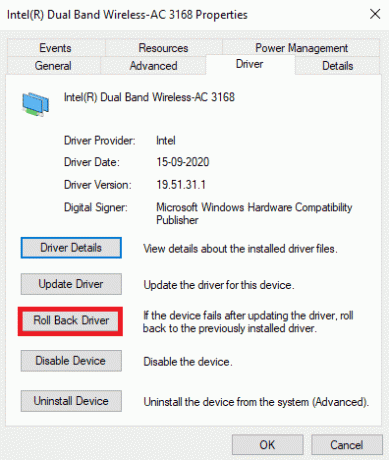
Kui teie Windows 10 arvuti on draiverite eelmise versiooni installinud, kontrollige, kas olete Microsoft Teamsi krahhiprobleemi lahendanud või mitte.
Meetod 10C: installige uuesti WLAN-draiver
Microsoft Teamsi käivitamisel tekkinud krahhi lahendamiseks tuleb ühildumatud draiverid uuesti installida. Seadmedraiverid on soovitatav uuesti installida ainult siis, kui te ei saa neid värskendades parandada. Draiverite uuesti installimise toimingud on väga lihtsad ja saate seda teha kolmanda osapoole rakenduse abil või käsitsi. Järgige meie juhendit Draiverite desinstallimine ja uuesti installimine opsüsteemis Windows 10 draiverite uuesti installimiseks Windows 10 arvutisse.

Pärast võrgudraiverite uuesti installimist kontrollige, kas olete Microsoft Teamsi kokkujooksmisprobleemi lahendanud.
Loe ka: Parandus Microsoft Teams jätkab taaskäivitamist
11. meetod: logige sisse Teamsi töölauaversiooni
Kui te pole veel Microsoft Teamsi käivitamisel tekkinud krahhi lahendust leidnud, võite proovida brauserit oma Teamsi kontole sisse logida. See on probleemi alternatiiv ja tagab selle lubatud juurdepääs teie Windowsis lubatud meediumiteenustele 10 arvutit.
1. KülastageMicrosoft Teamsi veebisait ja klõpsake edasi Logi sisse, nagu allpool näidatud.
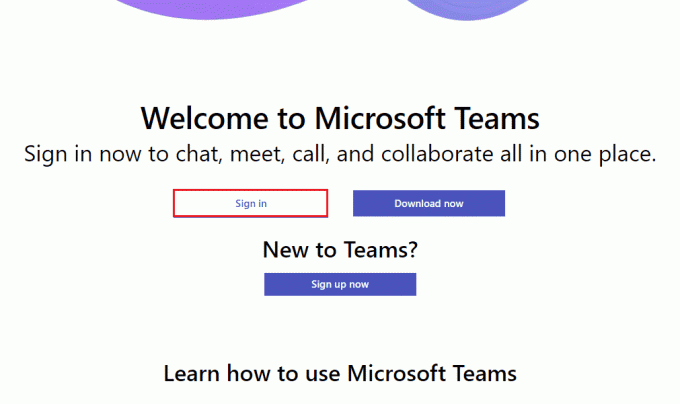
2. Logi sisse sinuga E-post, telefon või Skype õigega Parool ja kontrollige, kas teil on rakenduse veebiversioonis probleeme.

12. meetod: viirusetõrje/tulemüüri ajutiselt keelamine (ei ole soovitatav)
Allpool on mainitud viise, kuidas Microsoft Teamsi käivitamisel tekkinud krahhi lõplikult parandada.
A. Keela viirusetõrje ajutiselt
Teie viirusetõrjeprogramm võib eksikombel takistada uute uusimate värskenduste installimist teie arvutisse. Paljud Windowsi kasutajad on tuvastanud paljusid ühilduvusprobleeme, kuna neid on samuti raske taluda ja parandada. Viirusetõrjetarkvara meeldib Norton ja Avast võib takistada kõiki uusimaid Windows Teamsi värskendusi. Seega soovitame arutatavate ja muude rakendustega seotud probleemide lahendamiseks ajutiselt keelata sisseehitatud või kolmanda osapoole viirusetõrjetarkvara. Lugege meie juhendit edasi Kuidas Windows 10 viirusetõrje ajutiselt keelata ja järgige juhiseid viirusetõrjeprogrammi ajutiselt arvutis keelamiseks.

B. Keela tulemüür ajutiselt
Samamoodi võib teie arvutis olev Windows Defenderi tulemüür teatud turvalisuse põhjustel takistada Teamsi juurdepääsu. Kui Windows Defenderi tulemüür on Teamsi blokeerinud, peate selle lubama või tulemüüri turvad arvutis ajutiselt keelama. Kui te ei tea, kuidas Windows Defenderi tulemüüri keelata, vaadake meie juhendit Kuidas keelata Windows 10 tulemüür aitab teil seda teha. Rakenduse saate lubada ka meie juhendit järgides Rakenduste lubamine või blokeerimine Windowsi tulemüüri kaudu.

Pärast tiimide parandamist krahhi probleem teie Windowsis 10 arvutis, lubage kindlasti uuesti viirusetõrje ja tulemüür, kuna turvakomplektita süsteem on alati ohus.
Loe ka: Kuidas lubada või keelata Microsoft Teamsi Push to Talk
13. meetod: lähtestage Microsoft Teams
Rakenduse lähtestamine aitab teil lahendada ka Microsoft Teamsi Windows 10 krahhi probleemi. See protsess logib teie profiili Teamsist välja ja peate alustama uuesti nullist. Teamsi lähtestamiseks järgige alltoodud samme.
1. Tüüp Rakendused ja funktsioonid Windowsi otsinguribal ja klõpsake nuppu Avatud.

2. Nüüd otsige Meeskonnad otsingumenüüs ja klõpsake nuppu Microsoft Teams, nagu allpool esile tõstetud.

3. Esiteks kerige ekraanil alla ja klõpsake nuppu Lähtesta valik.
Märge: teie rakenduse andmed kustutatakse lähtestamise ajal Microsoft Teams.
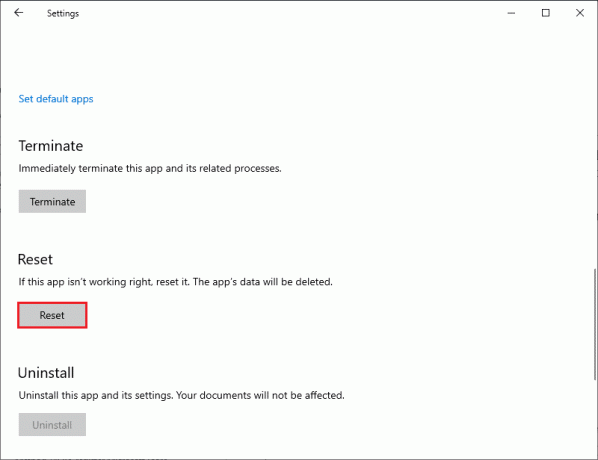
Kontrollige, kas olete probleemi lahendanud või mitte.
14. meetod: installige Microsoft Teams uuesti
Kui ükski meetoditest pole teid aidanud, peate tarkvara desinstallima, arvuti taaskäivitama ja seejärel rakenduse hiljem uuesti installima. Siin on mõned sammud sama kohta.
1. vajutage ja hoidke Klahvid Windows + I koos avada Windowsi sätted.
2. Nüüd klõpsake nuppu Rakendused.
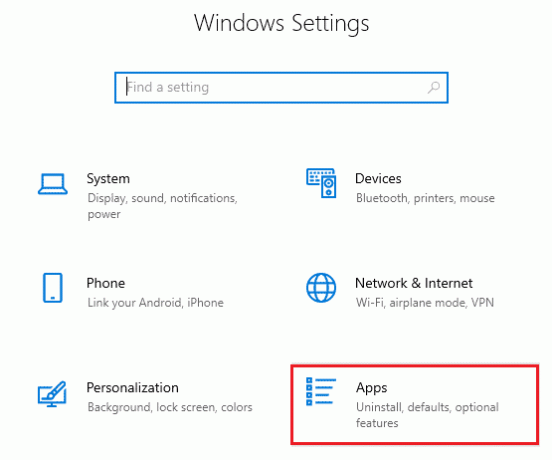
3. Nüüd otsige ja klõpsake nuppu Microsoft Teams ja klõpsake edasi Desinstallige valik.

4. Nüüd kinnitage viipa, kui see on olemas, ja taaskäivitage arvuti pärast desinstallimist Meeskonnad.
5. Külastage Microsoft Teamsi ametlik sait ja klõpsake nuppu Laadige alla töölauale variant, nagu näidatud.

6. Nüüd navigeerige lehele Allalaadimised kausta File Exploreris ja käivitage Teams_windows_x64 seadistusfail.

7. Järgige arvutisse installimise lõpuleviimiseks ekraanil kuvatavaid juhiseid.
Loe ka: Kuidas määrata Microsoft Teamsi olek alati saadaolevaks
15. meetod: võtke ühendust Microsofti toega
Siiski, kui te ei pääse Teamsile juurde ilma krahhiprobleemideta nii Teamsi töölaua- kui ka veebiversioonides, peate esitama päringu Microsofti ametlikul tugilehel.
1. Külastage Microsofti tugileht.
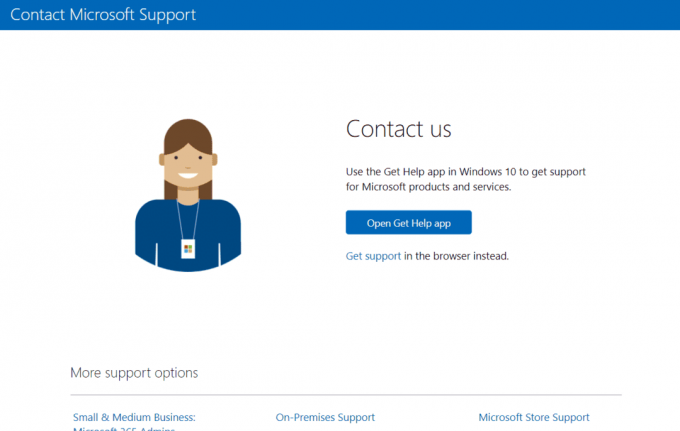
2A. Võite kasutada Hankige abirakendus oma Windows 10 süsteemis päringu esitamiseks. Selleks klõpsake nuppu Avage rakendus Hangi abi valikut ja kinnitage viip, klõpsates nuppu Avatud.
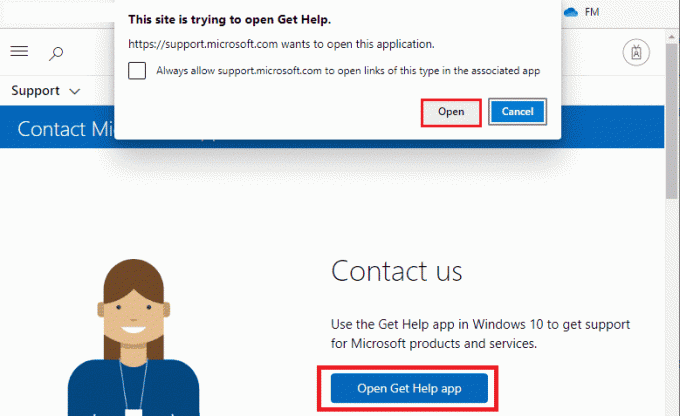
2B. Samuti võite kasutada brauseri versioon oma probleemi esitamiseks. Selleks klõpsake nuppu Tuge saama link, nagu allpool näidatud.

3. Nüüd tippige oma probleem saadaoleval väljal ja vajuta Sisenema. Seejärel vastake küsimustele vastavalt oma mugavusele.

Soovitatav:
- Kuidas saada TikTokis 3-minutilisi videoid
- Parandage Origin Overlay, mis Titanfall 2-s ei tööta
- Kuidas peatada Microsoft Teamsi avanemine käivitamisel
- Parandage Microsoft Teamsi mikrofon, mis ei tööta operatsioonisüsteemis Windows 10
Loodame, et see juhend oli kasulik ja saate seda parandada Microsoft Teams jookseb Windows 10 käivitamisel kokkuPC. Oma päringute ja ettepanekutega võtke meiega ühendust alloleva kommentaaride jaotise kaudu. Samuti andke meile teada, mida soovite järgmisena õppida.