5 viisi, kuidas Windows 10-s Avast Antivirus täielikult desinstallida
Miscellanea / / November 28, 2021
Kuidas Avast Windows 10-st täielikult eemaldada: Viiruse- või pahavaratõrjeprogramm on üks esimesi rakendusi, mille uude arvutisse installime. Kuigi Internetis on saadaval suur valik tasuta ja tasulisi turvaprogramme, eelistavad paljud Avast Free Antivirus. Avast teeb suurepärast tööd teie arvuti kaitsmisel pahatahtlike rünnakute eest ja teie isikliku teabe kaitsmisel. Programmi tasuline versioon valib turvalisuse pügala võrra kõrgemale ja sisaldab lisafunktsioone külastatavate veebisaitide ja teile saadetud meilide skannimiseks.
Windowsi uuemate versioonide sisseehitatud turbeprogramm, Windows Defender, on osutunud enamiku kasutajate jaoks täiesti piisavaks ja on ajendanud neid desinstallima muud kolmanda osapoole turvaprogrammid. Kuigi kolmanda osapoole viirusetõrjeprogrammide eemaldamine pole nii lihtne. Enamik turvaprogramme koos Avastiga sisaldavad selliseid funktsioone nagu Self-Defense, et takistada pahatahtlikel rakendustel neid ilma kasutajat hoiatamata eemaldada.
Kahjuks tähendab see, et isegi kasutajad ei saa rakendusest lahti saada, desinstallides lihtsalt Windowsi sätete või programmide ja funktsioonide kaudu. Selle asemel peavad nad enne (või pärast) tegema mõned lisatoimingud, et oma arvuti viirusetõrjest ja sellega seotud failidest põhjalikult puhastada. Kui te Avast'i puhul seda korralikult ei desinstalli, võite jätkuvalt saada neid tüütuid hüpikaknaid, mis nõuavad värskendamist, ja mõnikord ka ohuhoiatusi.
Sellest artiklist leiate viis erinevat meetodit desinstallige täielikult oma Windows 10 arvutist Avast Free Antivirus.

Sisu
- 5 viisi Avast Antivirus eemaldamiseks Windows 10 arvutist
- 1. meetod: keelake Avast Self-Defense ja seejärel desinstallige Avast
- 2. meetod: kasutage Avast'i desinstalliutiliiti
- 3. meetod: eemaldage Avast OS
- 4. meetod: kasutage kolmanda osapoole eemaldamistarkvara
- 5. meetod: kustutage kõik Avastiga seotud failid käsitsi
5 viisi Avast Antivirus eemaldamiseks Windows 10 arvutist
Kui olete Avast juba desinstallinud ja otsite võimalusi selle jääkfailide eemaldamiseks, minge meetodi 3, 4 ja 5 juurde. Teisest küljest järgige meetodit 1 või 2, et alustada Avasti jaoks õiget eemaldamisprotseduuri.
1. meetod: keelake Avast Self-Defense ja seejärel desinstallige Avast
Nagu varem mainitud, sisaldab Avast enesekaitsemoodulit, mis hoiab ära pahavara selle eemaldamise. Kui pahavara proovib Avast desinstallida, kuvab enesekaitsemoodul hüpikakna, mis teavitab kasutajat desinstallimiskatsest. Desinstalliprotsess algab alles siis, kui kasutaja klõpsab nupul Jah nupp. Avasti täielikuks eemaldamiseks peate esmalt seda tegema keelake Avasti seadetes enesekaitse ja seejärel jätkake desinstallimisega.
1. Topeltklõpsake Avast'i otsetee ikoon selle avamiseks töölaual. Kui teil pole otseteeikooni paigas, otsige algusotsinguribalt Avast (Windowsi klahv + S) ja klõpsake nuppu Ava.
2. Kui rakenduse liides avaneb, klõpsake nuppu hamburger ikoon (kolm horisontaalset kriipsu), mis asub paremas ülanurgas, valige sisselibisevast menüüst Seaded.

3. Lülitage järgmises seadete aknas sisse Kindral vasakpoolset navigeerimismenüüd kasutades ja seejärel klõpsake nuppu Veaotsing.
4. Lõpuks keelata enesekaitse Tühjendades linnukese valiku „Luba enesekaitse” kõrval.

5. Ilmub hüpikteade, mis hoiatab teid enesekaitse keelamise katsest. Kliki Okei toimingu kinnitamiseks.
6. Nüüd, kui oleme Enesekaitse mooduli välja lülitanud, saame edasi liikuda Avast enda desinstallimine.
7. Vajutage Windowsi klahvi ja alustage tippimist Kontrollpaneel, klõpsake otsingutulemuste saabumisel nuppu Ava.

8. Kliki Programmid ja funktsioonid. Vajaliku üksuse otsimise hõlbustamiseks saate muuta ikooni suurust suureks või väikeseks, kasutades paremas ülanurgas olevat valikut Vaade.

9. Leidke järgmises aknas Avast Free Antivirus, paremklõps sellel ja valige Desinstallige.

10. Kui klõpsate sellel, ilmub Avast Antivirus häälestusaken Desinstallige. Seadistusaken võimaldab teil rakendust värskendada, parandada või muuta. An desinstallida nupu leiate ka akna allservast. Jätkamiseks klõpsake sellel.

11. Saate uuesti hüpikakna, mis nõuab kinnitust; kliki Jah desinstalliprotsessi alustamiseks.
12. Desinstalliprotsess võtab mõne minuti aega. Pärast lõpetamist saate kinnitussõnumi tekstiga "Toode desinstalliti edukalt" koos valikutega Taaskäivitage arvuti nüüd või hiljem kõigi Avast-failide eemaldamiseks.
Soovitame taaskäivitada kohe pärast Avast desinstallimist, kuid kui teil on pooleli mõni kriitiline töö, siis hiljem jätkamine teeb seda tööd.
2. meetod: kasutage Avast'i desinstalliutiliiti
Enamik viirusetõrjeettevõtteid on hakanud oma turvaprogrammide nõuetekohaseks eemaldamiseks kasutusele võtma spetsiaalseid utiliite. Samamoodi on Avastclear desinstallimisutiliit, mille on loonud Avast, et eemaldada kõik oma rakendused Windows 10 arvutist. Tööriista on üsna lihtne kasutada, kuid see nõuab süsteemi käivitamist turvarežiimis. Seega lahendage kõik kohesed tööd enne Avastcleari kasutamist.
Samuti võivad mõned kasutajad Avastcleari kasutades avastada hüpikakna, mis ütlebEnesekaitsemoodul takistab desinstallimistjärgige ülaltoodud meetodi samme 1 kuni 5, et keelata Self-Defense moodul ja lõpetada desinstallimine.
1. Suunduge poole Desinstalli utiliit Avast eemaldamiseks ja klõpsake nuppu avastcleaner.exe hüperlink tööriista allalaadimiseks.
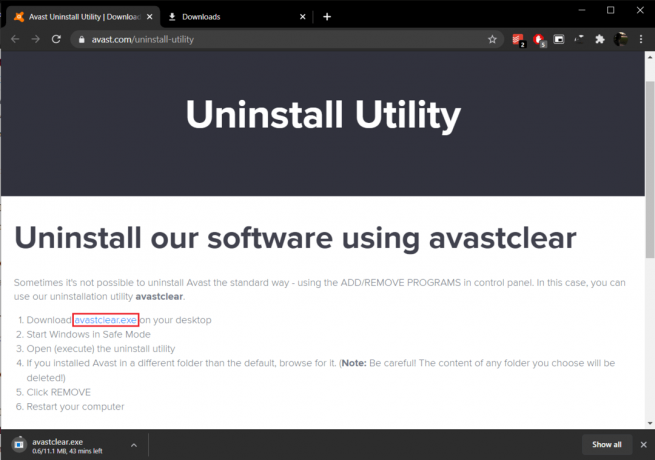
2. Avage kaust Allalaadimised (või asukoht, kuhu faili salvestasite), paremklõps peal avastcleaner.exeja valige Käivita administraatorina.

Märge: Kliki Jah järgmises kasutajakonto kontrolli hüpikaknas, et anda vajalik luba.
3. Saate teate, mis soovitab teil tööriista Windowsi turvarežiimis käivitada. Kliki Jah turvarežiimi käivitamiseks.
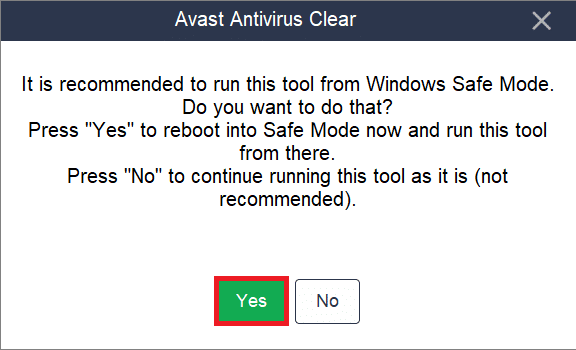
4. Kui teie arvuti käivitub turvarežiimis, otsige fail uuesti üles ja käivitage see.
5. Järgmises aknas klõpsake nuppu Muuda Avast installikausta valimiseks. Eemaldamistööriist valib automaatselt installimise vaiketee, kuid kui teil on installitud Avast kohandatud kausta, navigeerige selle juurde ja valige ripploendist installitud Avast versioon.
6. Lõpuks klõpsake nuppu Desinstallige Avast ja sellega seotud failidest vabanemiseks.

Pärast jääkfailide eemaldamist ja arvuti taaskäivitamist desinstallige ka Avast Clear, kuna te ei vaja seda enam.
Loe ka:Kuidas McAfee Windows 10-st täielikult desinstallida
3. meetod: eemaldage Avast OS
Avast Antivirus installib desinstallimise ajal ajutise Avast OS-i. OS on installitud, et aidata seotud faile eemaldada. Kuigi pärast failide eemaldamist ei desinstalli Avast OS ennast. Kuigi OS eemaldab järelejäänud Avast-failid, määratakse see arvuti vaike-OS-iks ja seetõttu ei eemaldata/kustutata seda automaatselt.
Avast hüpikakende saamise lõpetamiseks peate esmalt seda tegema valige Windows uuesti vaike-OS-iks ja seejärel kustutage Avast OS käsitsi.
1. Käivitage kast Run Command, vajutades Windowsi klahv + R, tüüp sysdm.cplja vajutage süsteemiatribuutide akna avamiseks sisestusklahvi.

2. Lülitu Täpsemalt vahekaarti ja klõpsake nuppu Seaded nuppu jaotises Käivitamine ja taastamine.

3. Järgmises aknas veenduge Vaikimisi operatsioonisüsteem on seatud kui Windows 10. Kui see pole nii, laiendage ripploendit ja valige Windows 10. Kliki Okei väljuma.
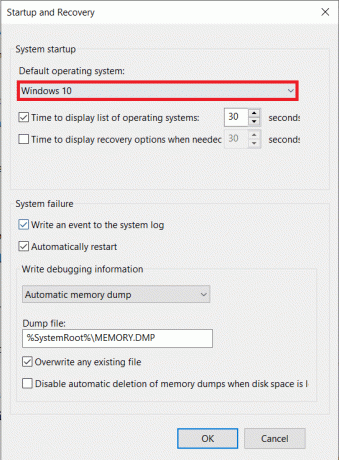
4. Alglaadimisvaliku menüüst saab määrata ka Windowsi vaikeoperatsioonisüsteemiks. Valikumenüüsse sisenemiseks vajutage korduvalt Esc või F12 kui arvuti käivitub.
5. Veel kord avage käsukast Run, tippige msconfigja vajutage sisestusklahvi.

6. Liikuge lehele Boot järgmise Süsteemi konfiguratsiooni akna vahekaarti.
7. Valige Avast operatsioonisüsteem ja klõpsake nuppu Kustuta nuppu. Kinnitage kõik võimalikud kinnitussõnumid.

4. meetod: kasutage kolmanda osapoole eemaldamistarkvara
Internet on üle ujutatud mitmesuguste jääkfailide eemaldamise programmidega. Mõned populaarsed Windowsi eemaldamistööriistad on CCleaner ja Revo Uninstaller. ESET AV Remover on eemaldamistööriist, mis on spetsiaalselt loodud viiruse- ja pahavaratõrjeprogrammide eemaldamiseks ning võib täielikult eemaldada kõik saadaolevad turbeprogrammid. Sel juhul kasutame ESET AV Remover Avast viirusetõrje täielikuks desinstallimiseks Windows 10-s:
1. Külastage Laadige alla ESET AV Remover ja laadige alla teie süsteemiarhitektuurile sobiv installifail (32-bitine või 64-bitine).

2. Installimisviisardi käivitamiseks klõpsake failil .exe. Järgige kõiki ekraanil kuvatavaid juhiseid, et installida ESET AV Remover.
3. Pärast installimist avage ESET AV Remover ja klõpsake edasi Jätka järgneb Nõustu lubada rakendusel skannida teie arvutit mis tahes varem installitud viirusetõrjeprogrammi jälgi.

4. Valige skannimisloendist Avast ja kõik seotud programmid ning klõpsake nuppu Eemalda.
5. Kliki Eemalda uuesti kinnitus-/hoiatusaknas.
Kontrollige programmide ja funktsioonide loendit, et veenduda, et teie arvutisse pole jäänud ühtegi Avast programmi. Võite jätkata ja ka ESET AV Removerist vabaneda, kuna sellel pole enam mingit eesmärki.
5. meetod: kustutage kõik Avastiga seotud failid käsitsi
Lõppkokkuvõttes, kui ükski ülaltoodud meetoditest ei vabane Avast hüpikakendest, on aeg võtta asjad enda kätte ja kustutada kõik Avast-failid käsitsi. Kõik viirusetõrjefailid on kaitstud ja neid saab kustutada/eemaldada ainult usaldusväärne installija. Avast-failide puhul on usaldusväärne installija Avast ise. Seda meetodit kasutades uuendame oma juurdepääsu olekut ja seejärel kustutame kõik Avasti jääkfailid käsitsi.
1. Vajutage Windowsi klahv + E juurde avage Windows File Explorer ja kopeerige ja kleepige aadressiribale järgmine asukoht.
C:\ProgramData\AVAST Software\Avast\
2. Otsige üles failid, mida soovite kustutada, paremklõps ühel neist ja valige Omadused.
3. Liikuge lehele Turvalisus vahekaarti ja klõpsake nuppu Täpsemalt nuppu.
4. Järgmises aknas klõpsake nuppu Muuda hüperlink, et määrata ennast omanikuks.
5. Määrake oma konto või administraatori konto omanikuks ning klõpsake salvestamiseks ja väljumiseks nuppu OK. Sulgege kõik aknad.
6. Paremklõps muudetud atribuutidega failis ja valige Kustuta.
Korrake ülaltoodud samme kõigi failide ja kaustade puhul, mida soovite kustutada. Mõned Avast-failid leiate ka aadressilt %windir%\WinSxS\ ja %windir%\WinSxS\Manifests\. Muutke ka nende omanikku ja kustutage need. Olge kustutatavate failide suhtes ettevaatlik, kuna usaldusväärsete installifailidega ei tohiks segada.
Järgmisena võiksite kontrollida ka Windowsi registriredaktorist Avast-failide jääkfaile.
1. Tüüp regedit käsukasti Käivita ja vajutage sisestusklahvi.
2. Kopeerige ja kleepige allolev tee aadressiribale või navigeerige sinna, kasutades vasakpoolset navigeerimismenüüd.
Arvuti\HKEY_CURRENT_USER\SOFTWARE\AVAST Tarkvara
3. Paremklõps kaustas Avast Software ja valige Kustuta.
4. Kustutage ka kaust, mis asub aadressil Arvuti\HKEY_LOCAL_MACHINE\SOFTWARE\Avast Tarkvara
Soovitatav:
- Nortoni täielik desinstallimine Windows 10-st
- Desinstallige Microsoft Security Essentials operatsioonisüsteemis Windows 10
Need olid viis erinevat meetodit, mille abil saate Windows 10-s Avast Antivirus täielikult desinstallida. Andke meile kommentaaride jaotises teada, milline neist viiest teie jaoks töötas. Kui teil on mõne meetodi järgimisel probleeme, võtke meiega allpool ühendust.


