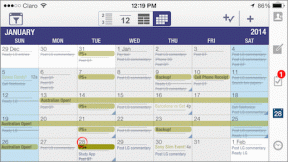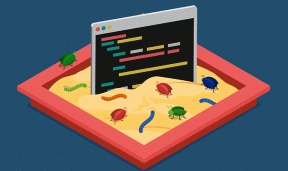Kuidas lubada kasutajakonto kontrolli Windowsi süsteemides
Miscellanea / / November 28, 2021
Kasutajakonto kontroll ehk lühidalt UAC töötati välja Windowsi arvutite turvalisuse tagamiseks. UAC ei võimalda volitamata juurdepääsu operatsioonisüsteemile. UAC tagab, et muudatusi süsteemis teeb ainult administraator, mitte keegi teine. Kui administraator nimetatud muudatusi heaks ei kiida, ei luba Windows seda teha. Seega takistab see rakenduste, viiruste või pahavara rünnakute poolt tehtud muudatusi. Täna arutame, kuidas lubada kasutajakontode kontrolli opsüsteemides Windows 7, 8 ja 10 ning kuidas keelata UAC Windows 7 ja uuemates versioonides.
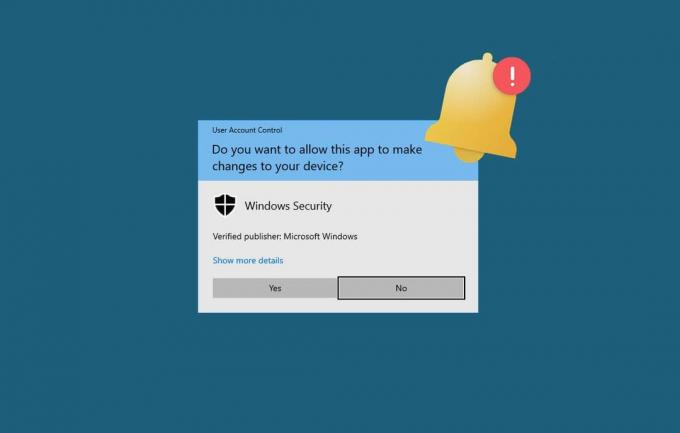
Sisu
- UAC lubamine Windows 10 arvutis.
- 1. meetod: kasutage juhtpaneeli
- 2. meetod: kasutage käsku msconfig.
- Kuidas keelata UAC Windowsi süsteemides
- 1. meetod: kasutage juhtpaneeli.
- 2. meetod: kasutage käsku msconfig
- Kuidas lubada kasutajakonto kontrolli Windows 7-s
- Kuidas keelata kasutajakonto kontroll opsüsteemis Windows 7
- Kuidas kontrollida, kas UAC on lubatud või keelatud
UAC lubamine Windows 10 arvutis
Kui olete administraator, küsitakse teilt iga kord, kui teie süsteemi installitakse uus programm:
Kas soovite lubada sellel rakendusel teie seadmes muudatusi teha? Teisest küljest, kui te pole administraator, palub viip teil nimetatud programmile juurdepääsuks sisestada oma kasutajanimi ja parool.Kasutajakonto kontroll oli Windows Vista käivitamisel valesti mõistetud funktsioon. Paljud kasutajad proovisid seda desinstallida, mõistmata, et nad seavad oma süsteemi ohtudele. Lugege Microsofti lehte Kuidas siin kasutajakonto kontroll töötab.
UAC funktsioone täiustati järgmistes versioonides, kuid mõned kasutajad võivad soovida need ajutiselt keelata. Lugege allpool, et lubada ja keelata kasutajakonto kontroll operatsioonisüsteemides Windows 8 ja 10 vastavalt vajadusele.
1. meetod: kasutage juhtpaneeli
UAC lubamiseks operatsioonisüsteemides Windows 8 ja 10 toimige järgmiselt.
1. Klõpsake oma Windowsi võti ja tüüp Kasutaja juhtimine otsinguribal.
2. Avatud Muutke kasutajakonto kontrolli sätteid otsingutulemustest, nagu näidatud.
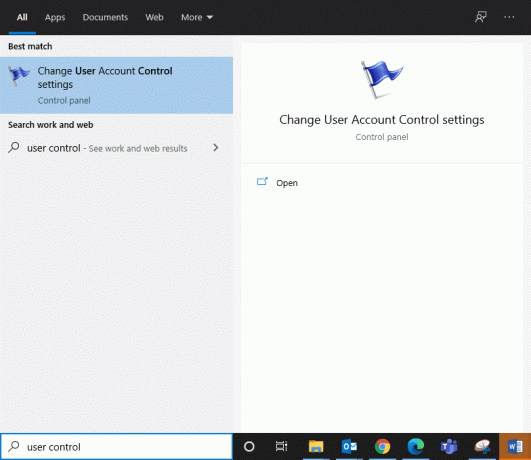
3. Siin, klõpsake Muutke kasutajakonto kontrolli sätteid.
4. Nüüd kuvatakse ekraan, kus saate valige, millal teid arvuti muudatustest teavitatakse.
4A. Anna alati teada- See on soovitatav, kui installite regulaarselt uut tarkvara ja külastate sageli tundmatuid veebisaite.
Vaikimisi – teavita mind alati, kui:
- Rakendused proovivad installida tarkvara või teha teie arvutis muudatusi.
- Mina (kasutaja) muudan Windowsi sätteid.
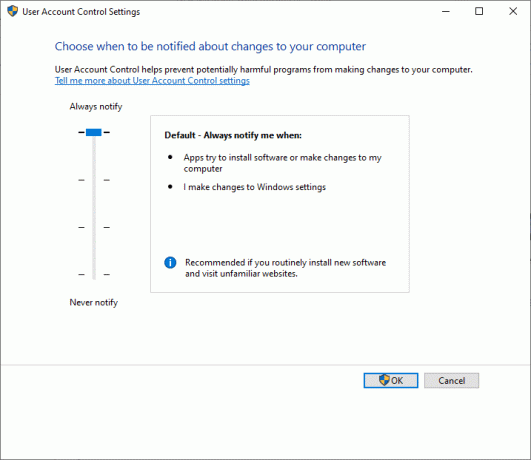
4B. Teavitage mind alati (ja ärge muutke töölauda tuhmiks), kui:
- Rakendused proovivad installida tarkvara või teha teie arvutis muudatusi.
- Mina (kasutaja) muudan Windowsi sätteid.
Märge: See ei ole soovitatav, kuid saate selle valida, kui arvuti töölaua hämardamine võtab kaua aega.

4C. Teavita mind ainult siis, kui rakendused üritavad arvutis muudatusi teha (ärge muutke töölauda tuhmiks) – See valik ei teavita teid, kui muudate oma Windowsi sätteid.
Märkus 1: See funktsioon pole üldse soovitatav. Lisaks peate selle sätte valimiseks olema arvutisse administraatorina sisse logitud.

5. Valige vastavalt oma nõudmistele mõni neist sätetest ja klõpsake nuppu Okei võimaldada Kasutajakonto kontroll operatsioonisüsteemis Windows 8/10.
2. meetod: kasutage käsku msconfig
Windows 8 ja 10 kasutajakonto kontrolli lubamiseks toimige järgmiselt.
1. Käivitage Jookse dialoogiboksis vajutades Windows + R klahvid koos.
2. Tüüp msconfig nagu näidatud ja klõpsake OKEI.
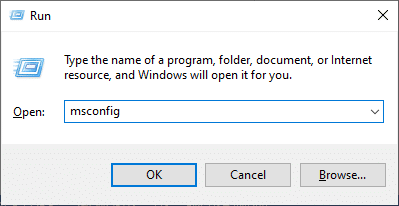
3. Süsteemi konfiguratsioon ekraanile ilmub aken. Siin lülitage sisse Tööriistad sakk.
4. Siin, klõpsake Muutke UAC sätteid ja valige Käivitage, nagu allpool esile tõstetud.

5. Nüüd sa saad valige, millal teid arvuti muudatustest teavitatakse selles aknas.
5A. Anna mulle alati teada, kui:
- Rakendused proovivad installida tarkvara või teha teie arvutis muudatusi.
- Mina (kasutaja) muudan Windowsi sätteid.
Märge: See on soovitatav, kui installite uut tarkvara ja külastate sageli kinnitamata veebisaite.
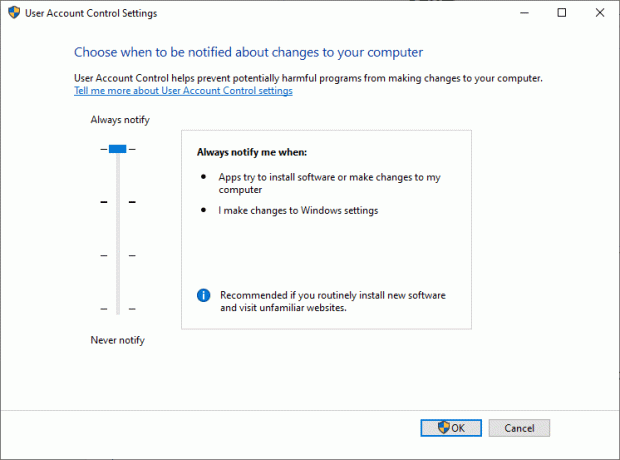
5B. Teavita mind ainult siis, kui rakendused proovivad minu arvutis muudatusi teha (vaikeseade)
See säte ei teavita teid, kui muudate Windowsi sätteid. Soovitatav on kasutada seda valikut, kui avate tuttavaid rakendusi ja kinnitatud veebilehti.
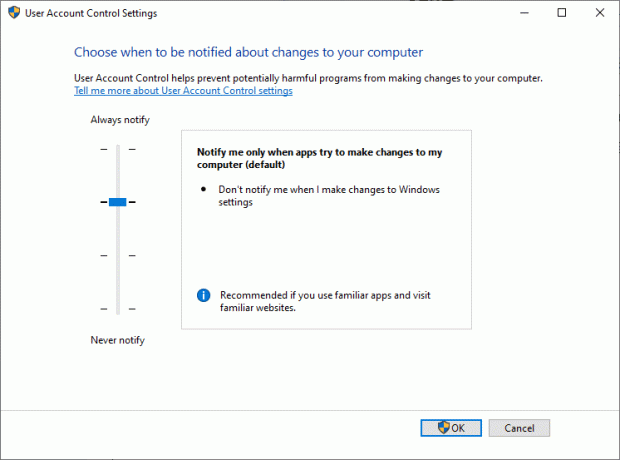
5C. Teavita mind ainult siis, kui rakendused proovivad arvutis muudatusi teha (ärge muutke töölauda tuhmiks)
See säte ei teavita teid, kui muudate Windowsi sätteid.
Märge: See ei ole soovitatav ja saate selle valida, kui töölauaekraani hämardamine võtab kaua aega.
6. Valige soovitud valik ja klõpsake nuppu OKEI.
Loe ka:6 viisi kasutajakonto nime muutmiseks Windows 10-s
Kuidas keelata UAC Windowsi süsteemides
1. meetod: kasutage juhtpaneeli
UAC keelamiseks juhtpaneeli abil toimige järgmiselt.
1. Logige oma süsteemi sisse kui administraator.
2. Avatud Muutke kasutajakonto kontrolli sätteid alates Windowsi otsing baar, nagu varem juhendatud.
3. Nüüd kuvatakse ekraan, kus saate valige, millal teid arvuti muudatustest teavitatakse. Seadke seadeks:
4. Ärge kunagi teavitage mind, kui:
- Rakendused proovivad installida tarkvara või teha teie arvutis muudatusi.
- Mina (kasutaja) muudan Windowsi sätteid.
Märge: Seda sätet ei soovitata, kuna see seab teie arvuti kõrgesse turvariski.
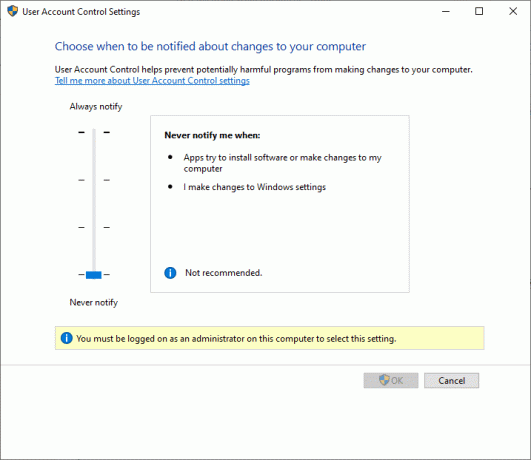
5. Lõpuks klõpsake nuppu Okei UAC keelamiseks oma süsteemis.
2. meetod: Kasutage käsku msconfig
Windows 8, 8.1, 10 kasutajakonto kontrolli keelamiseks tehke järgmist.
1. Avatud Jookse dialoogiboks ja käivitage msconfig käsk nagu varem.

2. Lülitu Tööriistad vahekaarti Süsteemi konfiguratsioon aken.
3. Järgmisena klõpsake nuppu Muuda UAC sätteid > Käivitage nagu kujutatud.

4. Vali Ärge kunagi teavitage mind, kui:
- Rakendused proovivad installida tarkvara või teha teie arvutis muudatusi.
- Mina (kasutaja) muudan Windowsi sätteid.
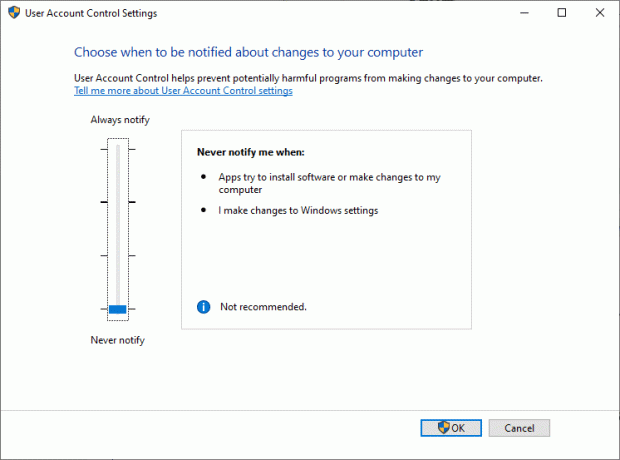
5. Lõpuks klõpsake nuppu Okei ja aknast väljuda.
Loe ka:Kuidas vaadata kasutajakonto üksikasju Windows 10-s
Kuidas lubada kasutajakonto kontrolli Windows 7-s
Siin on juhised kasutajakonto juhtimise lubamiseks Windows 7 süsteemis juhtpaneeli abil.
1. Tüüp UAC aastal Windowsi otsing kasti, nagu allpool näidatud.

2. Nüüd avatud Muutke kasutajakonto kontrolli sätteid.
3. Nagu varem mainitud, valige loendist suvaline seade.
3A. Anna mulle alati teada, kui:
- Ma (kasutaja) proovin Windowsi sätetes muudatusi teha.
- Programmid proovivad installida tarkvara või teha arvutis muudatusi.
See säte teavitab ekraanil viipast, mille saate kinnitada või tagasi lükata.
Märge: See säte on soovitatav, kui installite uut tarkvara ja surfate sageli võrgus.
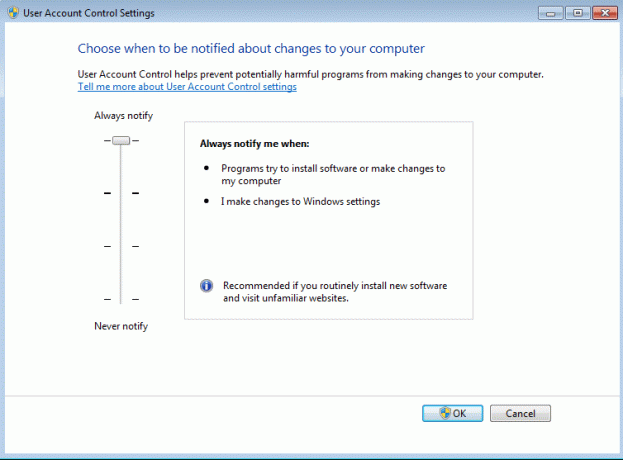
3B. Vaikimisi – teavitage mind ainult siis, kui programmid proovivad minu arvutis muudatusi teha
See säte teavitab teid ainult siis, kui programmid proovivad teie arvutis muudatusi teha, ja ei luba teateid, kui muudate Windowsi sätteid.
Märge: See säte on soovitatav, kui kasutate tuttavaid programme ja külastate tuttavaid veebisaite ning teie turvarisk on väiksem.

3C. Teavita mind ainult siis, kui programmid üritavad teie arvutis muudatusi teha (ärge muutke töölauda tuhmiks)
Kui programmid proovivad teie arvutis muudatusi teha, kuvab see säte teile viipa. See ei anna Windowsi seadetes enam muudatuste tegemisel märguandeid.
Märge: Valige see ainult siis, kui töölaua hämardamine võtab kaua aega.

4. Lõpuks klõpsake nuppu Okei UAC lubamiseks Windows 7 süsteemis.
Kuidas keelata kasutajakonto kontroll opsüsteemis Windows 7
UAC ei ole soovitatav keelata. Kui soovite seda siiski teha, järgige antud juhiseid, et keelata Windows 7 süsteemis juhtpaneeli abil kasutajakonto kontroll.
1. Avatud Muutke kasutajakonto kontrolli sätteid nagu eelnevalt selgitatud.
2. Nüüd muutke seadeks:
Ärge kunagi teavitage mind, kui:
- Programmid proovivad installida tarkvara või teha minu arvutis muudatusi.
- Mina (kasutaja) muudan Windowsi sätteid.
Märge: Valige see ainult siis, kui kasutate programme, mis pole Windows 7 süsteemides kasutamiseks sertifitseeritud, ja peate UAC keelama, kuna need ei toeta kasutajakonto juhtimist.
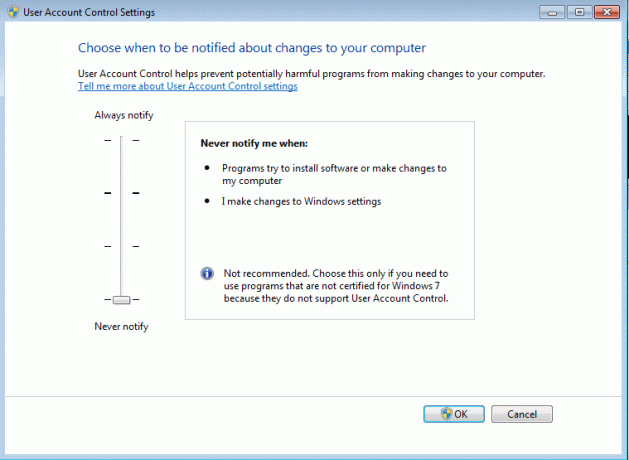
3. Nüüd klõpsake nuppu Okei UAC keelamiseks oma Windows 7 süsteemis.
Loe ka:Kuidas parandada nuppu Jah, mis on kasutajakonto juhtimises hallina
Kuidas kontrollida, kas UAC on lubatud või keelatud
1. Ava Jookse dialoogiboksis vajutades Windows ja R klahvid koos.
2. Tüüp regedit ja klõpsake Okei, nagu allpool näidatud.

2. Liikuge järgmisel teel
Arvuti\HKEY_LOCAL_MACHINE\TARKVARA\Microsoft\Windows\CurrentVersion\Policies\System
3. Nüüd topeltklõpsake Luba LUA nagu näidatud.
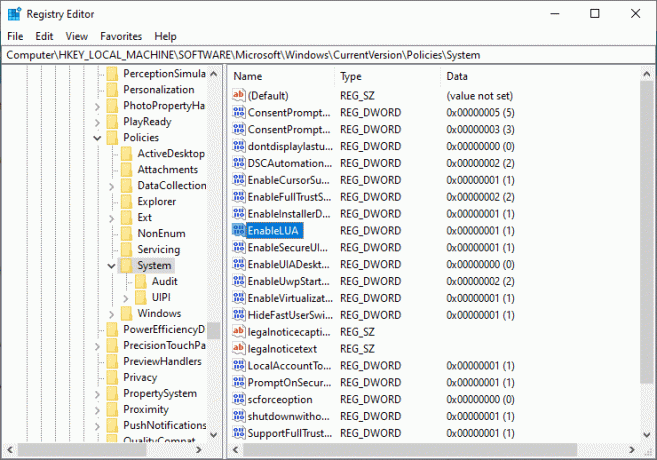
4. Vaadake neid väärtusi jaotises Väärtusandmed väli:
- Kui Väärtuse andmed on seatud väärtusele 1, UAC on teie süsteemis lubatud.
- Kui Väärtuse andmed on seatud väärtusele 0, UAC on teie süsteemis keelatud.
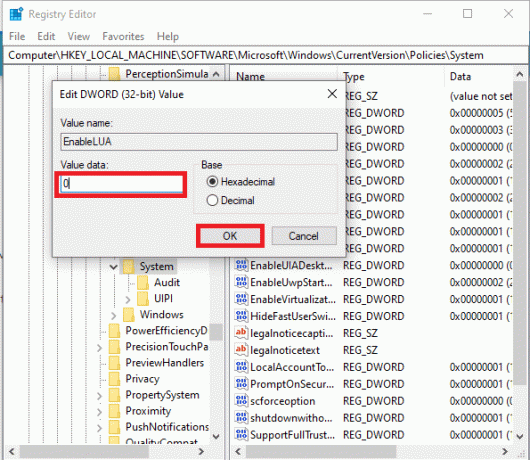
5. Lõpuks klõpsake nuppu Okei registrivõtme väärtuste salvestamiseks.
Soovi korral lubatakse või keelatakse kasutajakonto kontrolli funktsioonid.
Soovitatav:
- Kohaliku kasutajakonto loomine Windows 10-s
- Kuidas muuta kasutajakonto tüüpi Windows 10-s
- Kuidas parandada veakoodi 0x80004005
- Klaviatuuri sisestusviivituse parandamine operatsioonisüsteemis Windows 10
Loodame, et sellest juhendist oli abi ja te suutsite seda teha lubage või keelake kasutajakonto kontroll Windows 7, 8 või 10 süsteemides. Andke meile teada, milline meetod teie jaoks töötas. Kui teil on selle artikli kohta küsimusi või ettepanekuid, jätke need kommentaaride jaotisse.