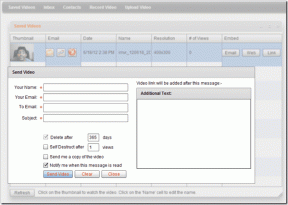Parandage selle video kvaliteetsema versiooni iPhone'i laadimisel ilmnenud viga
Miscellanea / / July 14, 2022

iPhone on suurepärane nutitelefon, mis on tuntud oma uuenduste, funktsioonide ja disaini poolest. See on üks nõutumaid kaubamärke peamiselt professionaalide ja äriinimeste seas. Nad kasutavad kõrgekvaliteediliste videote jäädvustamiseks kõrgtehnoloogiat. Kuid need võivad põhjustada ka vigu. Hiljuti teatasid mitmed kasutajad, et neil tekkis probleem selle video kõrgema kvaliteediga versiooni laadimisel, kui nad üritasid fotode rakenduse kaudu videot avada. Kui olete pettunud selle pärast, et videot ei saa laadida, ilmnes tõrge, on see täiesti arusaadav. Selles artiklis selgitame, kuidas parandada selle video kvaliteetsema versiooni iPhone'i laadimisel ilmnenud viga.
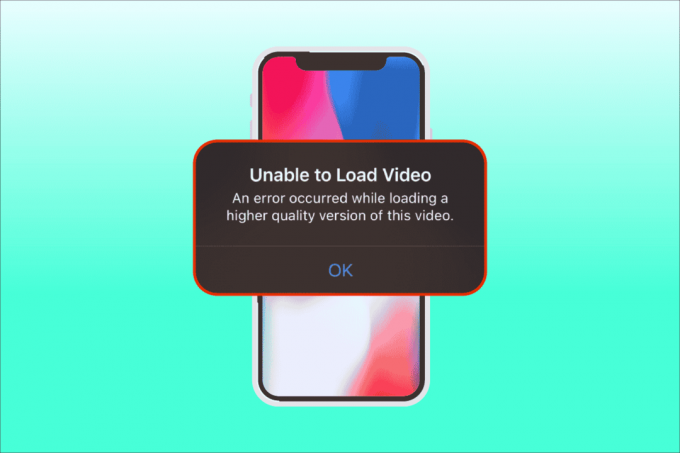
Sisu
- Kuidas parandada selle video kvaliteetsema versiooni iPhone'i laadimisel ilmnenud viga
- 1. meetod: tõrkeotsingu põhietapid
- 2. meetod: lubage uuesti iCloud Photos Sync
- 3. meetod: lisage või eemaldage probleemne video lemmikutest
- 4. meetod: teisaldage jaotisesse Originaalide allalaadimine ja säilitamine
- 5. meetod: tühjendage iPhone'i salvestusruum
- 6. meetod: lülitage sisse piiramatu mobiilne andmeside
- 7. meetod: värskendage rakendusi põhjustavaid tõrkeid
- 8. meetod: iPhone'i käsitsi varundamine iCloudi kaudu
- 9. meetod: redigeerige teatud multimeediumimooduleid
- 10. meetod: täieliku HDR-i funktsiooni kuvamise keelamine
- 11. meetod: muutke videosalvestuse eraldusvõimet
- 12. meetod: iPhone'i kaamera sätete muutmine
- 13. meetod: tehke lähtestamine
- 14. meetod: võtke ühendust Apple'i toega
Kuidas parandada selle video kvaliteetsema versiooni iPhone'i laadimisel ilmnenud viga
Video laadimise ebaõnnestumise ja tõrkeprobleemi taga on erinevad põhjused ja põhjused, mis on vajalikud enne diagnostikasse siirdumist.
- Vananenud iOS-i versiooni kasutamine oma iPhone'is.
- iPhone'i kaamera seadetes on ebaoluline konfiguratsioon.
- Teatud mittevastavad multimeediumimoodulid mõjutavad kvaliteetsete videote õiget laadimist.
- Vähem salvestusruumi saadavus iCloudis või iPhone'is.
- Tundmatute tehniliste tõrgete olemasolu iPhone'i erinevates tarkvarakomponentides.
- Ebastabiilne Interneti-ühendus ja ruuteri probleemid.
Nüüd, kui mõistate selle video iPhone'i probleemi kvaliteetsema versiooni laadimisel ilmnenud tõrke erinevaid põhjuseid. Uurime lahendusi. Proovige iga meetodit, kuni leiate oma potentsiaalse lahenduse.
Märge: Oleme kasutanud iPhone 13 Pro telefonimudelit ainult illustreerimiseks.
1. meetod: tõrkeotsingu põhietapid
See esimene meetod koosneb lihtsatest tõrkeotsingu viisidest, mida esialgu teha. Need võivad tunduda rumalad, kuid tehniliste paranduste osas on hädavajalik kontrollida väikseimaid asju. Seetõttu kontrollige ükshaaval kõiki allpool toodud põhilisi tõrkeotsingu lahendusi, et lahendada video laadimise ebaõnnestumise probleem.
1. Kinnitage Interneti-ühendus
Ühenduse kiirus ja kvaliteet on stabiilse Interneti-ühenduse jaoks vajalikud olulised komponendid. Võrguprobleemide korral ei pruugi iPhone'is olev fotorakendus Apple'i serverile juurde pääseda. Seetõttu veenduge, et WiFi- või mobiilse andmesideühendus toimiks hästi. Seda saab hõlpsasti teha, käivitades a SpeedTest. Kui Internet on stabiilne, proovige pääseda juurde videole, mida te ei saanud laadida.
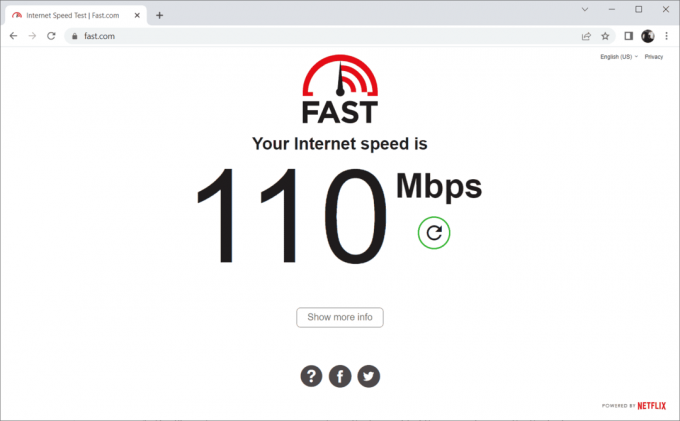
2. Lülitage lennukirežiim sisse
Lennurežiim, mis loodi algselt lennukisse sisenevatele kasutajatele. Kuid tänapäeval kasutatakse neid telefoniteenuse ja võrguühenduse teatud ajaks väljalülitamiseks. Sel viisil, kui leitakse mõni asjakohane tõrge, lahendab see selle pärast lennukirežiimi lubamist ja keelamist, mis omakorda tagab veavideo laadimise ilma katkestusteta teie iPhone'is. Siin on, kuidas seda teha.
1. Nipsake iPhone'i avakuva lehel ekraani paremast ülanurgast alla, et avada Juhtimiskeskus.
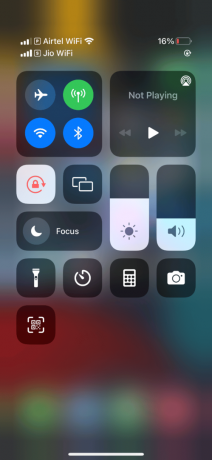
2. Puudutage valikut lennuki ikoon lubada Lennukirežiim.

3. Oodake vähemalt kümme sekundit.
4. Nüüd puudutage uuesti nuppu lennuki ikoon lubatud väljalülitamiseks Lennukirežiim.

Kui need sammud on tehtud, proovige laadida veavideo ja kontrollida, kas saate seda probleemideta vaadata.
Loe ka:Parandage iPhone'i, mida Windows 10-s ei tuvastata
3. Taaskäivitage iPhone
Telefoni taaskäivitamine aitab alati tehnilisi probleeme lahendada. See meetod on silmapaistev, kuna need lähtestavad teie telefoni täielikult ja puhastavad kogu seadme mälu. Seega on see samm kohustuslik.
1. Vajutage oma iPhone'is ja hoidke all nuppu Magama nupp ja Helitugevusalla nupp kokku.
2. Nüüd kuvatakse väljalülitamise ekraan. Seejärel libistage liugurit vasakult paremale ja lülitage telefon välja.

3. Oodake vähemalt 15–30 sekundit. Seejärel vajutage selle taaskäivitamiseks ja hoidke all nuppu Magama nuppu, kuni Apple'i ikoon ilmub teie iPhone'i ekraanile.
Lõpuks proovige nüüd käivitada video, mida te ei saa varem laadida.
4. Logige tagasi iPhone'i
Esmalt logige välja ja seejärel sisselogimisel saate kogu teie iPhone'i uuendada, kui seadmes esineb ajutisi tehnilisi tõrkeid. Seetõttu logige iPhone'i seadmesse tagasi oma iPhone'i seadmesse, järgides alltoodud samme, et lahendada video laadimise ebaõnnestumise probleem.
1. Käivitage Seaded rakendus teie iPhone'is.
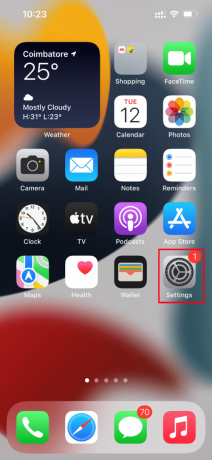
2. Puudutage valikut Apple kasutajatunnus valik.

3. Puudutage valikut Signvälja nuppu, nagu näidatud.
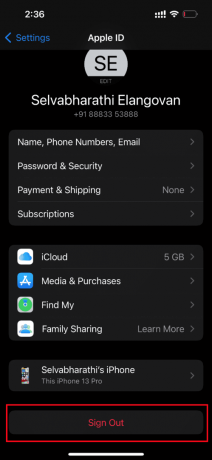
4. Kui olete välja loginud, taaskäivitage oma iPhone.
5. Sisestage oma sisselogimismandaadid ja logige tagasi oma iPhone'i.
Lõpuks proovige laadida probleemne video ja kontrollida, kas see meetod oli edukas, et lahendada video laadimise ebaõnnestumise probleem.
Loe ka: Parandage iPhone'i sõnumiteade, mis ei tööta
5. Täiendage iOS-i
Värskendus on iga operatsioonisüsteemi lahutamatu osa. Selle põhjuseks on asjaolu, et tootjad vabastavad kõigi OS-i täiendatud versioonid, parandades valitsenud vead ja vead. Tegelikult on see uusim versioon ka uute turva- ja ühilduvusfunktsioonidega kaasas. Need põhjused õigustavad nüüd värskenduse olulisust. Mis puutub iPhone'i, siis neil on tavaliselt sisse lülitatud automaatrežiim, mis jälgib regulaarselt värskenduste saadavust ja täidab värskendustoimingu iseseisvalt. Sellegipoolest saate seda ka käsitsi kontrollida ja värskendada. Vaatame, kuidas.
1. Puudutage oma iPhone'i Seaded valik.

2. Kerige alla ja leidke asukoht Kindral vahekaarti, et käivitada üldsätted. Seejärel puudutage seda.

3. Under Kindral seaded, puudutage nuppu Tarkvara värskendus.
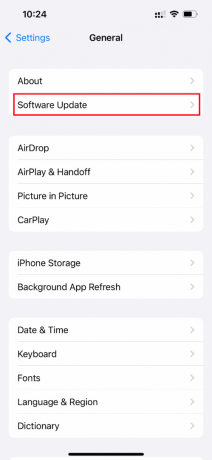
4. Kui teie iPhone on täielikult värskendatud, leiate teate iOS on ajakohane.

5. Kui ei, siis puudutage nuppu Laadige alla ja installige nuppu käsitsi värskendamiseks.
6. Puudutage veel kord Installige iOS-i uusima versiooni allalaadimiseks.
Loe ka:Kuidas iMessage'is vaikselt kohaletoimetamist välja lülitada
6. Kontrollige süsteemi oleku lehte
Mõnikord on võimalik, et rakendusel Photos ei pruugi serveriprobleemide tõttu iCloudist videoid laadida. Seetõttu peate minema aadressile Apple'i süsteemi olek lehele ja kontrollige, kas fotode jaotises on Apple'i meeskonna antud probleem. Kui probleem on loetletud, peate ootama, kuni meeskond selle lahendab, mis võib veidi aega võtta.
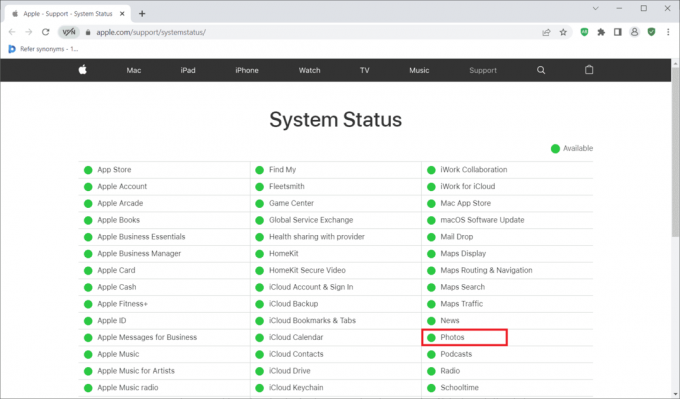
7. Taaskäivitage ruuter
Proovige brauser taaskäivitada. Seda seetõttu, et see toiming kõrvaldab kõik kummalised tehnilised tõrked, kui need esinevad ruuteri otsas. Teise võimalusena võite proovida teist Wi-Fi-ühendust ise, et kontrollida, kas see aitab laadimisprobleemi lahendada. Lugege meie juhendit taaskäivitage ruuter.

8. Importige video iMovie'sse
Paljud kasutajad teatasid, et see meetod töötas üsna hästi. Kõik, mida pead tegema, on probleemne video iMovie'sse importida ja seda läbi mängida. Seejärel kontrollige, kas see lahendab laadimisvea probleemi.

Loe ka:Kuidas iPhone'i Firesticki üle kanda
9. Video duplikaat
Mõnikord võib probleemse video dubleerimine laadimisvea lahendada. Siin on, kuidas seda teha.
1. Käivitage Fotod rakendus teie iPhone'is.

2. Valige viga, mis põhjustab video ja puudutage nuppu Jagaikooni.
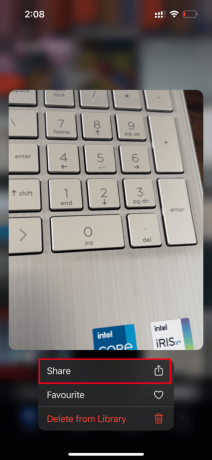
3. Seejärel puudutage nuppu Duplikaat valik all Jaga lehel.

See loob olemasolevast videost täpse uue koopia. Seejärel käivitage duplikaatvideo ja kontrollige, kas viga on kustutatud.
10. Laadige video üles jagatud albumisse
Kontrollige, kas selle video kvaliteetsema versiooni laadimisel ilmnes tõrge. iPhone'i probleemi saab lahendada, laadides üles soovitud video jagatud albumi funktsiooni. Siin on, kuidas seda teha.
1. Käivitage Fotod rakendus teie iPhone'is.
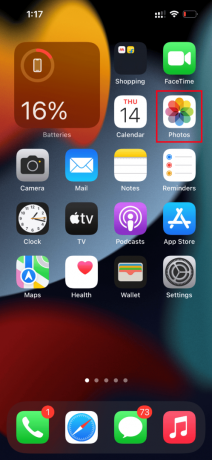
2. Valige viga, mis põhjustab video ja puudutage nuppu Jagaikooni.

3. Nüüd puudutage nuppu Lisa jagatud albumisse valik all Jaga lehel.
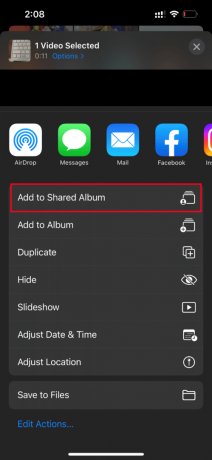
4. Nüüd tippige albumi nimi, kellele soovite video üles laadida, ja isik, kellega soovite seda jagada. Seejärel järgige edasi antud juhiseid ja lisage video jagatud albumitesse.
Lõpuks esitage video jagatud albumi kausta kaudu ja kontrollige, kas video laadimise viga on lahendatud.
Loe ka:Parandage WhatsAppi videokõne, mis iPhone'is ja Androidis ei tööta
11. Rakenduse Photos sunniviisiline taaskäivitamine
Mõnikord peatavad olulised komponendid selle toimimise, kui teie iPhone'is esineb tehniline probleem. Sel juhul peate sundima taaskäivitamise protsessi. Rakendage selle tegemiseks juhiseid.
1. Vajutage ja vabastage kiiresti helitugevust suurendama nuppu.
2. Seejärel vajutage ja vabastage kiiresti hääl maha nuppu.
3. Lõpuks hoidke nuppu unerežiimi nupp kuni Apple'i logo ilmub ja seejärel vabastage see.

12. Keela mobiilne andmeside
Mõnikord ei õnnestu rakendusel Photos iCloudist andmeid hankida, kui see kasutab mobiilset andmesidet. Seetõttu keelake see, järgides vea kustutamiseks alltoodud samme.
Märge: Veenduge, et teie iPhone on ühendatud a Wi-Fi võrk.
1. Käivitage Seaded rakendus teie iPhone'is.

2. peal Seaded lehele, leidke ja puudutage Fotod.
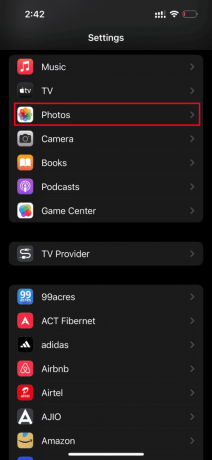
3. Puudutage nuppu Mobiilne andmeside.
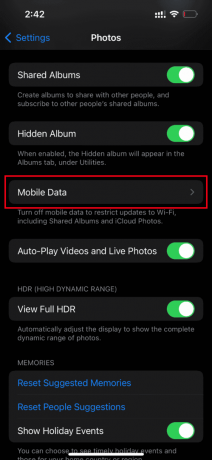
4. Lülita välja Mobiilne andmeside ja Videote ja reaalajas fotode automaatne esitamine samuti.
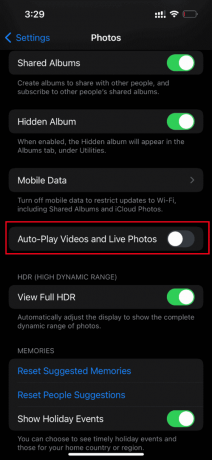
Kui need muudatused on tehtud, taaskäivitage oma iPhone.
Taaskäivitamisel lülitage sisse Mobiilne andmeside ja Videote ja reaalajas fotode automaatne esitamine.
Lõpuks proovige probleemne video laadida ja kontrollige, kas tõrge piirab selle käivitamist, on kustutatud.
Loe ka:Kuidas muusikat CD-lt iPhone'i teisaldada
13. Juurdepääs videole iCloudist
Kui video laadimisel tekkis tõrge, probleem püsib endiselt, proovige sellele arvutis iCloudi kaudu juurde pääseda. Selleks järgige alltoodud juhiseid.
1. Külastage iCloudi ametlik veebisait teie valitud brauseri kaudu.
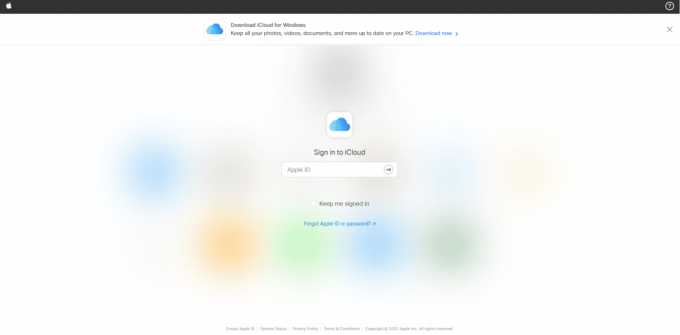
2. Sisenema Apple'i volikirjad ja logige sisse.
3. Valige Fotod või iCloudSõida rakendus, kus video on.
4. Otsige ja leidke oma video. Klõpsake ja avage see.
Loodetavasti pääsete sel viisil videole juurde. Kui vajate seda videot võrguühenduseta, saate seda e-posti teel jagada või oma arvutisse alla laadida.
14. Lülitage HDR-režiim välja
Smart HDR (kõrge dünaamiline ulatus) on suurepärane funktsioon, mis toob esile pildi parima kvaliteedi. See režiim võib mõnikord peatada teatud video laadimise. Seetõttu rakendage alltoodud samme ja keelake režiim.
1. Käivitage Seaded rakendus teie iPhone'is.

2. peal Seaded lehele, navigeerige lehele Kaamera valik.
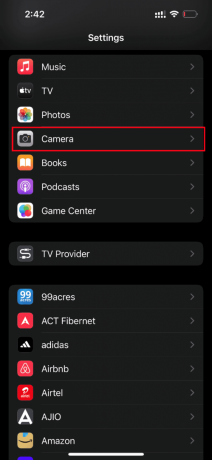
3. Siin otsige ja leidke Nutikas HDR. Funktsiooni keelamiseks lülitage see välja.
Kui see on tehtud, kontrollige, kas selle video kvaliteetsema versiooni laadimisel ilmnes tõrge. iPhone on kustutatud.
2. meetod: lubage uuesti iCloud Photos Sync
Mõnikord, kui salvestate kõrge eraldusvõimega videoid iCloudi, ei pruugi see laadida, kuna nende kõrgeima kvaliteediga toomiseks on vaja head võrguühendust. Selle stsenaariumi korral peate vea parandamiseks keelama ja lubama fotode iCloudiga sünkroonimise. Siin on, kuidas seda teha.
1. Ava Seaded rakendus teie iPhone'is.

2. peal Seaded lehel puudutage ikooni Apple kasutajatunnus.

3. Siin leidke ja puudutage iCloud.

4. Seejärel puudutage nuppu Fotod nagu näidatud.
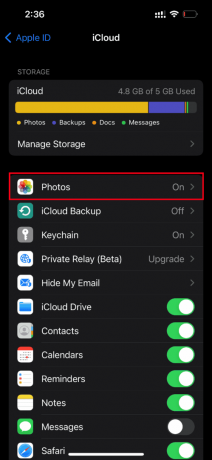
5. Nüüd lülitage välja iCloudi fotod võimalus see keelata.

6. Jällegi puudutage sama lülitit ja lubage varundamine iCloudi fotod.
Kui see on tehtud, taaskäivitage oma iPhone, et muudatused oleksid tõhusad. Seejärel kontrollige, kas videoid saab vaadata kõrgeima eraldusvõimega.
Loe ka:Kuidas parandada iPhone'i ei saa aktiveerida
3. meetod: lisage või eemaldage probleemne video lemmikutest
Kui teie iPhone'i multimeediumimoodulites esineb ajutisi tehnilisi tõrkeid, ei luba see videoid esitada. Seetõttu peate selle lahendamiseks lisama või eemaldama lemmikute hulgast video loomise probleemi, et viga parandada. Siin on, kuidas seda teha.
Märge: Veenduge, et teie peal oleks piisavalt ruumi iCloud. Kui ei, siis ostke iCloudi salvestusruumi tellimus või kustutage ruumi loomiseks iCloudist mittevajalikud andmed. See protsess on kohustuslik, kuna need võivad põhjustada tõrke, millega praegu silmitsi seisate.
1. Käivitage oma iPhone'is Fotod rakendus.
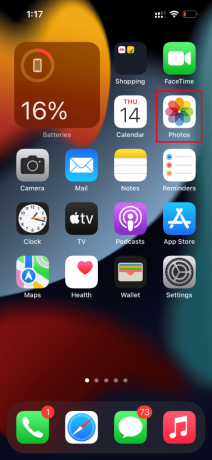
2. Minge videole, mille ees on viga, ja puudutage nuppu tühja südame ikoon et lisada see lemmikute hulka.

3. Mõne hetke pärast avage sama video uuesti ja puudutage nuppu Lemmik võimalus vastava video lemmikutest eemaldada.

Lõpuks proovige video avada ja vaadake, kas saate seda ilma katkestusteta vaadata.
4. meetod: teisaldage jaotisesse Originaalide allalaadimine ja säilitamine
Kui olete määranud oma iPhone'i originaalvideoid automaatselt kustutama, muutke seadet ja lubage allalaadimine ja säilitage algne režiim, et videod töötaksid sujuvalt.
Märge: Enne selle meetodi jätkamist veenduge, et teie iPhone'is on piisavalt vaba ruumi.
1. Käivitage Seaded rakendus teie iPhone'is.
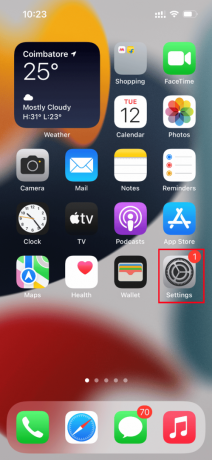
2. peal Seaded leht, leidke Fotod ja puudutage seda.

3. Valige Laadige alla ja säilitage originaalid valik.
Taaskäivitage telefon ja käivitage probleemne video. Seejärel kontrollige, kas laadimisprobleem on kõrvaldatud.
Loe ka:12 võimalust iPhone'i salvestusruumi täieliku probleemi lahendamiseks
5. meetod: tühjendage iPhone'i salvestusruum
Kvaliteetsed videod ei laadita korralikult, kui teie iPhone'is pole ruumi. Seetõttu kontrollige kindlasti, kas teie iOS-il on piisavalt vaba salvestusruumi. Siit saate teada, kuidas salvestusruumi kontrollida ja vabastada.
Märge: Pidage meeles, et suurte ja kvaliteetsete videote esitamiseks peab olema vähemalt 2 GB vaba ruumi.
1. Käivitage Seaded rakendus teie iPhone'is.
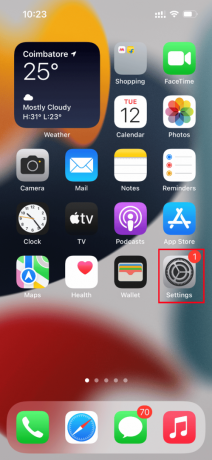
2. Navigeerige lehele Kindral valik.

3. Nüüd leidke asukoht iPhone'i salvestusruum ja puudutage seda.
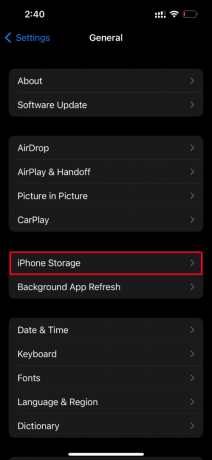
4. Siin kontrollige, kas teil on salvestusruumi.
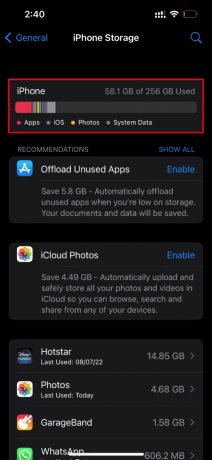
Kui vaba ruumi on vähem, kustutage kõik soovimatud videod, rakendused, fotod ja muud ebaolulised andmed.
6. meetod: lülitage sisse piiramatu mobiilne andmeside
Kui kasutate mobiilset andmesidet, on hädavajalik anda piiramatu juurdepääs andmetele, mis omakorda vähendab allalaadimisega seotud probleeme. Seetõttu lubage piiramatu mobiilne andmeside, järgides alltoodud samme.
1. Käivitage Seaded rakendus teie iPhone'is.

2. Seadete lehel leidke ja puudutage valikut Fotod.

3. Valige Mobiilne andmeside.
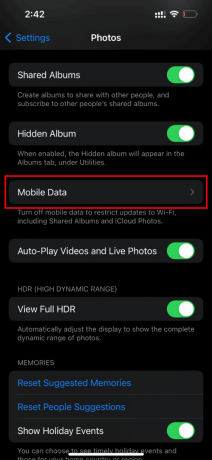
4. Lülitage sisse Piiramatult värskendusi valik.

7. meetod: värskendage rakendusi põhjustavaid tõrkeid
Kui video laadimise probleem ilmneb teatud rakendustes, näiteks Instagramis, Facebookis, peate rakenduse uuendama. Seetõttu kontrollige sageli App Store'i värskendusi. Järgige alltoodud samme, et värskendada oma iPhone'i rakendust.
1. Käivitage Rakenduste pood teie iPhone'is.

2. peal Rakenduste pood lehel klõpsake nuppu Profiili ikoon kohal üleval.

3. Kerige alla ja leidke soovitud rakendus. Seejärel klõpsake nuppu Värskenda nuppu selle kõrval.
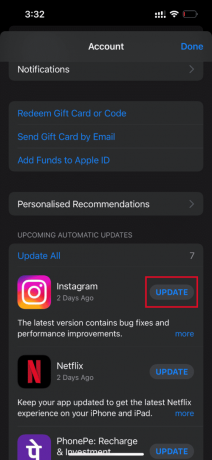
Kui rakendus on värskendatud, proovige laadida vastav video ja kontrollida, kas viga on parandatud.
Loe ka:Miks mu iPhone ei lae?
Kui ei, proovige rakendus uuesti installida.
Märge:Netflix kasutatakse siin näitena.
1. Vajutage pikalt soovitud rakendust ja puudutage nuppu Eemalda rakendus valik.

2. Seejärel puudutage nuppu Kustuta rakendus protsessi kinnitamiseks.

3. Pärast installimist minge lehele Rakenduste pood ja puudutage nuppu otsingu ikoon.
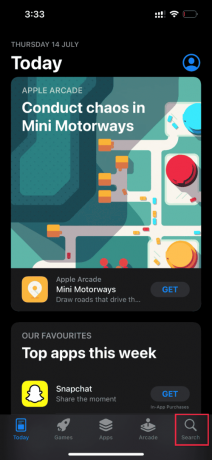
4. Tippige soovitud rakendus otsinguriba ja leida see.
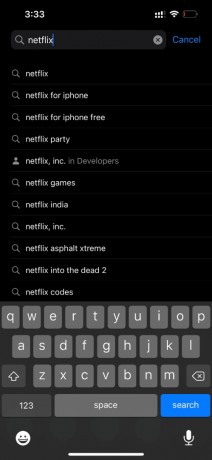
5. Nüüd klõpsake nuppu Installigeikooni nuppu.

Oodake, kuni rakendus teie seadmesse installitakse. Seejärel logige sisse oma mandaatidega ja proovige probleemne video rakendusse laadida.
8. meetod: iPhone'i käsitsi varundamine iCloudi kaudu
Tavaliselt ei saa videot laadida, ilmnes viga siis, kui teie iPhone'i ja iCloudi serverite vahel on teatud konflikt või ühildumatus, mis omakorda piirab video allalaadimist. Sellistel juhtudel saate vea parandada, luues käsitsi iPhone'i varukoopia, kasutades Apple'i oma toodete jaoks välja töötatud pilvesalvestusrakendust iCloud. Siin on, kuidas seda teha.
Märkus. Enne protsessi alustamist ühendage oma iPhone Wi-Fi-ühendusega.
1. Käivitage Seaded rakendus teie iPhone'is.

2. Puudutage valikut Apple kasutajatunnus.

3. Seejärel puudutage ja avage iCloud.

4. peal iCloud leht, otsige üles ja avage Varundamine.

5. Nüüd puudutage Tagasi üles kohe all olevat nuppu Varundamine osa.
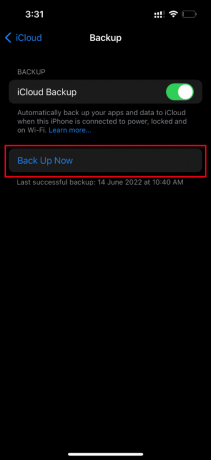
Oodake, kuni protsess on lõpule viidud. Kui olete lõpetanud, kontrollige, kas laadimisprobleem on lahendatud.
Kui ei, proovige video teisest iPhone'ist iCloudiga uuesti sünkroonida, seejärel iCloudist uuemasse iPhone'i ja laadige videod. Loodetavasti lahendab see olemasoleva vea.
Kas pole ikka veel lahendust selle video iPhone'i probleemi kvaliteetsema versiooni laadimisel ilmnenud veale? Ärge pingutage. Proovige teisi eelseisvaid meetodeid.
Loe ka:Parandage iCloud Photos ei sünkrooni arvutiga
9. meetod: redigeerige teatud multimeediumimooduleid
Mõnikord ei pruugi teie iPhone korralikult reageerida, kui proovite videofaili avada. See juhtub eriti siis, kui proovite vaadata kvaliteetset videot. Siin on video multimeediumimoodulid häiritud ja võivad põhjustada laadimisprobleeme. Seega järgige alltoodud samme ja tehke teatud muudatused.
1. Käivitage oma iPhone'is Fotod rakendus.

2. Liikuge probleemi põhjustava video juurde ja puudutage nuppu Muuda nuppu.

3. Tehke mõned väikesed muudatused ja sulgege redigeerimisliides.

4. Jällegi puudutage nuppu Muuda nuppu ja valige Taasta valik.

5. Puudutage Taastage originaal toiminguviibal.

Lõpuks proovige avada kvaliteetne video ja kontrollida, kas saate seda laadida ilma olemasoleva veata.
10. meetod: täieliku HDR-i funktsiooni kuvamise keelamine
HDR või suure dünaamilise ulatuse funktsioon aitab teil tuua teie videotele rohkem esile ja varju. Selle video kõrgema kvaliteediga versiooni iPhone'i laadimisel ilmnes viga, kui teie seadmel ei õnnestu täis-HDR-iga videot laadida. Sellise stsenaariumi korral peate vea parandamiseks keelama valiku Kuva täis-HDR. Järgige selle tegemiseks juhiseid.
1. Käivitage Seaded rakendus teie iPhone'is.

2. Nüüd vali Fotod peal Seaded lehel.

3. Lülitage välja Vaata Full HDR-i all HDR jaotist selle keelamiseks.

Lõpuks taaskäivitage telefon ja kontrollige, kas laadimisviga on lahendatud.
Loe ka:Esitusloendite kopeerimine iPhone'i, iPadi või iPodi
11. meetod: muutke videosalvestuse eraldusvõimet
Kui teie iPhone kasutab madalat või kõrget videosalvestuse eraldusvõimet, peate seda vastavalt muutma. See kaamera sätete muutmine võib vea kustutada. Selleks järgige lihtsalt juhiseid.
1. Käivitage Seaded rakendus teie iPhone'is.
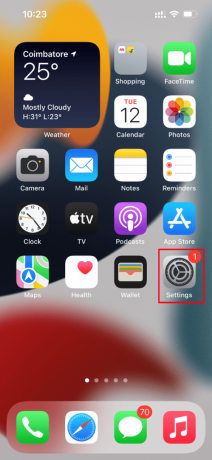
2. peal Seaded lehele, navigeerige lehele Kaamera valik.

3. Nüüd puudutage Salvesta Video.

4. Valige 4K kiirusega 60 kaadrit sekundis (kõrge tõhusus) resolutsioon. Kuid pange tähele, et üheminutilise video jaoks on selles eraldusvõime punktis vaja vähemalt 400 salvestusruumi.

Kui 4K kiirusega 60 kaadrit sekundis ei aita video laadimise viga lahendada, muutke kaamera seaded 1080p HD-le kiirusel 30 kaadrit sekundis ja kontrollige, kas probleem on kõrvaldatud.
12. meetod: iPhone'i kaamera sätete muutmine
Mõnikord ei õnnestu iPhone'il videoid õigesti dešifreerida ja video laadimine ebaõnnestus. Seda seetõttu, et iPhone'i kaameral on kõrge eraldusvõimega seaded. Kui see on kontekstis, peate tõrke lahendamiseks muutma kaamera sätteid. Siin on, kuidas seda teha.
1. Käivitage Seaded rakendus teie iPhone'is.

2. peal Seaded lehele, navigeerige lehele Kaamera valik.
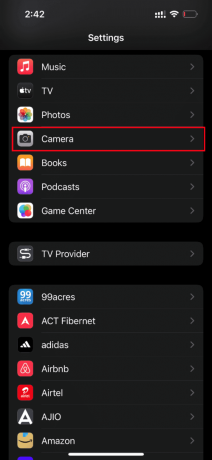
3. Nüüd puudutage nuppu Vormingud valik.

4. Valige Kõige ühilduvam valik all Kaamera jäädvustamine sakk.

Loe ka:Parandage FaceTime, mis ei tööta Macis
13. meetod: tehke lähtestamine
Lõpuks, kui ükski ülalnimetatud lahendustest ei aidanud teie iPhone'i videoid laadida, on aeg teie iPhone lähtestada. Kahjuks eemaldab see meetod kõik olemasolevad sätted ja tagab teie iPhone'i seadme avamise nagu täiesti uus.
Märkus. Enne selle meetodiga jätkamist peate oma andmed iCloudi varundama.
Kui varukoopia on loodud, järgige oma iPhone'i lähtestamiseks alltoodud samme.
1. Käivitage oma iPhone'is Seaded rakendus.
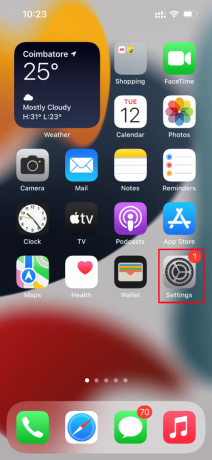
2. Kerige alla ja puudutage nuppu Kindral valik.
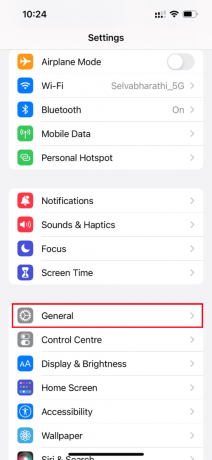
3. Seejärel puudutage nuppu iPhone'i teisaldamine või lähtestamine all üldised seaded.
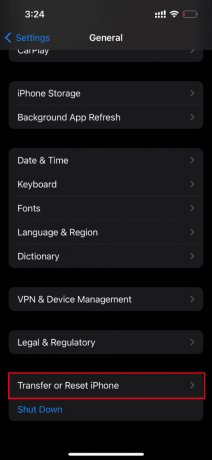
4. Nüüd puudutage nuppu Lähtesta nuppu.

5. Siin vali Lähtestage kõik seaded kontekstimenüü viipast.
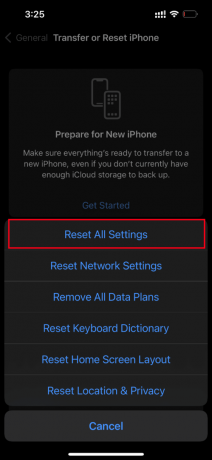
6. Sisestage oma iPhone'i pääsukood lõpuks.

Kui lähtestamisprotseduur on tehtud, taaskäivitub teie iPhone automaatselt. Kui see on tehtud, hankige iCloudist varukoopia oma lähtestatud telefoni. Proovige video käivitada ja vaadake, kas saate seda parima kvaliteediga vaadata.
Loe ka:Kuidas iPhone'is AirPlay välja lülitada
14. meetod: võtke ühendust Apple'i toega
Kas ikka pole õnne? Siis on teie viimane valik võtta ühendust Apple'i tugi iPhone'is ilmnes viga, et videot ei saa laadida. Apple võimaldab teil ka klienditoe kaudu helistada ja vestelda. Klienditoega saate hõlpsalt ühendust võtta, laadides App Store'ist alla Apple'i toe rakenduse.
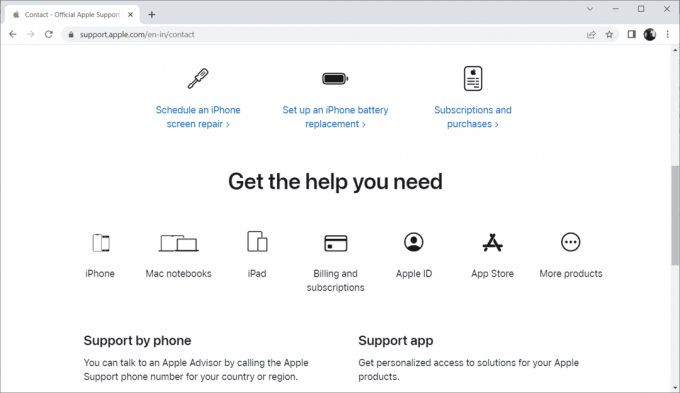
Soovitatav:
- Kuidas äratada kedagi telefoni teel
- Kuidas parandada musta punkti iPhone'i ekraanil
- Kuidas teha iPhone'i ekraanipilti ilma nuppudeta
- Kuidas iPhone'is õõnsast noolest lahti saada
Loodetavasti olete nüüdseks lahenduse leidnud selle video iPhone'i kvaliteetsema versiooni laadimisel ilmnes viga probleem. Palun arutage kõiki küsimusi või ettepanekuid allpool toodud kommentaaride jaotises.