Parandage meedia loomise tööriista viga 0x80042405-0xa001a
Miscellanea / / November 28, 2021
Windowsi installimine arvutisse võib olla stressirohke protsess, eriti kui te ei tea, kust alustada. Õnneks tundis Microsoft ära kasutajate raske olukorra ja andis välja Media Creation Tooli, tarkvara, mis võimaldab teil alla laadida Windowsi uusima versiooni ja installida selle oma süsteemi. Kuigi tööriist töötab enamiku ajast sujuvalt, on teatatud juhtudest, kus kasutajad ei saanud Windowsi installifaile alla laadida teatud loomistööriista vea tõttu. Kui olete selle probleemiga kokku puutunud, lugege edasi, et teada saada, kuidas saate parandage meedia loomise tööriista viga 0x80042405-0xa001a arvutis.

Sisu
- Parandage meedia loomise tööriista viga 0x80042405-0xa001a
- Mis on meedia loomise tööriista viga 0x80042405-0xa001a?
- 1. meetod: käivitage häälestus USB kaudu
- 2. meetod: muutke USB-failisüsteemiks NTFS
- 3. meetod: laadige alla installifail kõvakettale
- 4. meetod: teisendage USB-draiv MBR-iks
- 5. meetod: kasutage installikandja loomiseks Rufust
- 6. meetod: keelake USB valikuline peatamise seade
Parandage meedia loomise tööriista viga 0x80042405-0xa001a
Mis on meedia loomise tööriista viga 0x80042405-0xa001a?
Meedia loomise tööriist töötab kahel erineval viisil. See uuendab teie arvutit otse või võimaldab teil luua buutiva installikandja, salvestades Windowsi seadistuse USB-mälupulgale, CD-le või ISO-failina. The 0x80042405-0xa001a tõrge tekib tavaliselt siis, kui proovite installifaile salvestada USB-draivi, mis ei toeta NTFS-failisüsteemi või millel pole Windowsi installimiseks ruumi. Õnneks võimaldavad teil mitmed lahendused parandage meedia loomise tööriistas veakood 0x80042405-0xa001a.
1. meetod: käivitage häälestus USB kaudu
Üks lihtsamaid probleemilahendusi on käivitada meedia loomise tööriist otse USB-draivilt. Tavaliselt laaditakse loomise tööriist alla teie arvuti C-draivi. Kopeerige installifail ja kleepige see oma USB-draivi. Nüüd käivitage tööriist tavapäraselt ja looge oma välises riistvaras installikandja. Selle teisaldamisega hõlbustate loomise tööriistal USB-draivi tuvastamist ja Windowsi installimist.
2. meetod: muutke USB-failisüsteemiks NTFS
Meediumi loomise tööriist töötab teadaolevalt kõige paremini, kui USB-mälupulk toetab NTFS-failisüsteemi. Selle saavutamiseks peate oma välise draivi vormindama. See tagab, et teie mälupulgal on piisavalt ruumi Windowsi installi seadistuse salvestamiseks.
1. Varundamine kõik failid USB-draivist, kuna teisendusprotsess vormindab kõik andmed.
2. Avage "See arvuti" ja paremklõps teie USB-draivile. Ilmuvate valikute hulgast valige "Format".

3. Muutke vorminguaknas failisüsteemiks NTFS ja klõpsake nuppu "Start".
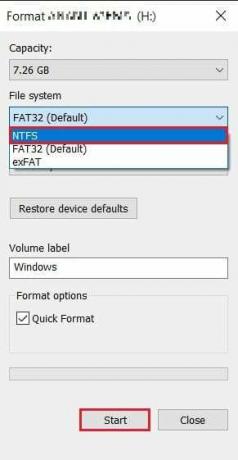
4. Kui vormindamisprotsess on lõpule jõudnud, käivitage uuesti Media Creation Tool ja vaadake, kas tõrge 0x80042405-0xa001a on lahendatud.
3. meetod: laadige alla installifail kõvakettale
Teine viis loomistööriista vea parandamiseks on installifaili kõvakettale allalaadimine ja seejärel USB-seadme teisaldamine.
1. Avage meedia loomise tööriist ja klõpsake nuppu „Loo installikandja”.

2. Meediumivaliku lehel klõpsake nuppu "ISO-fail" installifailide allalaadimiseks.
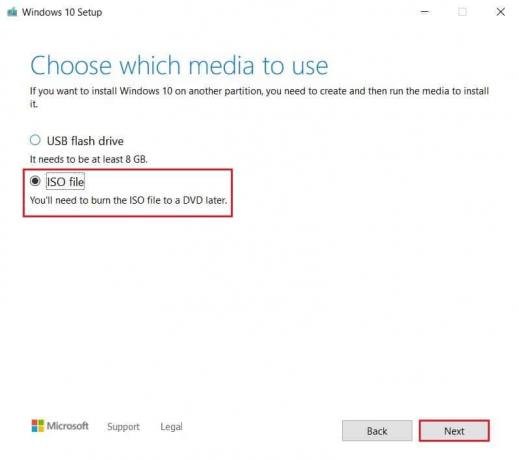
3. Kui ISO-fail on alla laaditud, paremklõpsake seda ja vali kinnitus. Faili kuvatakse nüüd virtuaalse CD-na jaotises „See arvuti”.
4. Avage virtuaalne draiv ja otsige faili pealkirjaga „Autorun.inf.Paremklõpsake sellel ja muutke ümbernimetamise valikut kasutades selle nimeks „Autorun.txt”.
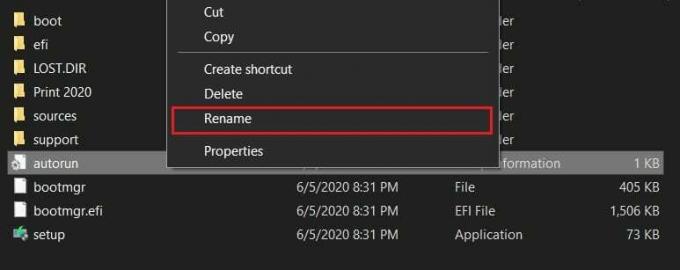
5. Kopeerige kõik ISO-kettal olevad failid ja kleepige need oma USB-mälupulgale. Nimetage fail "Autorun" ümber kasutades selle algset .inf laiendit.
6. Taaskäivitage Windowsi installiprotsess ja tõrge 0x80042405-0xa001a peaks olema lahendatud.
Loe ka: Kuidas luua Windows 10 installikandjat meedia loomise tööriistaga
4. meetod: teisendage USB-draiv MBR-iks
MBR tähistab Master Boot Record ja on oluline eeltingimus, kui soovite installida Windowsi buutiva USB-draivi kaudu. Arvuti käsuviiba abil saate teisendada oma USB-draivi GPT-lt MBR-i ja parandada loomistööriista tõrke.
1. Paremklõpsake menüü Start nuppu ja valige "Käsuviip (administraator)"

2. Esmalt sisestage käsuaknasse kettaosa ja vajuta Enter. Kõiki edaspidi sisestatavaid käske kasutatakse teie arvuti kettasektsioonide manipuleerimiseks.
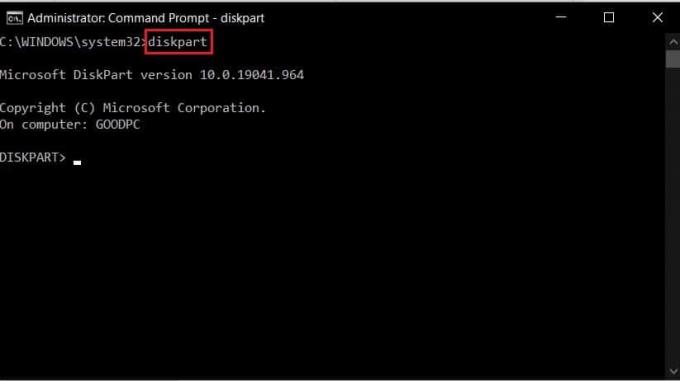
3. Nüüd sisestage loendi ketas kood kõigi oma draivide vaatamiseks.
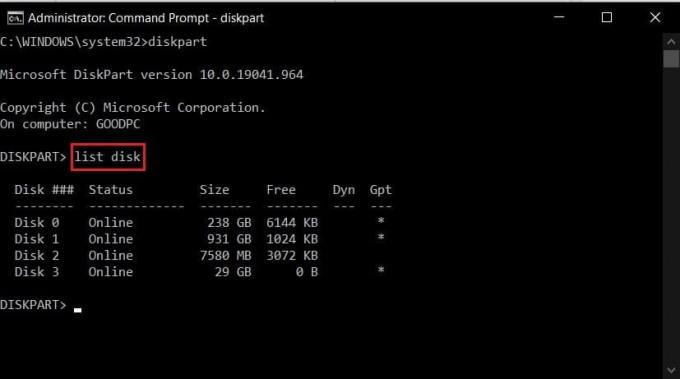
4. Tuvastage loendist USB-mälupulk, mille teisendate installikandjaks. Sisenema vali ketas *x* draivi valimiseks. Veenduge, et sisestaksite *x* asemel USB-seadme draivi numbri.
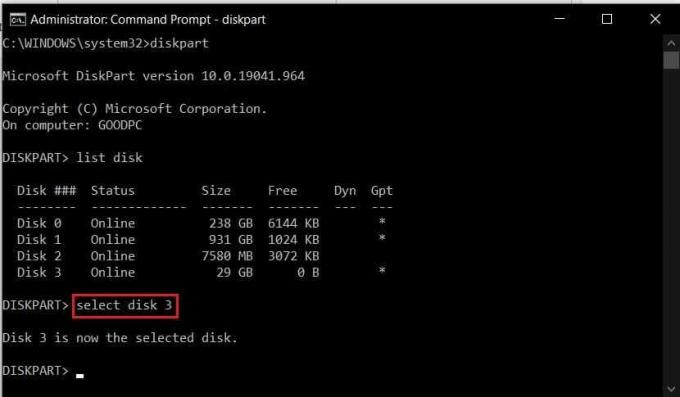
5. Tippige käsuaknasse puhas ja vajutage USB-draivi kustutamiseks sisestusklahvi.
6. Kui draiv on puhastatud, sisestage teisendada mbr ja käivitage kood.
7. Avage uuesti meedia loomise tööriist ja vaadake, kas tõrge 0x80042405-0xa001a on lahendatud.
5. meetod: kasutage installikandja loomiseks Rufust
Rufus on populaarne rakendus, mis teisendab ISO-failid ühe klõpsuga alglaaditavaks installikandjaks. Enne jätkamist veenduge, et olete installiprotsessi jaoks ISO-faili alla laadinud.
1. Ametlikult veebisaidilt Rufus, lae alla rakenduse uusim versioon.
2. Avage rakendus Rufus ja veenduge, et teie USB-draiv oleks jaotises „Seade” nähtav. Seejärel klõpsake paneelil Boot Selection nuppu "Vali" ja valige äsja alla laaditud Windowsi ISO-fail.
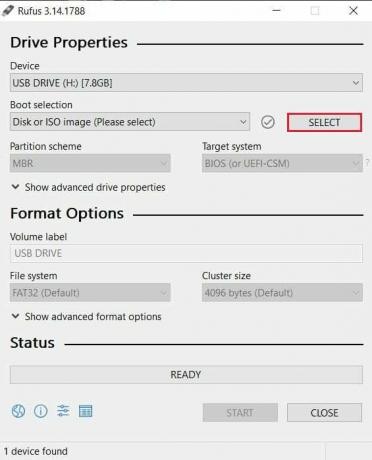
3. Kui fail on valitud, klõpsake nuppu "Start" ja rakendus muudab teie USB alglaaditavaks installidraiviks.
6. meetod: keelake USB valikuline peatamise seade
Arvuti aku pika tööea tagamiseks kipub Windows peatama USB-teenused, mis muudab loomistööriista jaoks välise välkmäluseadme asukoha leidmise keeruliseks. Muutes oma arvuti toitesuvandites mõnda seadet, saate parandada Media Creation Tooli tõrke 0x80042405-0xa001a.
1. Avage arvutis juhtpaneel.
2. Siin valige "Riistvara ja heli"
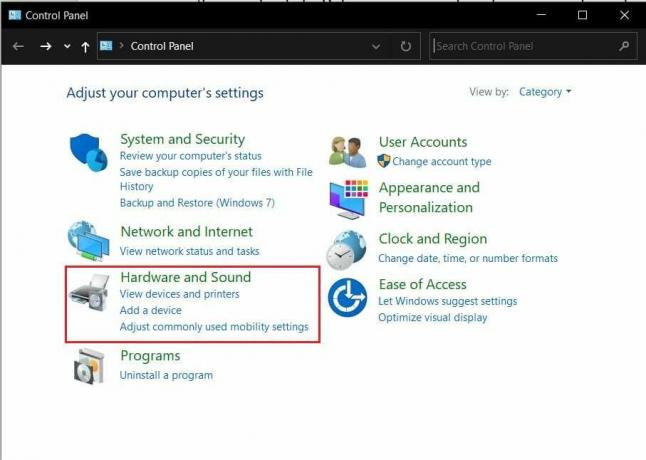
3. Jaotises „Toitevalik” klõpsake nuppu „Muutke, millal arvuti magab.’

4. Klõpsake aknas „Muuda plaani sätteid” nuppu 'Muutke täpsemaid toiteseadeid.’
5. See avab kõik toitesuvandid. Kerige alla ja otsige üles „USB-i sätted”. Laiendage valikut ja seejärel klõpsake selle kõrval olevat plussnuppu „USB valikulised peatamise seaded”.
6. Keela mõlemad valikud kategooria all ja klõpsake nuppu Rakenda muudatuste salvestamiseks.
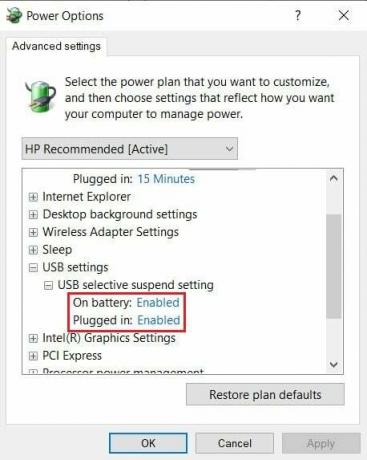
7. Proovige Media Creation Tooli uuesti käivitada ja vaadake, kas probleem on lahendatud.
Windowsi installiprotsess võib olla keeruline ja meediumi loomise tööriistas ilmnevad vead kindlasti ei aita. Kuid ülalnimetatud sammude abil peaksite saama hakkama enamiku väljakutsetega ja installima hõlpsalt värske Windowsi seadistuse.
Soovitatav:
- Kuidas võrrelda Windows 10 kahes kaustas faile
- Laadige alla ametlik Windows 10 ISO ilma meedia loomise tööriistata
- Kuidas luua Windows 10 käivitatavat USB-mälupulka
- Kuidas eemaldada Avast Windows 10-st
Loodame, et sellest juhendist oli abi ja te suutsite seda teha parandage meedia loomise tööriista viga 0x80042405-0xa001a. Kui teil on täiendavaid küsimusi, kirjutage need kommentaaride jaotisesse ja me võtame teiega ühendust.



