3 parimat viisi lehe kustutamiseks Microsoft Wordis
Miscellanea / / July 18, 2022
Microsofti leht Sõna pikkus võib olla kuni 500 sõna. See sõltub aga sellest, kas dokument on ühe vahega ja fondi suurus ei ole suurem kui 12. Kui see leheküljelimiit on ületatud, loob Microsoft Word automaatselt uue lehe, et mahutada lisasõnu. Kui te seda lisalehte ei soovi, võite selle eemaldamiseks puudutada tagasilükke- või kustutamisklahvi.

Mõnel juhul ei pruugi Backspace või Delete klahvi vajutamine toimida. Näiteks on teie dokumendil päis või jalus. Päis või jalus ei lase hiirekursoril lehe eemaldamiseks ülespoole liikuda. Sellises olukorras on siin muid viise lehe kustutamiseks Microsoft Wordis.
Kuidas kustutada Microsoft Wordi dokumendi lõpust tühi leht
Mõnikord on teie dokumendil tühi leht isegi pärast fondi suuruse ja vormingu kohandamist. Selle kustutamiseks toimige järgmiselt.
Samm 1: Klõpsake arvutis menüül Start ja otsige Microsoft Wordi.

2. samm: Wordi rakenduse käivitamiseks tulemuste hulgast klõpsake nuppu Ava.

3. samm: Viige kursor kustutamiseks lehele.

4. samm: Klõpsake lindil ja rühmas Lõik ümberpööratud P-märgil, et kuvada tühja lehe alguses kõik lõigumärgid / lehekülje vahe. Samuti saate otseteena klõpsata samaaegselt klahvikombinatsioonil Ctrl + Shift + 8 klahvi.

5. samm: Viige kursor esimese lõigu märgi ette, klõpsake hiire vasakut nuppu ja lohistage alla, kuni kõik lõigumärgid on esile tõstetud.

6. samm: Puudutage klaviatuuril Backspace või Delete klahvi.
Pärast seda ei ole teie Wordi dokumendis tühja lehte olemas.
Kuidas kustutada tühi leht Microsoft Wordi dokumendi keskel
Wordi dokumendi vormindamine võib muutuda keeruliseks, kui lisate tabeli. Tabeli laiuse fikseerimisel võite lõpuks lisada dokumendi keskele tühja lehe. Selle kustutamiseks toimige järgmiselt.
Samm 1: Klõpsake arvutis menüül Start ja otsige Microsoft Wordi.

2. samm: Wordi rakenduse käivitamiseks tulemuste hulgast klõpsake nuppu Ava.

3. samm: Klõpsake lindil vahekaarti Vaade.

4. samm: Märkige rühmas Näita ruut valiku Navigeerimispaan kõrval. Navigeerimispaani käivitamiseks võite kasutada otseteed Ctrl + F.

5. samm: Dokumendi kõigi lehtede kuvamiseks klõpsake navigeerimispaanil nuppu Leheküljed.

6. samm: Navigeerimispaan tõstab tavaliselt Wordi aktiivse lehe esile. Klõpsake tühjal keskmisel lehel, kui see pole veel esile tõstetud.
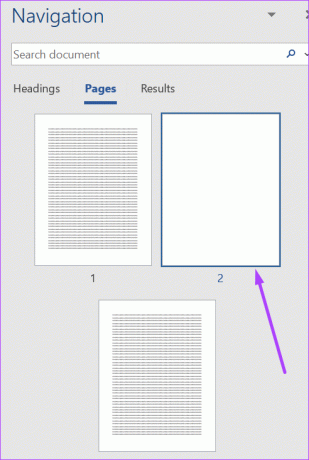
7. samm: Puudutage oma klaviatuuril klahvi Kustuta ja lehte ei tohiks enam eksisteerida.
Täidetud lehe kustutamine Microsoft Wordi dokumendi mis tahes osas
Wordi lehe kogu sisu kustutamiseks tagasilükkeklahvi vajutamine võib olla väsitav. Samas ei garanteeri see, et pärast kogu sisu kustutamist kustutatakse ka värskelt tühi leht. Selle asemel saate oma Wordi failist täidetud lehe kustutamiseks teha järgmist.
Samm 1: Klõpsake arvutis menüül Start ja otsige Microsoft Wordi.

2. samm: Wordi rakenduse käivitamiseks tulemuste hulgast klõpsake nuppu Ava.

3. samm: Viige kursor kustutamiseks lehele.

4. samm: Klõpsake oma kodulindil ikooni Redigeerimine.

5. samm: Klõpsake rippmenüüst nuppu Otsi.

6. samm: Klõpsake rippmenüüst valikut Täpsem otsing. Dialoogiboksi Otsi ja asenda avamiseks võite klõpsata ka klaviatuuril Ctrl + G.
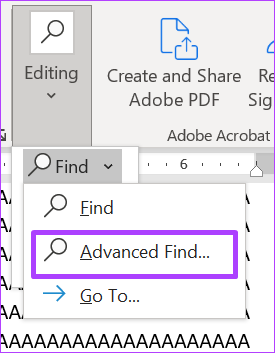
7. samm: Dialoogiboksi Otsi ja asenda vahekaardil Mine.

8. samm: Menüüs Mine kuhu klõpsake nuppu Lehekülg.

9. samm: Sisestage lehenumbri sisestamise väljale \page.
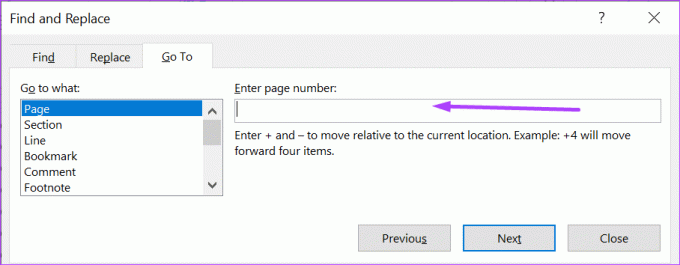
10. samm: Klõpsake dialoogiboksi Otsi ja asenda allosas nuppu Mine. Klõpsates nuppu Mine, tõstetakse kustutamiseks esile kogu lehe sisu.
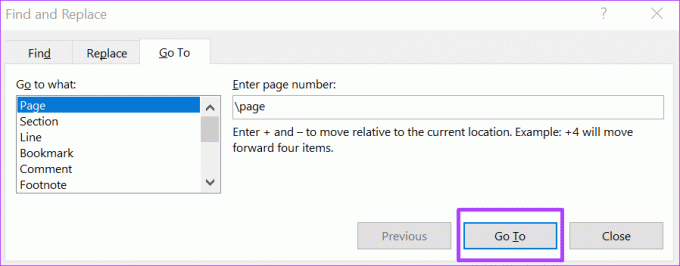
11. samm: Klõpsake dialoogiboksi allosas nuppu Sule.
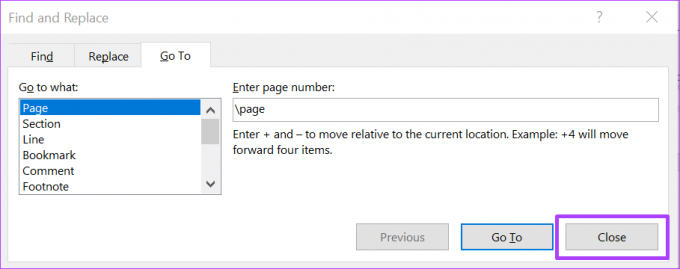
12. samm: Puudutage klaviatuuril Backspace või Delete klahvi.
Lehekülje suuna muutmine Microsoft Wordis
Kui muudate teie Microsoft Wordi lehe orientatsioon vertikaalpaigutusest rõhtpaigutusse või vastupidi, mõnikord luuakse täiendav tühi leht. Uue tühja lehe kustutamiseks järgige mõnda ülaltoodud samme.
Viimati värskendatud 18. juulil 2022
Ülaltoodud artikkel võib sisaldada sidusettevõtte linke, mis aitavad toetada Guiding Techi. See aga ei mõjuta meie toimetuslikku terviklikkust. Sisu jääb erapooletuks ja autentseks.



