6 parimat viisi, kuidas parandada läbipaistvusefekte, mis Windows 11-s ei tööta
Miscellanea / / July 19, 2022
Läbipaistvusefektid operatsioonisüsteemis Windows 11 muuta operatsioonisüsteem kaasaegsemaks ja visuaalselt atraktiivne. Ja kui hindate selliseid peeneid efekte, võiksite selle sisse lülitada. Aga mis siis, kui läbipaistvusefektid lakkavad Windows 11-s töötamast?

See postitus sisaldab 6 tõhusat lahendust, kuidas parandada läbipaistvusefekte, mis Windows 11-s ei tööta, kui ka teil on see. Niisiis, kontrollime seda.
1. Kontrollige läbipaistvuse sätteid
Peate kontrollima, kas lubasite oma arvutis läbipaistvusefektid. Kui te pole kindel, järgige allolevaid samme, et lubada Windows 11 läbipaistvusefekte.
Samm 1: Paremklõpsake ikooni Start ja valige loendist Sätted.

2. samm: Liikuge vahekaardile Isikupärastamine ja klõpsake nuppu Värvid.

3. samm: Lülitage läbipaistvusefektid sisse, kui see pole veel sisse lülitatud.

2. Akusäästja väljalülitamine (ainult sülearvutid)
Kui lubate sülearvutis akusäästja režiimi, keelab Windows automaatselt mittevajalikud energiat tarbivad funktsioonid, nagu läbipaistvusefektid. Seetõttu peate läbipaistvusefektide toimimiseks akusäästurežiimi välja lülitama.
Samm 1: Paremklõpsake tegumiribal aku ikoonil ja valige "Toite- ja unerežiimi seaded".

2. samm: Selle laiendamiseks klõpsake nuppu Akusäästja. Seejärel klõpsake akusäästja keelamiseks nuppu Lülita kohe välja.

Vaikimisi aktiveerib Windows akusäästja, kui teie sülearvuti aku tühjeneb alla 20%. Seega peate ka tagama, et teie sülearvutis või tahvelarvutis oleks piisavalt mahla.
3. Lülituge suure jõudlusega režiimile
Windows 11 sisaldab mitut toiterežiimi mis võimaldavad seada esikohale jõudluse ja energiatõhususe või leida tasakaalu. Saate seadistada Windows 11 jõudlust eelistama, kui läbipaistvusefektid ei tööta. Siin on, kuidas.
Samm 1: Klõpsake tegumiribal otsinguikooni ja tippige see kontrollpaneel, ja vajutage sisestusklahvi.

2. samm: Kasutage paremas ülanurgas olevat rippmenüüd, et muuta vaate tüübiks Suured ikoonid. Seejärel minge jaotisse Toitesuvandid.

3. samm: Valige Kõrge jõudlus.

Pärast seda proovige läbipaistvusefektid uuesti lubada, et näha, kas see toimib.
4. Värskendage kuvari draivereid
Osaliselt rikutud või aegunud kuvadraiver teie arvutis võib samuti tekitada probleeme läbipaistvusefektidega. Nende ekraanidraiverite värskendamine võib aidata teil probleemi lahendada. Siin on, kuidas seda teha.
Samm 1: Paremklõpsake ikooni Start ja valige loendist Seadmehaldur.

2. samm: Selle laiendamiseks topeltklõpsake valikul Display adapters. Paremklõpsake oma ekraanidraiveril ja valige suvand Värskenda draiverit.

Sealt järgige draiveri värskendamiseks ekraanil kuvatavaid juhiseid. Seejärel kontrollige, kas probleem on endiselt olemas.
5. Kohandage registrifaile
Kui probleem püsib, saate Windows 11-s läbipaistvusefektide lubamiseks kasutada registriredaktorit.
Pange tähele, et registrifailide muutmine teadmata võib põhjustada Windowsi pöördumatut kahju. Seetõttu peaksite hoolikalt järgima samme ja registrifailide varundamine enne muudatuste tegemist.
Samm 1: Dialoogiboksi Käivita avamiseks vajutage Windowsi klahvi + R. Trüki sisse regedit väljale Ava ja vajutage sisestusklahvi.
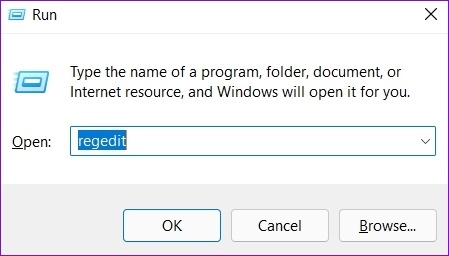
2. samm: Kleepige registriredaktori aknas järgmine tee ja vajutage sisestusklahvi:
Arvuti\HKEY_CURRENT_USER\Software\Microsoft\Windows\CurrentVersion\Themes\Isikupärasta
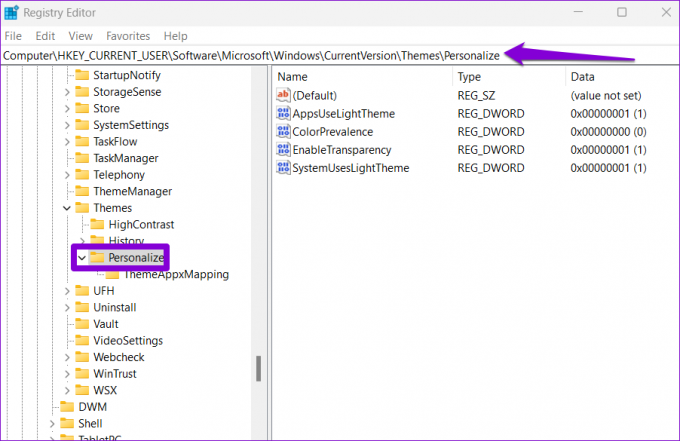
3. samm: Topeltklõpsake valikul EnableTransparency DWORD, muutke selle väärtuse andmed väärtuseks 1 ja klõpsake nuppu OK.

Muudatuste jõustumiseks taaskäivitage arvuti ja läbipaistvusefektid töötavad normaalselt.
6. Proovige puhast alglaadimist
Kui käivitate arvuti a puhas alglaadimise olek, laadib see olulisi draivereid ja käivitusprogramme. Arvuti käitamine puhtas alglaadimisolekus aitab teil kindlaks teha, kas läbipaistvusefektide probleemis on süüdi taustateenus või programm.
Samm 1: Vajutage Windowsi klahvi + R, et avada dialoogiaken Run, tippige msconfig.mscja vajutage sisestusklahvi.

2. samm: Märkige vahekaardil Teenused ruut "Peida kõik Microsofti teenused" ja klõpsake nuppu Keela kõik.

3. samm: Lülitage vahekaardile Käivitamine ja klõpsake nuppu Ava tegumihaldur.

4. samm: Valige vahekaardil Käivitamine kolmanda osapoole programm ja klõpsake ülaosas nuppu Keela. Kõigi kolmandate osapoolte rakenduste ja programmide keelamiseks korrake seda sammu.

Taaskäivitage arvuti, et siseneda puhtasse alglaadimiskeskkonda ja kontrollida, kas läbipaistvusefektid töötavad. Kui need on nii, peate probleemi lahendamiseks eemaldama kõik hiljuti installitud rakendused või programmid.
Tavarežiimis uuesti käivitamiseks kasutage ülaltoodud samme, et lubada enne arvuti taaskäivitamist kõik käivitusrakendused ja -teenused.
Nautige Windows 11 parimat
Windows 11-ga tegi Microsoft operatsioonisüsteemis mitmeid visuaalseid muudatusi, sealhulgas täiustas läbipaistvusefekte. Kuigi sellised muudatused on alati teretulnud, võivad need mõnikord ebaõnnestuda. Loodetavasti on ülaltoodud lahenduste läbimine aidanud teil parandada läbipaistvusefekte Windows 11-s ja olete rahul.
Viimati värskendatud 19. juulil 2022
Ülaltoodud artikkel võib sisaldada sidusettevõtte linke, mis aitavad toetada Guiding Techi. See aga ei mõjuta meie toimetuslikku terviklikkust. Sisu jääb erapooletuks ja autentseks.

Kirjutatud
Pankil on elukutselt ehitusinsener, kes alustas oma teekonda kirjanikuna EOTO.techis. Hiljuti liitus ta Guiding Techiga vabakutselise kirjanikuna, et jagada Androidi, iOS-i, Windowsi ja veebi jaoks juhiseid, selgitusi, ostujuhendeid, näpunäiteid ja nippe.



