Avast lülitub Windows 10-s pidevalt välja
Miscellanea / / July 21, 2022
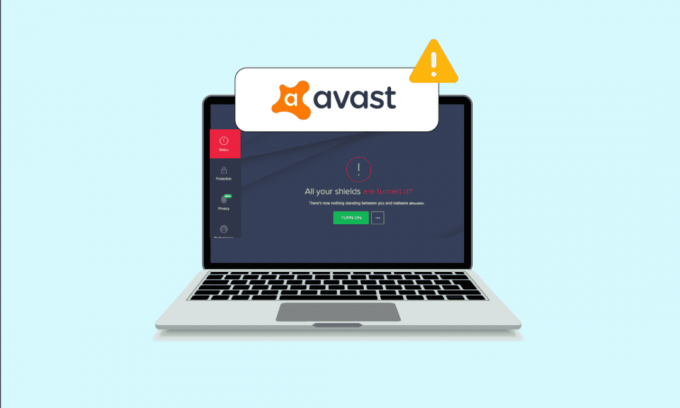
Avast on üks kõige sagedamini kasutatavaid viirusetõrjeprogramme Windows 10 arvutis. Tarkvara pakub teie arvuti kaitsmiseks regulaarseid värskendusi ja turvamääratlusi. Nagu kõigil teistel rakendustel, on ka Avastil mõned vead ja vead. Üks konkreetne viga rakenduses paneb selle iseenesest välja lülituma. Kui teie turvaprogramm lülitab oma kaitse välja, on see teie arvutile suur oht ja muudab arvuti haavatavaks. See artikkel hõlmab kõiki tõhusaid tõrkeotsingu samme, mis aitavad teil lahendada probleemi, kus Avast lülitab teie Windows 10 arvutis pidevalt välja.
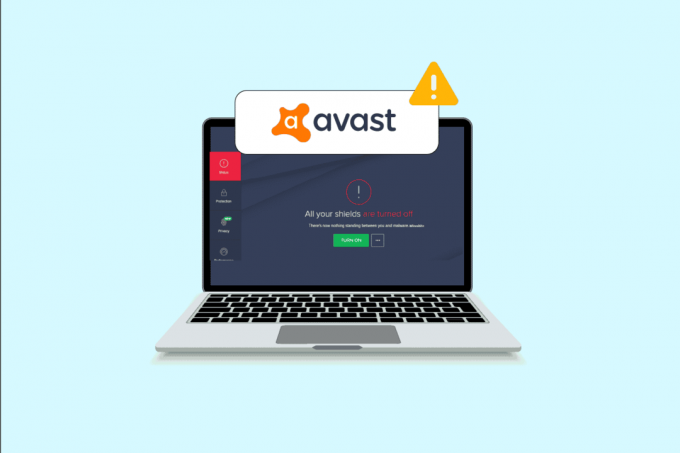
Sisu
- Kuidas parandada, et Avast lülitub Windows 10-s pidevalt välja
- 1. meetod: taaskäivitage arvuti
- 2. meetod: käivitage Avast administraatoriõigustega
- 3. meetod: värskendage Avast Antivirus
- 4. meetod: sulgege taustaülesanded
- 5. meetod: lubage aswbIDSAagendi teenuse sätted
- 6. meetod: käivitage pahavara kontrollimine
- 7. meetod: värskendage Windowsi
- 8. meetod: muutke Windows Defenderi tulemüüri sätteid
- 9. meetod: parandage Avast Antivirus
- 10. meetod: installige Avast uuesti turvarežiimi kasutades
Kuidas parandada, et Avast lülitub Windows 10-s pidevalt välja
Siin on mõned levinumad põhjused, miks Avast lülitub teie arvutis iseenesest välja. Analüüsige neid sügavamalt, et saaksite aimu, kuidas sama lahendada.
- Kõik ajutised tõrked teie arvutis, mis takistavad Avast avamist.
- Kasutate administraatoriõigustega Avast. See takistab teie arvutis juurdepääsu mõnele funktsioonile.
- Vananenud Avast põhjustab Avast iseenesest väljalülitamise probleemi.
- Vähesed olulised teenused, nagu aswbIDSAgent, on teie arvutis keelatud.
- Teie arvutisse installitud Avast on rikutud või valesti konfigureeritud.
- Teie arvuti on nakatunud pahavara või viirusega.
- Mõned taustatoimingud segavad teie programmi.
- Aegunud Windowsi operatsioonisüsteem.
- Tulemüür takistab Avast avamist.
- Avast rikutud või ühildumatud installifailid.
Liikuge nüüd järgmise jaotise juurde, et leida tõhusad tõrkeotsingu meetodid, mis aitavad lahendada Avasti väljalülitamise probleemi. Siin on mõned tõhusad tõrkeotsingu meetodid, mis aitavad teil Windows 10 arvutis lahendada Avast väljalülitamise probleemi. Enne nende rakendamist lugege need hoolikalt läbi.
1. meetod: taaskäivitage arvuti
Enne kõigi loetletud täpsemate tõrkeotsingumeetodite proovimist soovitame teil arvuti taaskäivitada. Arvuti taaskäivitamisel lahendatakse tehnilised tõrked, mis põhjustavad keerulisi paigutusi, mis aitab teil lahendada Avasti väljalülitamise probleemi. Sa saad ka Lülita välja arvutisse, kasutades toitevalikuid, ja lülitage see mõne aja pärast uuesti sisse.
1. Navigeerige Menüü Start.
2. Nüüd valige toite ikoon ekraani vasakus alanurgas.
3. Mitmed variandid nagu Magama, Lülita väljaja Taaskäivita kuvatakse. Siin, klõpsake Taaskäivita.

Kui olete arvuti taaskäivitanud, kontrollige, kas saate Avast ilma probleemideta avada.
2. meetod: käivitage Avast administraatoriõigustega
Mõnele Avasti funktsioonile ja teenusele juurdepääsuks vajate administraatoriõigusi. Kui teil pole nõutavaid administraatoriõigusi, võite silmitsi seista sellega, et Avast lülitub pidevalt välja. Kuid vähesed kasutajad on soovitanud, et probleemi saab lahendada, kui käivitate programmi administraatorina.
1. Paremklõpsake ikooni Avastotsetee töölaual või navigeerige paigalduskataloog ja paremklõpsake sellel.
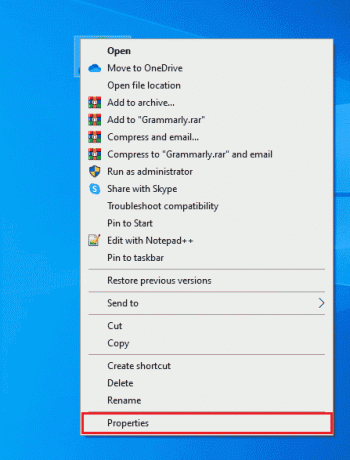
2. Nüüd klõpsake nuppu Omadused.
3. Lülituge aknas Atribuudid valikule Ühilduvus sakk.
4. Nüüd märkige ruut Käivitage see programm administraatorina.

5. Lõpuks klõpsake nuppu Rakenda > OK muudatuste salvestamiseks.
Nüüd käivitage programm uuesti, et näha, kas Avast avaneb nüüd ilma probleemideta.
Loe ka:Kuidas parandada Windows 10-s kinni jäänud Avast Update'i
3. meetod: värskendage Avast Antivirus
Kui Avastis on vigu, saate need parandada, värskendades rakendust. Nagu varem mainitud, saab Avast regulaarselt värskendusi kõigi vigade ja vigade parandamiseks. Kui need vead ja vead arendajale silma tulevad, annavad nad välja värskendused, et need täielikult parandada. Windows 10 arvutis Avast värskendamiseks järgige alltoodud juhiseid.
1. Lööge Windowsi võti ja tüüp Avast viirusetõrje. Kliki Avatud otsingutulemustest.
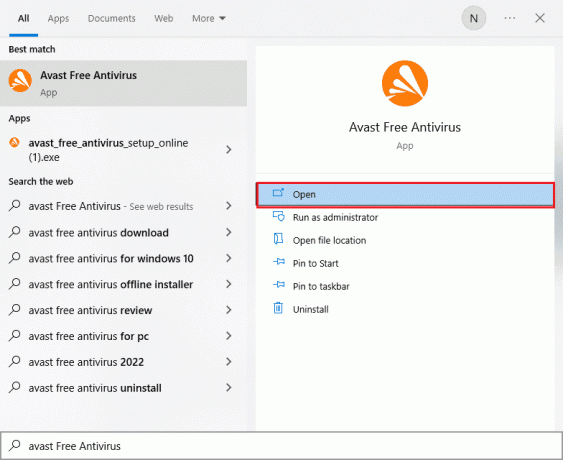
2. Mine lehele Menüü ikooni Avast kasutajaliidese paremas ülanurgas.
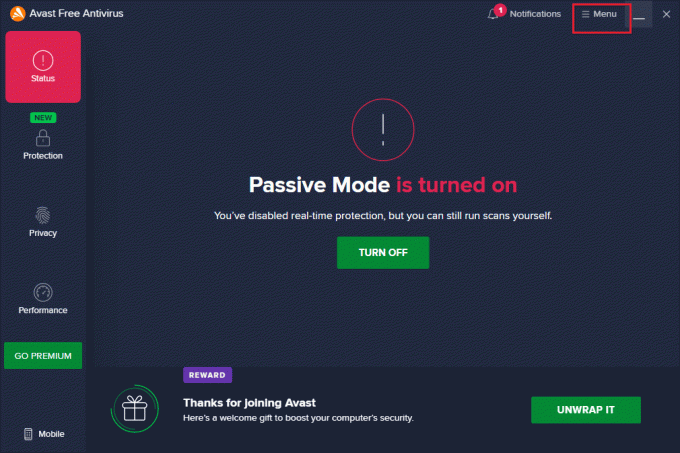
3. Seejärel valige Seaded nimekirjast.
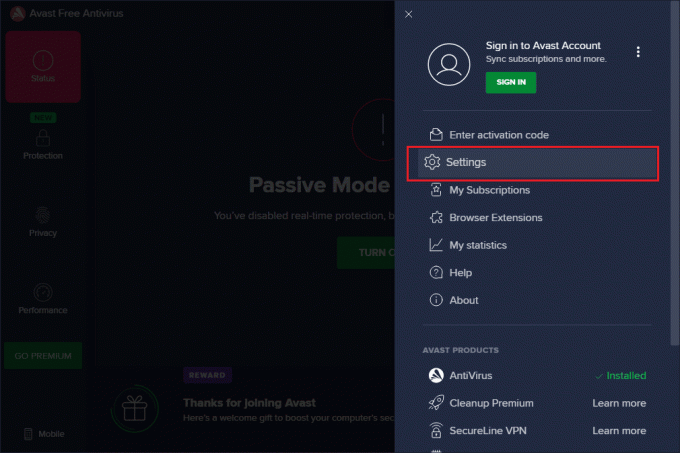
4. Nüüd lülitage sisse Värskenda vahekaarti ja klõpsake nuppu Kontrolli kas uuendused on saadaval nuppu. Veenduge, et saaksite järgmised sõnumid.
- Viiruse määratlused on ajakohased
- Avast Free Antivirus on ajakohane
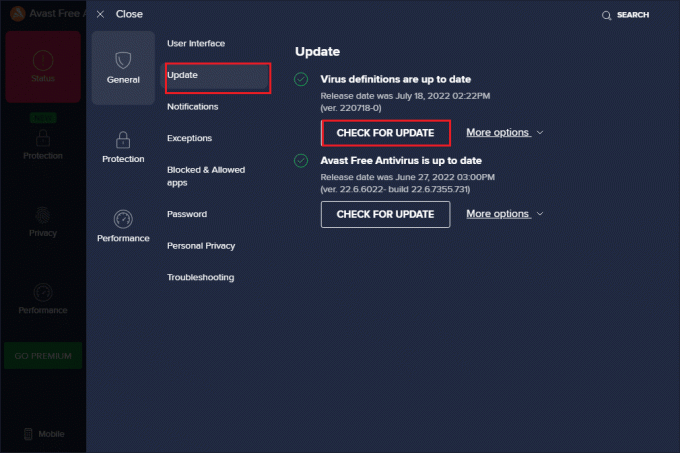
5. Kui olete selle värskendanud, taaskäivitage Avast ja kontrollige, kas probleem on lahendatud.
4. meetod: sulgege taustaülesanded
Kui olete endiselt mures, miks mu Avast pidevalt välja lülitub, saate selle lahendada, sulgedes kõik arvutis töötavad taustatoimingud. Mitmed teie arvuti taustatoimingud häirivad Avast, takistades seeläbi rakenduse avamist. Seetõttu sulgege kõik oma arvuti taustatoimingud, järgides meie juhendit Kuidas lõpetada ülesanne Windows 10-sja jätkake vastavalt juhistele.
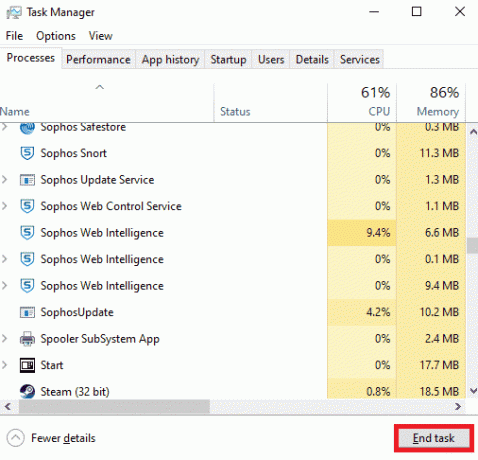
Kui olete kõik taustaprotsessid sulgenud, kontrollige, kas teil õnnestus arvutis Avast avada.
Loe ka:Kuidas eemaldada Avast Windows 10-st
5. meetod: lubage aswbIDSAagendi teenuse sätted
Mitmed kasutajad on teatanud, et viga, mis põhjustab Avast pidevalt väljalülitamist, saab parandada, tehes rakenduses mõningaid muudatusi aswbIDSAagendi teenus. See meetod on väga lihtne ja saate seda rakendada, järgides alltoodud samme.
1. Lööge Windowsi võti, tüüp Teenused ja klõpsake edasi Käivitage administraatorina.
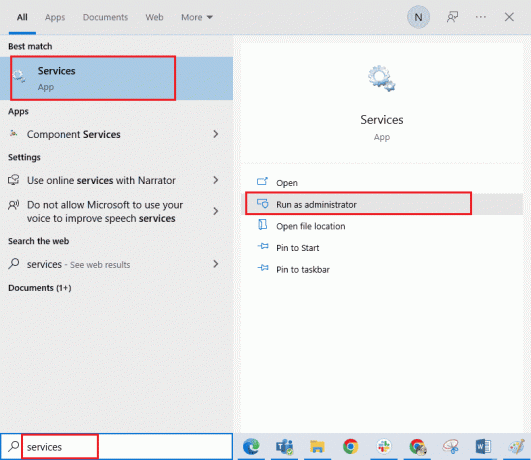
2. Nüüd kerige alla ja topeltklõpsake aswbIDSAgent teenust.
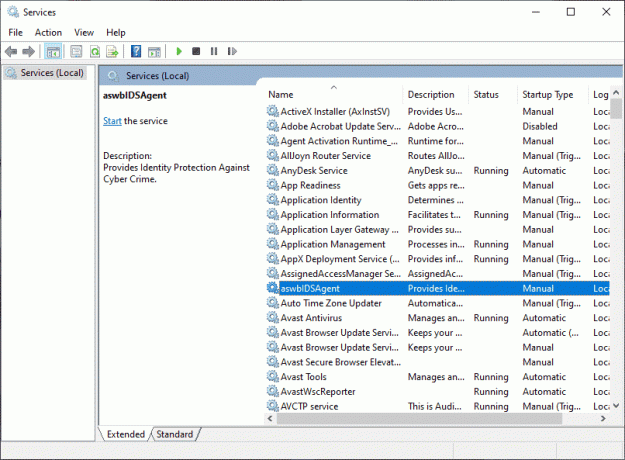
3. Nüüd valige uues hüpikaknas Käivitamise tüüp juurde Automaatne, nagu kujutatud.
Märge: Kui Teenuse olek on Peatatud, seejärel klõpsake nuppu Alusta nuppu. Kui Teenuse olek on Jooksmine, kliki Peatus ja alusta uuesti.

4. Teenuse käivitamisel võib tekkida tõrge 1079 (või midagi sarnast). Sel juhul lülitage sisse Sisse logima vahekaardil klõpsake nuppu See konto raadionuppu ja valige Sirvige valik.
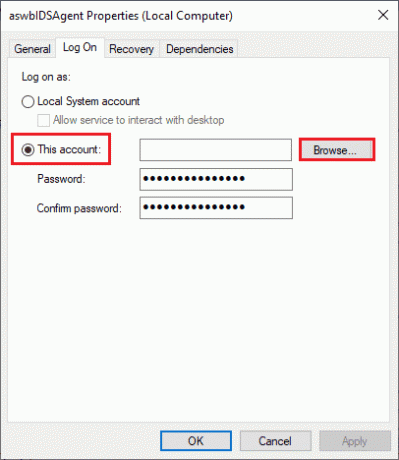
5. Sisestage objekti nimi välja valimiseks tippige kasutajanimi teie kontolt.
6. Seejärel klõpsake nuppu Kontrollige nimesid võimalus objekti nime autentimiseks.
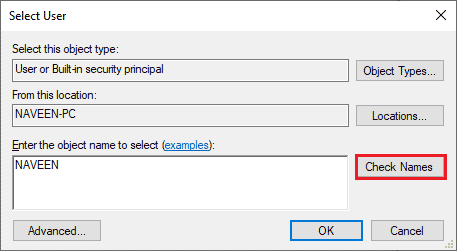
7. Nüüd klõpsake nuppu Okei muudatuste salvestamiseks ja kui teil palutakse, tippige oma administraatori konto.
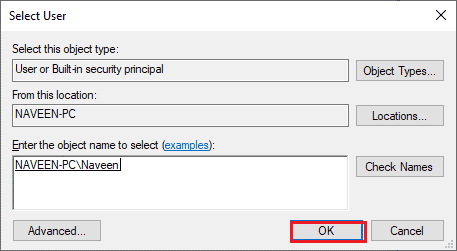
8. Kliki Rakenda > OK muudatuste salvestamiseks ja kontrollimiseks, kas avasite Avast ilma probleemideta.
6. meetod: käivitage pahavara kontrollimine
On vähe juhtumeid, kus teie arvutis olev viirus või pahavara võtab Avast juhtimise üle. Seetõttu peate kontrollima, kas kolmanda osapoole kahjulikud viirused segavad Avast, põhjustades Avast iseenesest väljalülitamise. Mitmed Microsofti eksperdid väidavad, et arvuti skannimine aitab teil hoida arvuti ohtudeta. Kui teie arvutisse on viiruseid või pahavara sissetungi, ei saa te kasutada väliseid ja sisemisi riistvaraseadmeid. Seetõttu soovitame teil oma arvutit skannida vastavalt meie juhendis toodud juhistele Kuidas käivitada arvutis viirusekontroll?
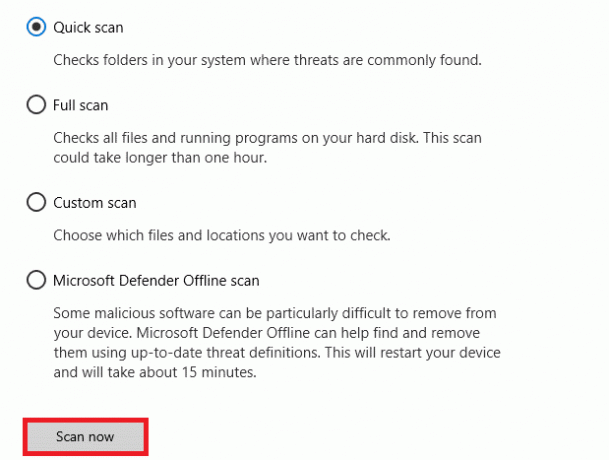
Samuti, kui soovite oma arvutist pahavara eemaldada, vaadake meie juhendit Kuidas eemaldada pahavara arvutist operatsioonisüsteemis Windows 10.
Loe ka:Viiruse määratluse parandamine ebaõnnestus rakenduses Avast Antivirus
7. meetod: värskendage Windowsi
Samuti, kui teie arvutis on vigu, saab neid parandada alles pärast a Windowsi uuendus. Microsoft annab kõigi nende vigade parandamiseks välja regulaarseid värskendusi, mistõttu tõrkeotsing Avast lülitab probleemid välja. Seetõttu veenduge, et kui olete oma Windowsi operatsioonisüsteemi värskendanud ja kui värskendused on pooleli, kasutage meie juhendit Kuidas alla laadida ja installida Windows 10 uusim värskendus

Pärast Windowsi operatsioonisüsteemi värskendamist kontrollige, kas pääsete oma kaamerale juurde.
8. meetod: muutke Windows Defenderi tulemüüri sätteid
Siiski, kui muretsete selle pärast, miks mu Avast pidevalt välja lülitub, võib selle põhjuseks olla teie Windows 10 arvuti liiga reageeriv või kaitsev tulemüürikomplekt. See takistab ühenduse loomist rakenduste käivitaja ja serveri vahel. Seega saate selle probleemi lahendamiseks lisada tulemüüri seadetes Avast valgesse loendisse või probleemi ajutiselt keelata.
I valik: Avast valgesse nimekirja
Avasti lubamiseks oma Windows Defenderi tulemüüris järgige meie juhendit Rakenduste lubamine või blokeerimine Windowsi tulemüüri kaudu ja rakendage samme vastavalt juhistele.
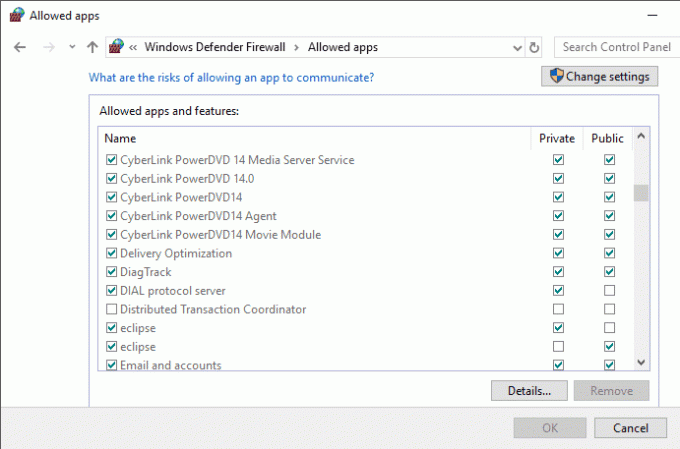
II valik: Windows Defenderi tulemüüri keelamine (pole soovitatav)
Samuti saate Windows Defenderi tulemüüri keelata ja selleks vaadake meie juhendit Kuidas keelata Windows 10 tulemüür ja järgige juhiseid.
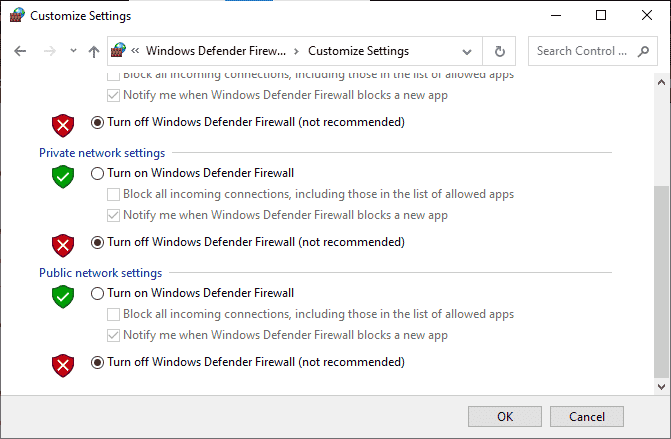
Valik III: looge tulemüüris uus reegel
1. Mine lehele Otsingumenüü ja tüüp Täiustatud turvalisusega Windows Defenderi tulemüür, seejärel klõpsake nuppu Avatud.
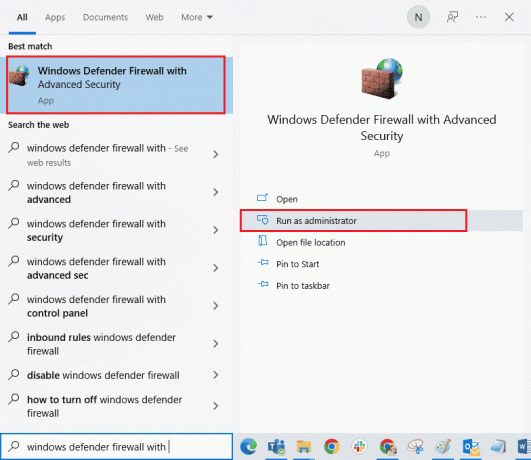
2. Nüüd klõpsake vasakpoolsel paanil nuppu Sissetulemise reeglid nagu kujutatud.
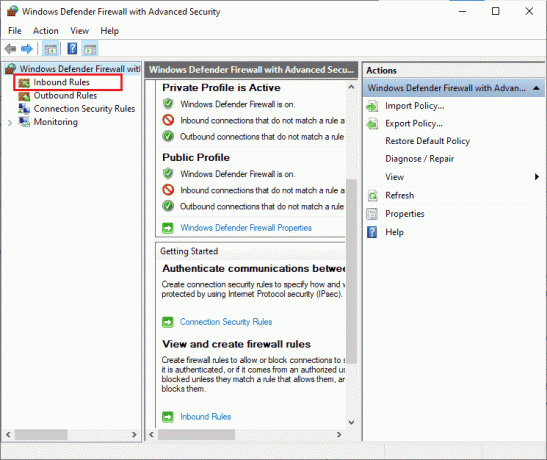
3. Seejärel klõpsake parempoolsel paanil nuppu Uus reegel… nagu näidatud.
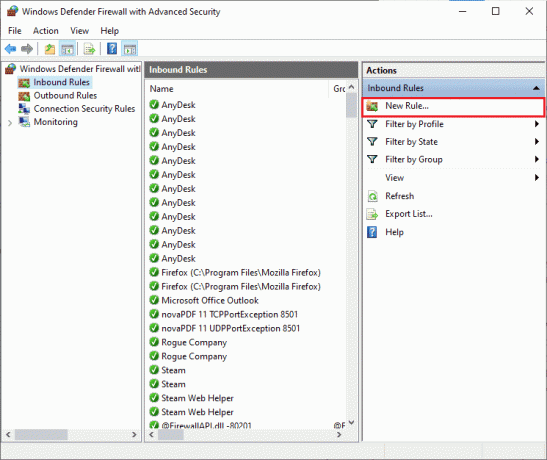
4. Nüüd veenduge, et valite Programm valik all Millist tüüpi reeglit soovite luua? menüü ja klõpsake nuppu Järgmine> nagu näidatud.
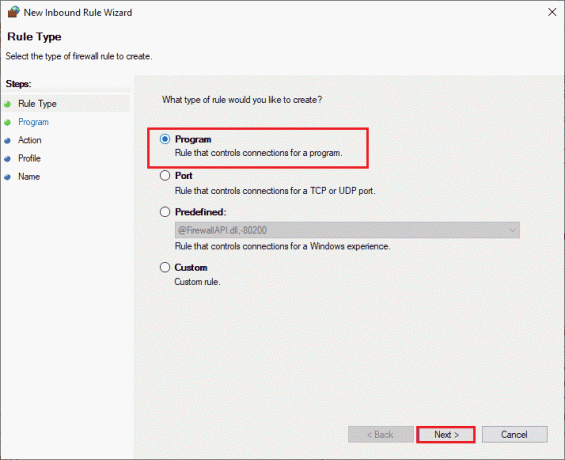
5. Seejärel klõpsake nuppu Sirvi… nupp, mis vastab See programmi tee: nagu näidatud.
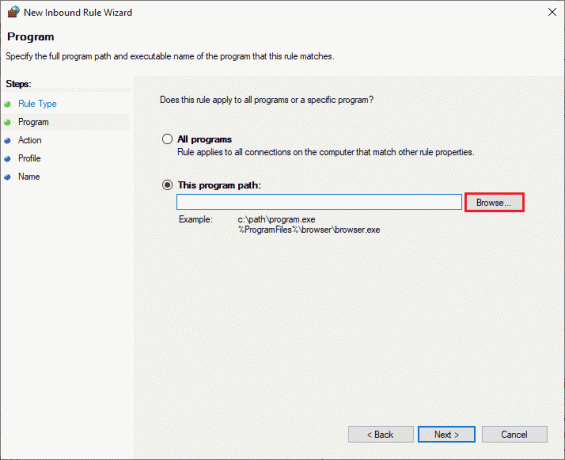
6. Seejärel navigeerige lehele C:\Program Files (x86)\Avast tee ja topeltklõpsake seadistamine faili. Seejärel klõpsake nuppu Avatud nuppu.
Märge: See asukoht võib erineda olenevalt kataloogist, kust olete Avast installinud. Sirvige asukohta vastavalt.
7. Seejärel klõpsake nuppu Järgmine > aastal Uus sissetuleva reegli viisard aken nagu näidatud.
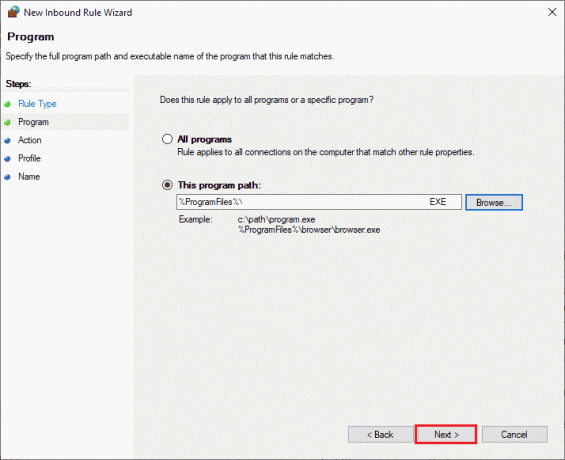
8. Nüüd valige raadionupp kõrval Luba ühendus ja klõpsake edasi Järgmine > nagu kujutatud.
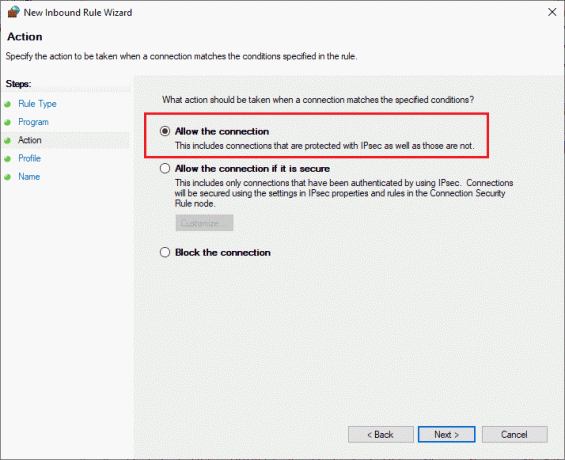
9. Tee kindlaks Domeen, privaatne ja avalik kastid on valitud ja klõpsake nuppu Järgmine > nagu näidatud.
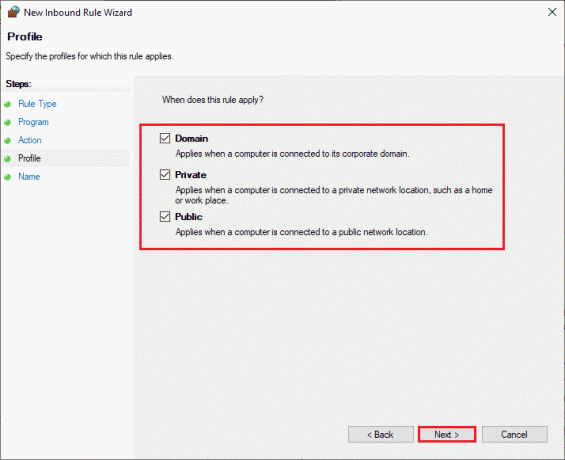
10. Lõpuks lisage oma uuele reeglile nimi ja klõpsake nuppu Lõpetama.
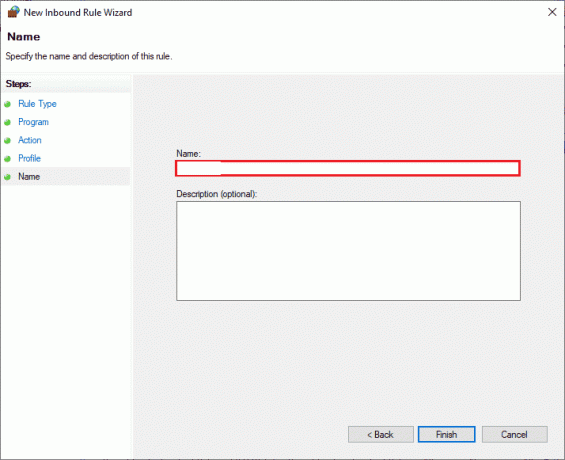
Kõik tehtud! Kontrollige, kas saate Avast ilma probleemideta avada või mitte.
Loe ka:6 viisi arvutiviiruse loomiseks (kasutades Notepadi)
9. meetod: parandage Avast Antivirus
Kui ülaltoodud 8 lahendus ei aita teil parandada, lülitub probleem Avast pidevalt välja, võite proovida rakendust parandada, et parandada kõik rakenduses olevad kahjulikud vead. See parandab ka rikutud installifailid ja isegi kui see meetod ei tööta, saate rakenduse järgmise meetodi juhiste järgi uuesti installida.
Valik I: otse Avast Interface'ist
1. Käivitage Avast Viirusetõrje ja navigeerige saidile Menüü > Seaded nagu sa varem tegid.
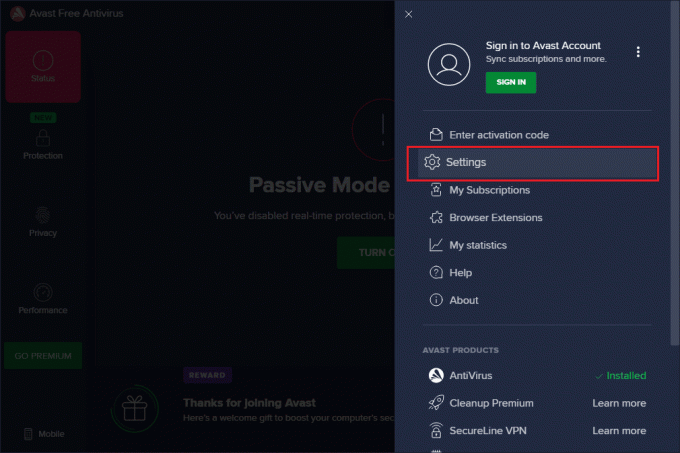
2. Järgmisena lülitage sisse Veaotsing sakk.
3. Siin, klõpsake Remondi rakendus paremal paanil. Oodake, kuni parandusprotsess on lõppenud. See võib veidi aega võtta.
Märge: Vältige parandusprotsessi ajal akende või vahekaartide sulgemist.
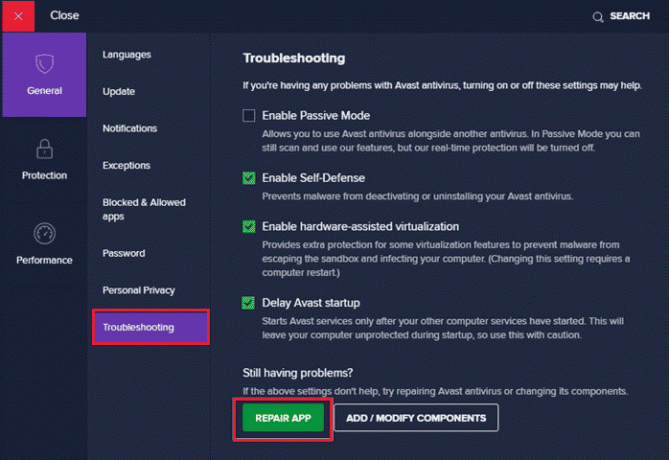
4. Kui remont on lõppenud, taaskäivitage arvutisse. Kontrollige, kas Avast ei lülitu sisse, on lahendatud või mitte.
II valik: programmide lisamise või eemaldamise kaudu
1. Tüüp Programmide lisamine või eemaldamine aastal Windowsi otsing kasti. Käivitage see otsingutulemustest, nagu näidatud.

2. Aastal Otsi sellest loendist baar, tüüp Avast.
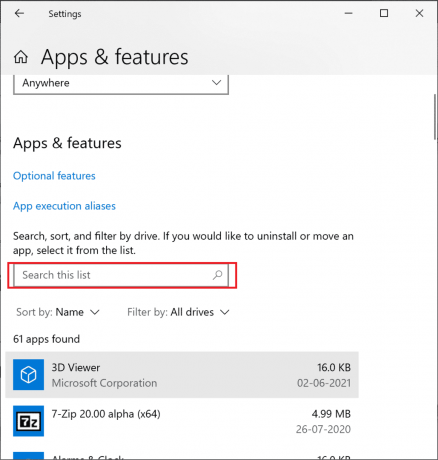
3. Seejärel klõpsake nuppu Avast ja siis, Muutma.
Märge: Allolev pilt on kujutatud viitamiseks. Järgige sama ka Avasti puhul.
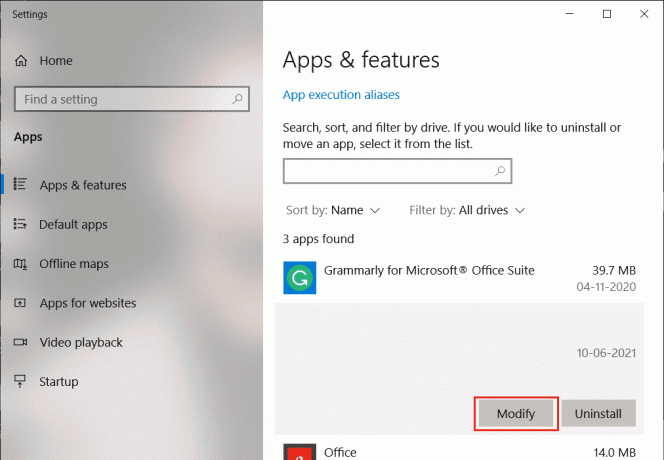
4. Kliki Remont hüpikaknas Avast ja järgige ekraanil kuvatavaid juhiseid.
Oodake, kuni see parandatakse. Taaskäivitage oma Windows 10 arvuti ja kontrollige, kas probleem on lahendatud või mitte.
10. meetod: installige Avast uuesti turvarežiimi kasutades
Kui Avasti parandamine ei lahenda ikka veel põhjust, miks mu Avast pidevalt välja lülitub, peate võib-olla rakenduse turvarežiimis uuesti installima, et sama probleemi lahendada. Kui installite puhtalt Avast, parandatakse vigane rakendus ja vahemälufailid ning rikutud registrid.
1. Külastage Avast ametlik desinstalli saitja seejärel klõpsake nuppu avastclear.exe Avast Uninstall Utility hankimiseks, nagu allpool näidatud.
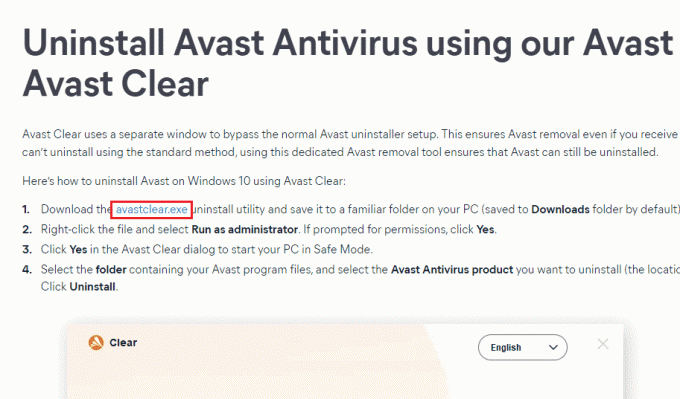
2. Nüüd sa pead käivitage Windows turvarežiimis. Järgige antud samme;
2A. Lööge Windowsvõti, seejärel tippige Süsteemi konfiguratsioon ja klõpsake edasi Avatud.
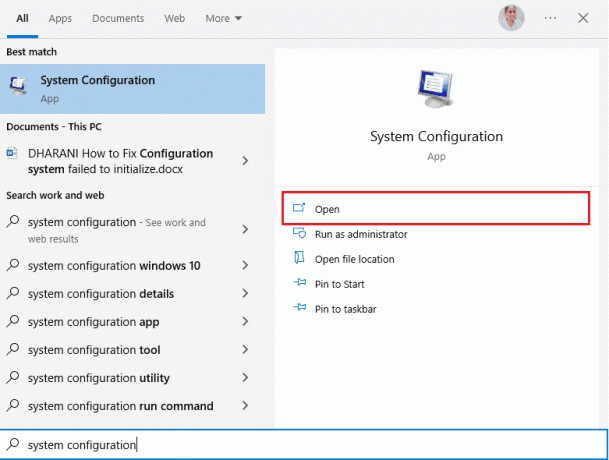
2B. Nüüd klõpsake nuppu Boot avanevas aknas vahekaarti.
2C. Järgmisena valige Turvaline käivitus jaotises Alglaadimissuvandid ja seejärel klõpsake nuppu Okei, nagu allpool näidatud. Taaskäivitage arvuti ja arvuti käivitub turvarežiimi.

3. Kui Windows 10 on turvarežiimis avatud, klõpsake nuppu alla laaditud Avast Uninstall Utility olete varem alla laadinud.
4. Aastal Desinstalli utiliidi aken, veenduge, et valitud on õige kaust, mis sisaldab rikutud Avast programmi.
5. Nüüd klõpsake nuppu Desinstalli.
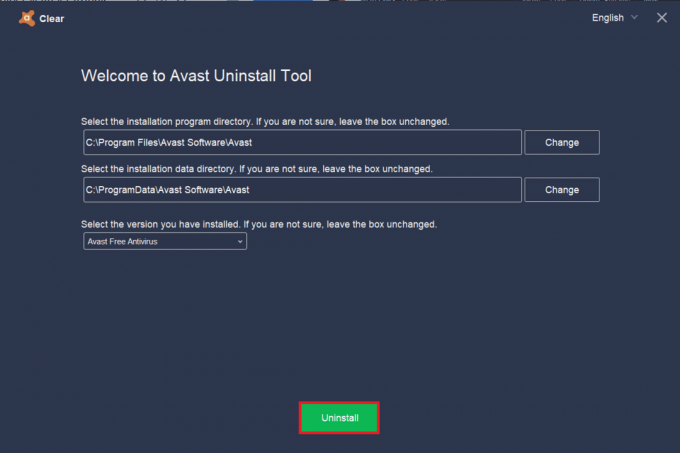
6. Pärast Avast desinstallimist Taaskäivita Windows sisse Tavaline mood.
7. Navigeerige Avast ametlik veebisait ja seejärel klõpsake Laadige alla TASUTA KAITSE uusima Avast Antivirus rakenduse allalaadimiseks, nagu allpool näidatud.
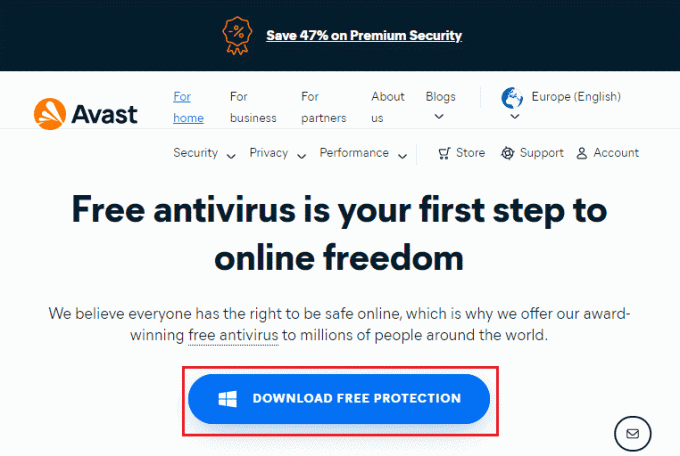
8. Kui fail on alla laaditud, tehke seda Minu allalaadimised, topeltklõpsake seadistusfail, ja järgige Avast installimiseks ekraanil kuvatavaid juhiseid.
Nüüd, kui käivitate programmi Avast, ei pea te Avast ise uuesti välja lülituma.
Loe ka:McAfee LiveSafe'i desinstallimine opsüsteemis Windows 10
Korduma kippuvad küsimused (KKK)
Q1. Miks mu Avast lakkab töötamast?
Ans. Kui neid on ühildumatuse probleemid teie arvutis, teie Avast ei avane üldse. Kui teie Avast ei avane, kontrollige kindlasti tulemüüri sätteid või parandage vajadusel tarkvara.
Q2. Kas Avast põhjustab Windows 10-ga probleeme?
Ans. Mõnel juhul võib Avast häirida teie arvuti eelinstallitud rakendusi ja põhjustab Windows 10 krahhi, hangumise, rohkem ressursside tarbimise, sinise ekraani vea (BSOD) kuvamise, ja palju muud. See võib juhtuda mõne ühildumatu programmi tõttu, mida käivitate käsitsi, või mõne automaatse teenuse tõttu, mis töötab Windowsi käivitamisel taustal.
Q3. Miks mu Avast brauser ei avane?
Ans. Kui Avast brauser ei avane teie Windows 10 arvutis, võib põhjuseks olla asjaolu, et see on aegunud või pole korralikult värskendatud. Probleemi põhjustavad ka vähesed rikutud failid rakenduses. Brauseri vahemälu, küpsised ja rikutud andmed takistavad ka Avasti avamist brauseris.
Q4. Kas Windows Defender on parem kui Avast?
Ans. Täpsemalt on Avast parem kui Windows Defenderi tulemüür. Vähesed aruanded ütlevad, et Windows Defenderi tulemüüri tuvastamise määr oli 99,5%, samas kui Avast tuvastas 100% pahavarast ja viirustest. Avast on varustatud ka täiustatud funktsioonidega, mida Windows Defenderi tulemüüris pole.
Soovitatav:
- Parandage Windows 10 lukustatud Nvidia kasutajakonto
- Parandage Delli 5 piiksu sisselülitamisel
- Mis on Easyanticheat.exe ja kas see on ohutu?
- Parandage SearchUI.exe peatatud viga operatsioonisüsteemis Windows 10
Loodame, et see juhend oli kasulik ja saate seda parandada Avast lülitub pidevalt välja teie seadmes. Andke meile teada, milline meetod teie jaoks kõige paremini toimis. Samuti, kui teil on selle artikli kohta küsimusi/soovitusi, jätke need kommentaaride sektsiooni.



