Kuidas otsida Windows 10 mis tahes faili teksti või sisu
Miscellanea / / November 28, 2021
Otsige faili sisust Windows 10-s: Sülearvutid või arvutid on salvestusseadmed, kus hoiate kõiki oma andmeid, nagu failid, pildid, videod, dokumendid jne. Talletate igasuguseid andmeid ja teie arvutisse salvestatakse ka andmed muudest seadmetest, nagu telefonid, USB, Internetist jne. Kõik andmed salvestatakse erinevatesse kaustadesse, olenevalt asukohast, kuhu need andmed salvestatakse.
Niisiis, kui soovite otsida konkreetset faili või rakendust, siis mida teete? Kui kavatsete avada iga kausta ja seejärel otsida sealt seda konkreetset faili või rakendust, kulutab see palju teie aega. Nüüd lahendage ülaltoodud probleem Windows 10 kaasas funktsioon, mis võimaldab teil otsida mis tahes faili või rakendust, mida otsite, lihtsalt sisestades selle otsingukasti.
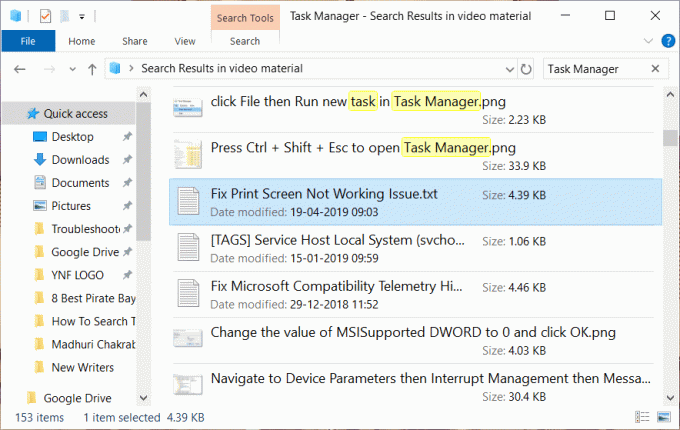
Samuti ei anna see teile mitte ainult võimalust otsida konkreetset faili, vaid võimaldab otsida ka failide sisu hulgast, lihtsalt sisestades otsitava. Kuigi enamik inimesi ei tea, et see funktsioon on Windows 10-s olemas, peate selle funktsiooni kasutamiseks esmalt selle lubama. Seega näete selles juhendis, kuidas lubada funktsioon, mis võimaldab teil otsida faili sisu ja muude Windows 10-s saadaolevate erinevate otsinguvõimaluste hulgast.
Sisu
- Otsige Windows 10 mis tahes faili teksti või sisu
- 1. meetod: otsige otsingukasti või Cortana abil
- 2. meetod: otsige File Exploreri abil
- 3. meetod: tööriista „Kõik” kasutamine
- 4. meetod: otsige mis tahes faili teksti või sisu
Otsige Windows 10 mis tahes faili teksti või sisu
Veenduge, et luua taastepunkt juhuks kui midagi valesti läheb.
1. meetod: otsige otsingukasti või Cortana abil
Põhiotsingu valik, mis on saadaval kõigis Windowsi versioonides, on otsinguriba, mis on saadaval aadressil Menüü Start. Windows 10 otsinguriba on täiustatud kui ükski eelmine otsinguriba. Ja integreerimisega Cortana ( virtuaalne assistent Windows 10) saate mitte ainult otsida oma kohalikust arvutist faile, vaid leida ka saidil saadaolevaid faile Bing ja muudest veebiallikatest.
Mis tahes faili otsimiseks otsinguriba või Cortana abil järgige alltoodud samme.
1. Klõpsake nuppu Menüü Start ja kuvatakse otsinguriba.
2.Tippige otsitava faili nimi.
3. Ilmuvad kõik võimalikud tulemused, siis peate seda tegema klõpsake failil, mida otsisite.
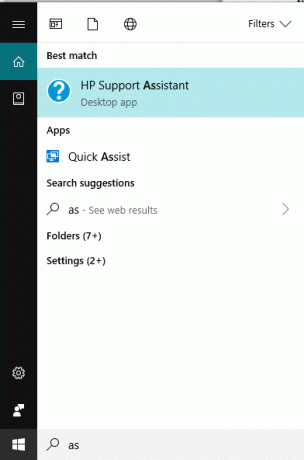
2. meetod: otsige File Exploreri abil
Kui otsite faili ja teate, millises kaustas või draivi all see asub, saate seda otsida otse, kasutades File Explorer. Faili leidmine võtab vähem aega ja seda meetodit on üsna lihtne järgida.
Selleks järgige alltoodud samme.
1.Vajutage Windowsi klahv + E avama File Explorer.
2. Vasakult küljelt valige kaust, mille all teie fail asub. Kui te kausta ei tea, klõpsake nuppu See arvuti.
3. Paremasse ülanurka ilmub otsingukast.
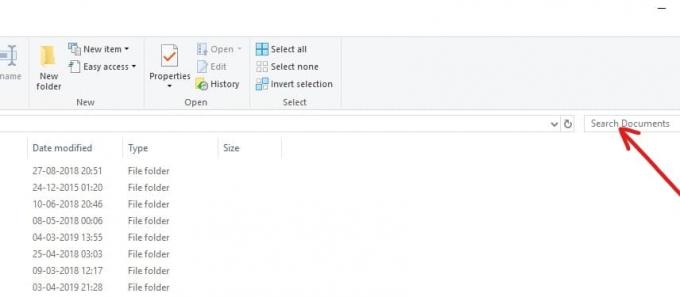
4.Tippige faili nimi, mida soovite otsida ja vajalik tulemus kuvatakse samale ekraanile. Klõpsake failil, mida soovite avada, ja teie fail avaneb.
3. meetod: tööriista „Kõik” kasutamine
Võite kasutada ka kolmanda osapoole tööriista nimega "Kõik", et otsida arvutis mis tahes faile. Võrreldes sisseehitatud otsingufunktsioonidega on see väga kiire ja seda on väga lihtne kasutada. See loob mõne minuti jooksul arvutite otsinguindeksi ja kui kasutate seda, hakkab see kohe tööle. See on väga kerge ja mugav rakendus.
Kui soovite kiiresti otsida oma arvutis mis tahes faili, on tööriist Kõik, võrreldes teiste integreeritud otsingutööriistadega, parim lahendus.
Kõik kolm ülaltoodud meetodit annavad ainult teie arvutis saadaolevad failinimed ja kaustad. Nad ei anna teile faili sisu. Kui soovite otsida vajaliku faili sisust, kasutage allolevat meetodit.
4. meetod: otsige mis tahes faili teksti või sisu
Faili sisust otsimine on Windows 10-s võimalik, kasutades Start-menüü otsingut. Kui te ei saa seda teha, siis sellepärast funktsioon on vaikimisi välja lülitatud. Seega, selle funktsiooni kasutamiseks peate selle funktsiooni lubama.
Faili sisu hulgast otsimise lubamiseks toimige järgmiselt.
1.Avage Cortana või otsinguriba ja tippige Indekseerimisvalikud selles.

2. Klõpsake nuppu Indekseerimisvalikud mis kuvatakse selle tulemusena üleval või vajutage lihtsalt klaviatuuri sisestusnuppu. Allpool kuvatakse dialoogiboks.

3. Klõpsake nuppu Täpsem nupp saadaval allosas.

4. Jaotises Täpsemad suvandid klõpsake nuppu Failitüübid sakk.

5. Allpool kuvatakse kast, milles on vaikimisi valitud kõik laiendused.
Märge: Kuna kõik faililaiendid on valitud, võimaldab see otsida igat tüüpi arvutis saadaolevate failide sisust.
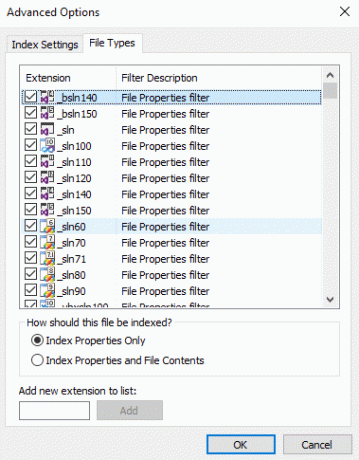
6.Märkige kõrval olevat raadionuppu Indekseeritud atribuudid ja faili sisu valik.
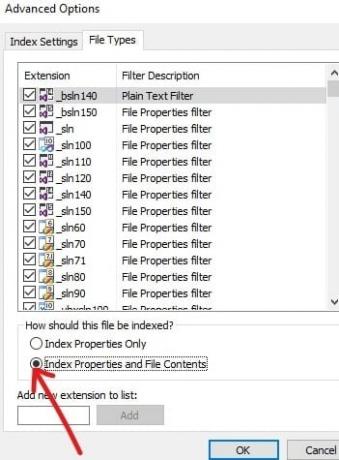
7. Klõpsake OKEI.
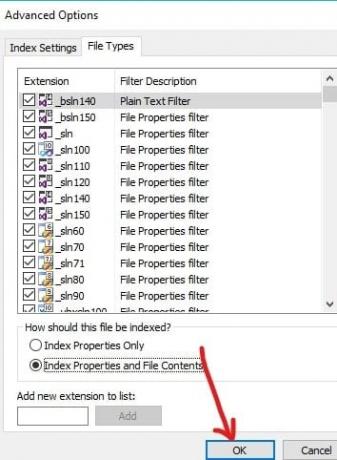
8. Ilmub Hoiatuskast Rebuilding Index, mis annab teile hoiatuse, et osa sisu ei pruugi olla otsingu ajal saadaval enne, kui ümberehitamine on lõppenud. Klõpsake Okei hoiatusteate sulgemiseks.
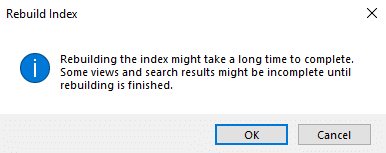
Märge: Indeksi taastamine võib sõltuvalt teie arvutis olevate failide arvust ja suurusest võtta kaua aega.
9. Teie indekseerimine on pooleli.
10. Klõpsake dialoogiboksis Täpsemad suvandid nuppu Sule.
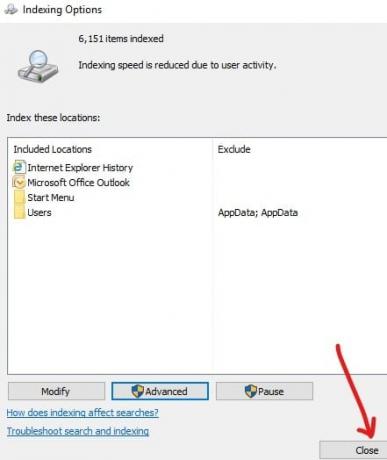
Kui indekseerimine on täielikult lõpetatud, saate nüüd File Exploreri abil otsida mis tahes teksti või sõna mis tahes failist. Selleks järgige alltoodud samme.
1.Vajutage Windowsi klahv + E avama File Explorer.
2. Valige vasakult "See arvuti“.
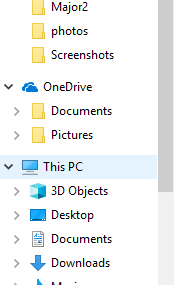
3. Nüüd paremast ülanurgast otsingukast on saadaval.
4.Sisestage tekst otsingukasti, mida soovite saadaolevate failide sisu hulgast otsida. Kõik võimalikud tulemused kuvatakse samal ekraanil.

Märge: Kui te tulemust ei saa, siis on võimalik, et indekseerimine pole veel lõppenud.
See annab teile kõik tulemused, mis sisaldavad nii failide sisu kui ka failinimesid, mis sisaldavad seda konkreetset teksti, mida otsisite.
Soovitatav:
- 2019. aasta 9 parimat tasuta meiliteenuse pakkujat: ülevaade ja võrdlus
- 7 parimat Pirate Bay alternatiivi, mis töötavad 2019. aastal (TBP Down)
- Süsteemi pildi täieliku varukoopia loomine opsüsteemis Windows 10
- 5 parimat muusikapleierit Windows 10 jaoks koos ekvalaiseriga
Niisiis, see on käes! Nüüd saate hõlpsalt Otsige Windows 10 mis tahes faili teksti või sisu. Kuid kui teil on selle juhendi kohta endiselt küsimusi, küsige neid kommentaaride jaotises.


