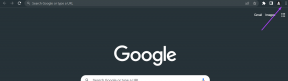4 võimalust mängudes FPS-i (kaadrit sekundis) kontrollimiseks
Miscellanea / / November 28, 2021
FPS on kaadrit sekundis, mis mõõdab teie mängugraafika kvaliteeti. Kui teie mängu FPS on kõrgem, on teil parem mäng kvaliteetse graafika ja mängusiseste üleminekutega. Mängu FPS sõltub mitmest tegurist, nagu teie monitor, süsteemis olev GPU ja mäng, mida mängite. Kasutajad kontrollivad mängudes FPS-i, et kontrollida mängusisese graafika kvaliteeti ja mängu kvaliteeti, mida kavatsete saada.
Kui teie mäng ei toeta kõrget FPS-i, ei saa te sellega midagi teha. Samamoodi, kui teil on aegunud graafikakaart, peate võib-olla seda muutma, et see vastaks teie mängu nõuetele. Ja kui soovite kõrget FPS-i, võite vajada monitori, mis toetaks väljundit. Mängijad eelistavad tavaliselt 4K-kuvarit kõrge FPS-i (nt 120 või 240) kogemiseks. Kui sul aga 4K monitori pole, siis me ei näe mõtet a käivitada mäng, mis nõuab kõrget FPS-i.

Sisu
- Kuidas kontrollida FPS-i mängudes Windows 10 arvutis
- Põhjused, miks mängudes FPS-i kontrollida
- 4 võimalust mängu FPS-i (kaadrit sekundis) kontrollimiseks
- 1. meetod: kasutage Steami mängusisest ülekatet
- 2. meetod: lubage mängusisene FPS-i loendur NVIDIA GeForce Experience'i kaudu
- 3. meetod: kasutage mängude sisseehitatud valikuid
- 4. meetod: kasutage FRAPS-i
Kuidas kontrollida FPS-i mängudes Windows 10 arvutis
Põhjused, miks mängudes FPS-i kontrollida
FPS (kaadrit sekundis) tuvastab teie mängitava mängu graafika kvaliteedi. Saate kontrollida mängude FPS-i, et teada saada, kas see on madal, siis teie mängimine kannatab. Kui aga saate kõrge FPS-i, võib teil olla võimalik sätteid paremaks ja meeldivamaks mängimiseks võimendada. Mängu FPS-i võivad mõjutada kaks asja: CPU ja GPU.
FPS näitab, kui sujuvalt teie mäng teie arvutis töötab. Teie mäng kulgeb sujuvalt, kui on rohkem kaadreid, mille saate ühe sekundi jooksul kokku pakkida. Madal kaadrisagedus on tavaliselt alla 30 kaadrit sekundis ja kui teil on madal kaadrisagedus, kogete tõenäoliselt aeglast ja ebaühtlast mängukogemust. Seetõttu on FPS oluline mõõdik, mida mängud saavad mängude jõudluse kontrollimiseks ja hindamiseks kasutada.
4 võimalust mängu FPS-i (kaadrit sekundis) kontrollimiseks
Erinevate mängude FPS-i kontrollimiseks on erinevaid viise. Me mainime mõningaid viise, kuidas saate teha a PC-mängude FPS-i kontroll.
1. meetod: kasutage Steami mängusisest ülekatet
Kui kasutate enamiku arvutis mängude mängimiseks Steami platvormi, ei vaja te seda muu tarkvara või tööriist FPS-i kontrollimiseks, kuna Steam on lisanud mängu ülekattele FPS-i loenduri valikuid. Seetõttu saate Steami uue FPS-i loenduri abil hõlpsasti oma Steami mängude FPS-i kontrollida.
1. Esiteks käivitage Steam oma süsteemis ja minge lehele Seaded.
2. sisse Seaded, minge jaotisse "Mängusisene' valik.

3. Nüüd klõpsake nuppu Mängusisene FPSloendur rippmenüü kuvamiseks. Rippmenüüst saate hõlpsalt svalige koht, kus soovite oma mängu FPS-i kuvada.

4. Lõpuks, kui mängite mängu, näete FPS-i kohas, mille olete eelmises etapis valinud. Tavaliselt, FPS-i leiate ekraani nurkadest.
5. Lisaks võib teil olla võimalik seda funktsiooni kasutada ka mitte-Steami mängude jaoks. Oma mitte-Steami mängude FPS-i kontrollimiseks peate võib-olla lisama need oma Steami teeki ja selleks järgige alltoodud samme.
6. Minge menüüsse Raamatukogu, ja klõpsake nuppu "Lisage mäng’.

7. Pärast mängu lisamist oma Steami teeki, Mängu FPS-i kontrollimiseks saate mängu Steami kaudu käivitada.
2. meetod: lubage mängusisene FPS-i loendur NVIDIA GeForce Experience'i kaudu
Kui kasutate NVIDIA graafika riistvara, mis toetab shadowPlayd, siis on teil õnne, sest saate rakenduses endas hõlpsasti lubada mängusisese FPS-i loenduri. Mängu FPS-i kontrollimiseks NVIDIA GeForce Experience'i abil järgige neid samme:
1. Käivitage NVIDIA GeForce'i kogemus oma süsteemis ja minge lehele Seaded klõpsates ekraani ülaosas hammasrattaikoonil.

2. sisse Seaded, minge jaotisse "Kindral' ja lülitage kindlasti sisse lüliti Mängusisene ülekate selle lubamiseks.
3. Kliki Seaded alates 'Mängusisene ülekate' aken.

4. Minema Ülekatted aastal Seaded.
5. Jaotises Ülekatted näete valikuid, kus peate klõpsama "FPS-i loendur.’
6. Nüüd saate hõlpsalt vali positsioon et kuvada oma mängus FPS-i. Valida on nelja kvadrandi vahel. Saate lihtsalt FPS-i kuvamiseks klõpsake ühel neljast kvadrandist.
Seega, kui kasutate NVIDIA GeForce Experience'i, võite automaatsele mängule lülitumiseks kasutada ka NVIDIA mänguprofiile. NVIDIA seaded et arvutimängud graafikakaardiga kõige paremini töötaksid. Nii saate NVIDIA soovitatud seadete abil oma mängukogemust optimeerida.
3. meetod: kasutage mängude sisseehitatud valikuid
Saate lubada FPS-i loenduri erinevate mängude jaoks, mida mängite. Igal mängul võib FPS-i loenduri lubamiseks olla erinev viis. Mängude jaoks FPS-i loenduri valiku leidmine võib olla kasutajatele keeruline ülesanne. Esimene samm on siiski teada saada, kas mängitaval mängul on FPS-i loenduri valik või mitte. Saate sirvida mängu nime ja tippida "Kontrolli FPS-i", et teada saada, kas on sisseehitatud FPS-i loenduri valik ja kuidas saate seda lubada. Samuti on teil võimalus mänguseadeid uurides ise üles leida sisseehitatud FPS-i loendur. Siin on mõned viisid, kuidas saate oma mängus sisseehitatud FPS-i loenduri leida:
1. Käivitusvalikud– Mõned teie mängitavad mängud võivad vajada käivitusvalikuid, mille peate võib-olla mängu käivitamisel aktiveerima. Käivitusvalikute aktiveerimine on üsna lihtne ja saate seda teha, kui muudate mängu töölauda või Start-menüü otseteed. Mängukäivitis, näiteks Steam või Origin, on teil võimalus mängu atribuutide valikuid muuta. Näiteks avage Steam ja paremklõpsake mängul, et pääseda juurde atribuutidele. Nüüd minge vahekaardile Üldine ja avagemäärake käivitusvalikud’. Nüüd saate hõlpsalt sisestada käivitusvalikud, mida teie mäng nõuab.
2. Video või graafika valikud– FPS-i loenduri valiku võib leida mängitava mängu video- või graafikavalikust. Video- või graafikaseaded võivad aga olla mängu täpsemate sätete alla peidetud.
3. Klaviatuuri kiirklahvid– Mõned mängud nõuavad erinevatele seadetele juurdepääsemiseks klaviatuuri klahvide vajutamist. Näiteks Minecraftis saate avada silumisekraani, et näha FPS-i ja muid üksikasju, klõpsates F3 klaviatuurilt. Seetõttu pääsete FPS-i loendurile juurde kiirklahvi kasutades. Saate sirvida oma mängu nime ja kontrollida, kuidas FPS-i loendur klaviatuurilt lubada.
4. Konsooli käsud– Mõned mängud võimaldavad kasutajatel sisestada käske sisseehitatud konsoolidele. Võimalik, et peate sisseehitatud konsooli kasutamiseks lubama spetsiaalse käivitusvaliku. Näiteks sisse DOTA 2 saate lubada arendajakonsooli ja tippida FPS-i loendurile juurdepääsuks käsu „cl showfps 1”. Samamoodi võivad erinevatel mängudel olla erinevad sätted, mis võimaldavad sisseehitatud konsoolil mängude FPS-i kontrollida.
5. Konfiguratsioonifailid– Saate lubada peidetud valikud, mis leiate mängitavate mängude konfiguratsioonifailidest, et pääseda juurde FPS-i loendurile. Näiteks DOTA 2-s saate muuta Autoexeci. cgf-fail FPS-i loendurile juurdepääsuks käsu „cl showfps 1” automaatseks käivitamiseks.
4. meetod: kasutage FRAPS-i
Varasemad mängud olid kasutusel FRAPS juurde kontrollige mängudes FPS-i. FRAPS on laialdaselt kasutatav mängu-/videosalvestusrakendus kõigi teie arvutimängude jaoks. See meetod on mõeldud kasutajatele, kes ei kasuta NVIDIA GeForce'i kogemust, Steami või kui teie mängul pole sisseehitatud FPS-i loendurit.
1. Esimene samm on allalaadimine ja installimine FRAPS teie süsteemis.
2. Käivitage rakendust ja minge lehele FPS vahekaart ülekatte seadetele juurdepääsuks.
3. Nüüd FPS-i loendur on vaikimisi juba lubatud. Ja ülekatte kiirklahv on F12, mis tähendab, kui sa vajutageF12 üles tuua FPS teie ekraanil.
4. Samuti saate muuta FPS-i asukohta, muutes ülekatte nurka. Samuti saate ülekatte peita

5. Võite jätta FRAPS-i taustal töötama ja käivitada mängu, mille FPS-i soovite kontrollida.
6. Lõpuks vajutage 'F12“, mis on FRAPS-i ülekatte kiirklahv. Samuti saate muuta ülekatte kiirklahvi vastavalt oma eelistustele. Kui vajutate F12, näete FPS-i kohas, mille olete FRAPS-is määranud.
Soovitatav:
- Kuidas Xbox One'is mänge jagada
- 10 parimat veebisaiti, kust tasulisi arvutimänge tasuta (seaduslikult) alla laadida
- Klaviatuuri vaikeseadete lähtestamine
- Kuidas eemaldada Xboxi mängu kõneaken?
Loodame, et ülaltoodud juhendist oli abi ja teil oli see võimalus kontrollige oma Windows 10 arvutis hõlpsalt mängudes FPS-i. FPS-i saate hõlpsalt kontrollida, järgides ülaltoodud meetodeid, olenemata sellest, milline GPU teil on või millist mängu mängite. Kui arvate, et ülalnimetatud meetodid olid kasulikud, andke meile allolevates kommentaarides teada.