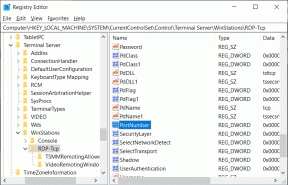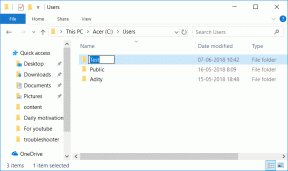7 parimat viisi, kuidas parandada Outlooki teatised, mis Macis ei tööta
Miscellanea / / July 25, 2022
Apple on viimastel aastatel märkimisväärselt täiustanud Mac Maili vaikerakendust. Sellegipoolest eelistavad paljud parema kogemuse huvides siiski kolmandate osapoolte alternatiive. Üks selline Meili rivaal on Microsoft Outlook, eelistatud valik ettevõtetele ja Microsoft 365 tellijatele. Viimasel ajal on paljud kurtnud Outlooki märguannetega seotud probleemide üle. Kui teil on sama, lugege kaasa, et saada teavet peamiste nippide kohta, kuidas parandada Outlooki teatised, mis Macis ei tööta.

Microsoft valmistab ette uut Outlooki kasutuskogemust Windowsis ja Macis. See areneb endiselt ja teie Macis maandumine võib veidi aega võtta. Saate vaadata allolevaid näpunäiteid ja saada Outlooki reaalajas märguandeid.
1. Kontrollige Outlooki teatisi
Kui avate esmakordselt Outlooki rakenduse Macis, palub see teil anda teavitusluba. Kui keeldute sellest, ei saa Outlook Macis hoiatusi saata. Maci Outlooki teavituste lubamiseks järgige allolevaid samme.
Samm 1: Klõpsake menüüriba vasakus ülanurgas Apple'i ikooni ja avage System Preferences.
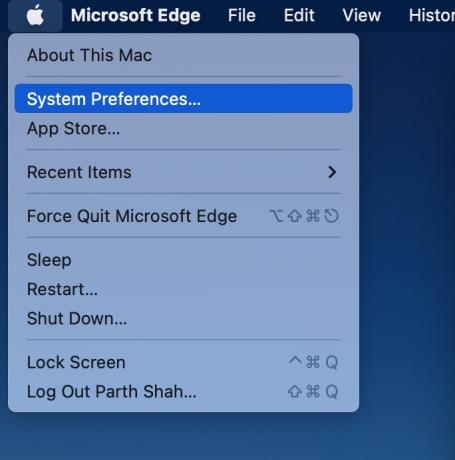
2. samm: Valige „Teavitused ja fookus”.

3. samm: Kerige Microsoft Outlooki juurde ja lubage lüliti Luba märguanded.

Samast menüüst peaksite valima ka bännerite hoiatuste stiili.
Nüüd kasutame teavituste lubamiseks Outlooki rakendust.
Samm 1: Avage Outlook Macis.
2. samm: Valige vasakus ülanurgas Outlook ja avage Eelistused.

3. samm: Valige "Teavitused ja helid".

4. samm: Lubage "Kuva hoiatus minu töölaual".

Samas menüüs saate kohandada ka helimärkide arvu.
2. Hoidke Outlook taustal avatud
Erinevalt Outlooki mobiilirakendustest ei tööta Maci rakendus taustal märguannete saatmiseks. Peate rakenduse taustal avatuna hoidma või käivitama selle süsteemi käivitamisel.
Samm 1: Avage Maci süsteemieelistuste menüü (vt ülaltoodud samme).
2. samm: Valige Kasutajad ja rühmad.

3. samm: Libistage sisselogimisüksuste juurde.
4. samm: Finderi avamiseks klõpsake ikoonil +.

5. samm: Valige külgribal Rakendused ja leidke Outlook.
6. samm: Vajutage nuppu Lisa.

macOS käivitab teadete saamiseks automaatselt Outlooki süsteemi käivitamise ajal.
3. Keela fookus
Apple'il on asendas Macis funktsiooni Ära sega fookusega. Kui lubate Macis Focus'i, peatab süsteem kõik märguanded ja kõned, et pakkuda häirimatut töökeskkonda. Saate Focus'i keelata või lisada Outlooki fookuse erandina. Siin on, kuidas.
Samm 1: Avage Maci süsteemieelistustes menüü Märguanded ja heli (vt ülaltoodud samme).
2. samm: Valige Fookus ja avage fookusrežiim, mida sageli kasutate.
3. samm: Valige Rakendused ja vajutage ikooni +.

4. samm: Otsige Outlook ja lisage see erandina.
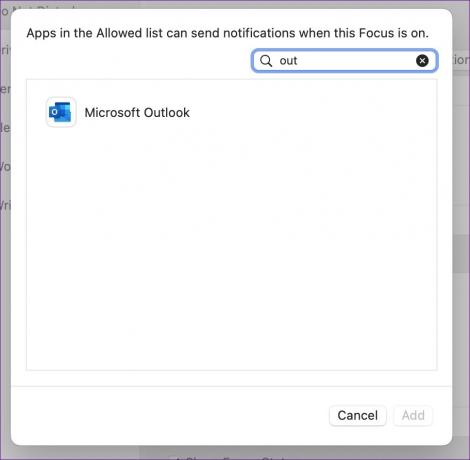
Nüüd jätkab Outlook märguannete saatmist isegi siis, kui Focus on sisse lülitatud.
4. Lisage uuesti e-posti konto
Konto autentimise vea tõttu ei pruugi te Outlookis märguandeid saada. Peate konto eemaldama ja uuesti lisama.
Samm 1: Avage Outlooki eelistused (kontrollige ülaltoodud samme).
2. samm: Valige Kontod.

3. samm: Valige e-posti konto, mis teid häirib.
4. samm: Vajutage ikooni „–“ ja valige „Logi välja“.

5. samm: Uue konto lisamiseks klõpsake ikoonil +.

Logige sisse samade konto mandaatidega ja sünkroonige oma e-posti postkast.
5. Kontrollige rämpsposti
Outlooki rämpspostifiltrid võivad mõnikord olla agressiivsed. Peaksite regulaarselt kontrollima Outlooki rämpsposti kausta, et vältida oluliste meilide kadumist.
Samm 1: Käivitage Outlook ja valige külgribal kaust Rämpspost.

2. samm: Kui leiate loendist olulise meili, paremklõpsake sellel.
3. samm: Laiendage Teata rämpspostist ja valige Pole rämps.
6. Kontrollige Outlooki reegleid
Võib-olla olete loonud Outlooki reeglid teatud meilide automaatseks kustutamiseks. Peaksite Outlooki reeglid uuesti üle vaatama ja tegema vajalikud muudatused.
Samm 1: Avage Outlook Macis.
2. samm: Valige menüüribal Sõnum.

3. samm: Kerige jaotiseni "Reeglid" ja avage "Muuda reegleid".
4. samm: Kontrollige kõiki Outlooki reegleid ja valige selle eemaldamiseks kustutamise ikoon.

7. Värskendage Outlook
Aegunud Outlooki järg võib põhjustada Macis teavitusprobleeme. Peate installima uusima Outlooki värskenduse Mac App Store'ist.
Käivitage App Store ja valige ootelolevate rakenduste värskenduste otsimiseks ja installimiseks külgmenüüst "Uuendused".
Saate õigeaegselt olulisi e-kirju
Kui ükski nipp teile ei tööta, lülituge esialgu Outlooki veebile. Võite kaaluda ka vaikerakendust Mail, mis peaks saama uusi täiendusi, nagu meilide saatmise tühistamine, meilide ajastamine ja parem otsingufunktsioon koos macOS Ventura värskendusega.
Viimati värskendatud 25. juulil 2022
Ülaltoodud artikkel võib sisaldada sidusettevõtte linke, mis aitavad toetada Guiding Techi. See aga ei mõjuta meie toimetuslikku terviklikkust. Sisu jääb erapooletuks ja autentseks.

Kirjutatud
Parth töötas varem EOTO.techis tehnilisi uudiseid kajastades. Praegu töötab ta Guiding Techis vabakutselisena, kirjutades rakenduste võrdlusest, õpetustest, tarkvara näpunäidetest ja nippidest ning sukeldudes sügavale iOS-i, Androidi, macOS-i ja Windowsi platvormidesse.