Parandage tarkvara Reporter Tool kõrge protsessori kasutus Windows 10-s
Miscellanea / / July 26, 2022
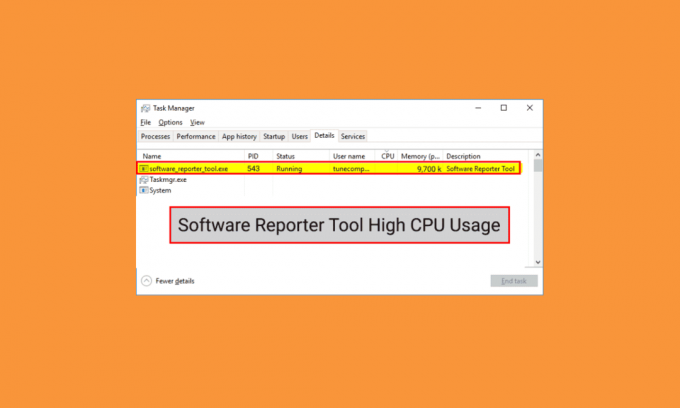
Google Chrome kasutab tarkvara reporteri tööriista, et kontrollida teie arvutis olevate erinevate programmide ja lisandmoodulite installimist ning eemaldada need, mis põhjustavad probleeme Google Chrome'i brauseris. Kuna see on kasulik tööriist, võib see mõnes arvutis ka ise probleeme põhjustada. Mõned kasutajad on teatanud, et Software Reporter Tool kasutab palju protsessorit ja soovivad õppida selle probleemi lahendamise meetodeid. Lugege seda artiklit lõpuni, et saada üksikasjalikku teavet Software Reporter Tooli protsessori kasutamise kohta. Samuti leiate juhised tarkvara reporteri tööriista Windows 10 keelamiseks ja muud meetodid, kuidas sellest probleemist võimalikult kiiresti lahti saada.
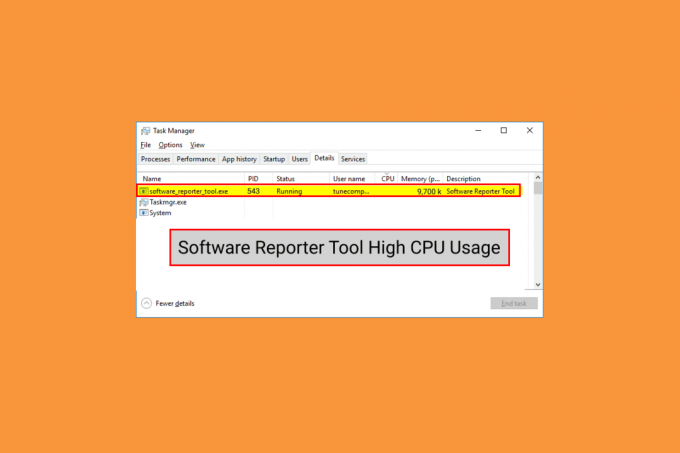
Sisu
- Kuidas parandada tarkvara reporteri tööriista suurt protsessorikasutust Windows 10-s
- 1. meetod: tühjendage Chrome'i vahemälu andmed
- 2. meetod: värskendage Google Chrome'i
- 3. meetod: Tarkvara Reporteri tööriista EXE-faili ümbernimetamine
- 4. meetod: keelake kausta õigused
- 5. meetod: keelake Chrome'i seadetes tarkvara Reporter Tool
- 6. meetod: muutke registrivõtmeid, et blokeerida tööriista täitmine
- 7. meetod: tarkvara Reporteri tööriista EXE-faili kustutamine
Kuidas parandada tarkvara reporteri tööriista suurt protsessorikasutust Windows 10-s
Mõned selle probleemi põhjustanud põhjused Windows 10 on:
- Rikutud Google Chrome'i vahemälu
- Chrome'i aegunud versioon
- Juurdepääsu- ja turvaload
- Vigane tarkvara Reporter Tool EXE-fail
Alustame nüüd meetoditega, mis aitavad teil tarkvara Reporter Tooli suure protsessori kasutamise probleemi lahendada.
Märge: Tehke kindlasti lõpetage kõik ülesanded seotud Google Chrome'iga, sealhulgas tarkvara Reporter Tooliga, enne järgmiste meetodite tegemist.
1. meetod: tühjendage Chrome'i vahemälu andmed
Nagu teate, võib rikutud vahemälu põhjustada nimetatud probleemi teie arvutis. Seega on tarkvara Reporter Tooli suure protsessori kasutamise probleemi lahendamiseks parem Google Chrome'i vahemälu põhjalikult tühjendada. Saate lugeda meie juhendit Kuidas Google Chrome'is vahemälu ja küpsiseid tühjendada õppida üksikasjalikke samme ja sooritada neid hoolikalt, et kõrvaldada püsivad ketta kasutamisega seotud probleemid.
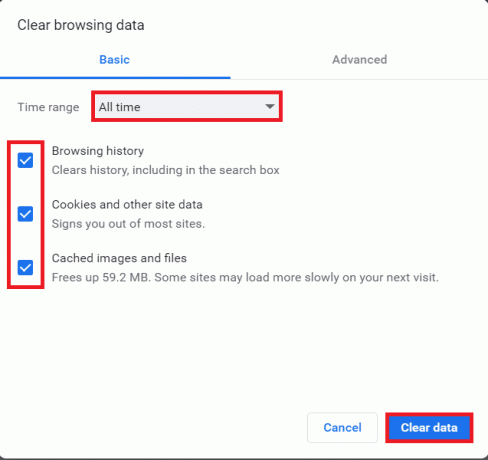
2. meetod: värskendage Google Chrome'i
Kui olete endiselt silmitsi tarkvara Reporter Tooli suure kettakasutuse probleemiga isegi pärast Chrome'i vahemälu tühjendamist, järgige selle parandamiseks Chrome'i värskendamiseks allolevaid juhiseid.
1. Ava Google Chrome rakendus teie arvutis.
2. Klõpsake nuppu kolme punktiga ikoon > Abi valik.
Märge: Samuti võite siseneda chrome://settings/help käivitamiseks Chrome'i aadressiväljal Chrome'i kohta leht otse.
3. Klõpsake nuppu Teave Google Chrome'i kohta valik, nagu näidatud.

4A. Kui Google Chrome'i värskendatakse uusimale versioonile, näete Chrome on ajakohane sõnum, nagu allpool näidatud.

4B. Kui saadaval on uus Chrome'i värskendus, teeb seda brauser automaatselt värskendada uusimale versioonile. seejärel klõpsake nuppu Taaskäivitage värskendamisprotsessi lõpuleviimiseks.

Loe ka:Parandage Google Chrome'i OLUKORRADE PUNKTI viga
3. meetod: Tarkvara Reporteri tööriista EXE-faili ümbernimetamine
Mõned kasutajad on teatanud, et Software Reporter Tooli .exe-faili ümbernimetamine aitas neil kõrvaldada tarkvara Reporter Tooli suure protsessori kasutamise probleemi. Sama tõhusaks tegemiseks lugege läbi ja järgige alltoodud samme.
1. Vajutage nuppu Windows + R klahvid koos käivitada Jookse Dialoogikast.
2. Sisestage järgmised kataloogi aadress antud väljal ja vajutage nuppu Sisestage võti klaviatuuril.
%localappdata%\Google\Chrome\User Data\SwReporter
3. Topeltklõpsake ikooni Google Chrome'i versiooni kaust selle avamiseks, nagu allpool näidatud.

4. Paremklõpsake tarkvara_reporteri_tööriist faili ja klõpsake nuppu Nimeta ümber kontekstimenüüst, nagu allpool esile tõstetud.
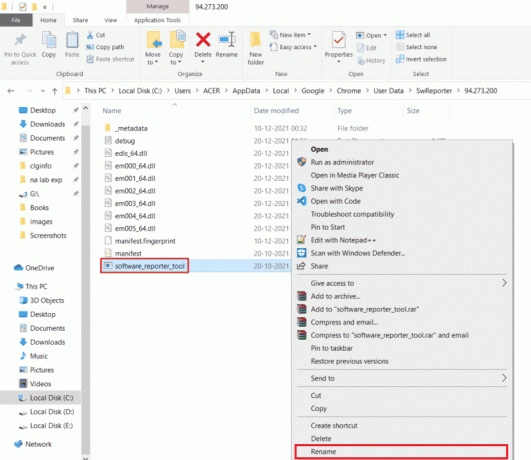
5. Jätkake faili ümbernimetamiseks (nt. OldSoftwareReporterTool) ja vajutage Sisenema muudatuste salvestamiseks.
4. meetod: keelake kausta õigused
Software Reporter Tooli käivitatavale failile juurdepääsu blokeerimine võib kaasa tuua ka arutatud kõrge protsessori kasutamise probleemi lahendamise. Saate seda teha, keelates eelseisvate sammude abil File Exploreris pärimisõigused.
1. Vajutage nuppu Windows + R klahvid üheaegselt käivitada Jookse Dialoogikast.
2. Sisestage järgmised kataloogi aadress antud väljal ja vajutage nuppu Sisestage võti.
%localappdata%\Google\Chrome\User Data\
3. Paremklõpsake SwReporter kausta ja klõpsake nuppu Omaduste valik kontekstimenüüst.

4. Lülituge valikule Turvalisus vahekaarti ja klõpsake nuppu Täpsemalt valik.
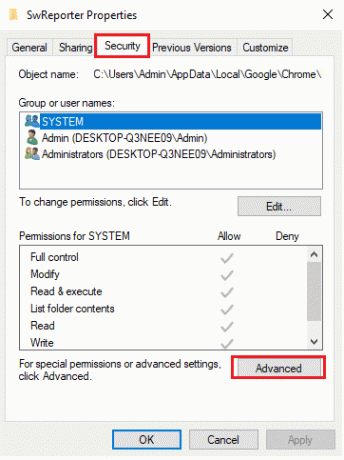
5. Klõpsake nuppu Keelapärand valik, nagu esile tõstetud.
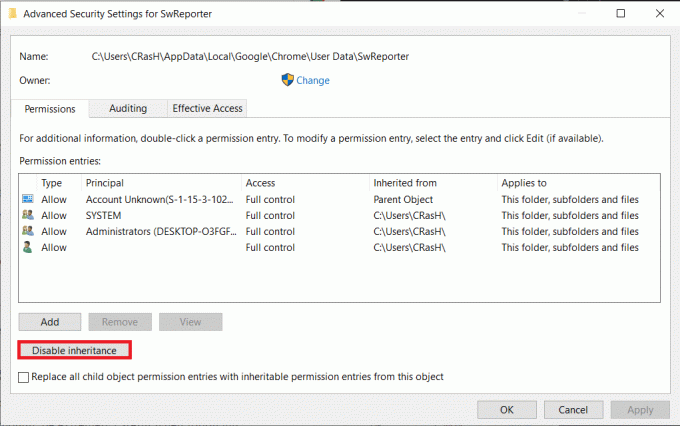
6. Kliki Eemalda sellelt objektilt kõik päritud õigused alates Pärandi blokeerimine hüpikaken.
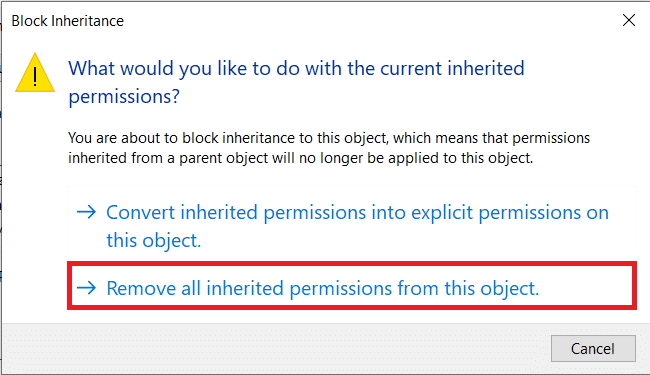
7. Klõpsake nuppu Rakenda > OK valikuid muudatuste salvestamiseks.
8. Lõpuks Taaskäivitage arvuti ja vaadake, kas Software Reporter Tooli suure kettakasutuse probleem on lahendatud või mitte.
Loe ka:Steam Client Bootstrapperi suure CPU kasutuse parandamine opsüsteemis Windows 10
5. meetod: keelake Chrome'i seadetes tarkvara Reporter Tool
Nimetatud probleemi lahendamiseks saate Chrome'i asjakohased seaded keelata, kuna tööriist on üks Chrome'i protsessidest. Tarkvara Reporteri tööriista Windows 10 keelamiseks järgige allolevaid samme.
1. Käivitage Google Chrome rakendust ja klõpsake nuppu kolme punktiga ikoon ülemisest paremast nurgast.
2. Kliki Seaded, nagu allpool näidatud.

3. Klõpsake vasakpoolsel paanil nuppu Täpsemalt> Lähtestage ja puhastage.

4. Klõpsake nuppu Puhastage arvuti valik.

5. Tühjendage märkeruut Teatage Google'ile selle puhastamise käigus teie arvutist leitud kahjuliku tarkvara, süsteemiseadete ja protsesside üksikasjad.
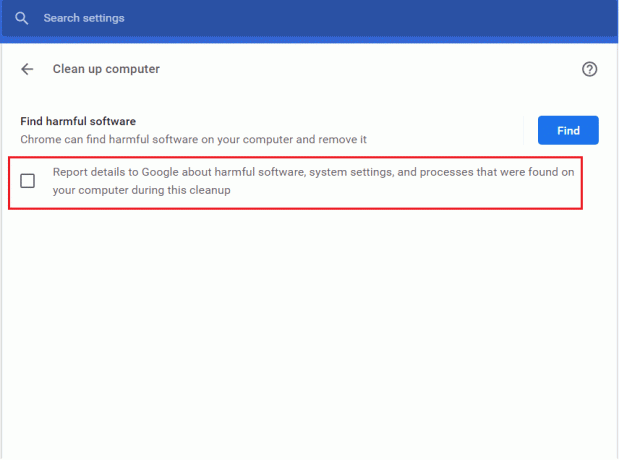
6. Nüüd klõpsake nuppu Süsteem alates Täpsemalt jaotises, nagu allpool näidatud.

7. Lülitage lüliti välja Jätkake taustarakenduste käitamist, kui Google Chrome on suletud valik.
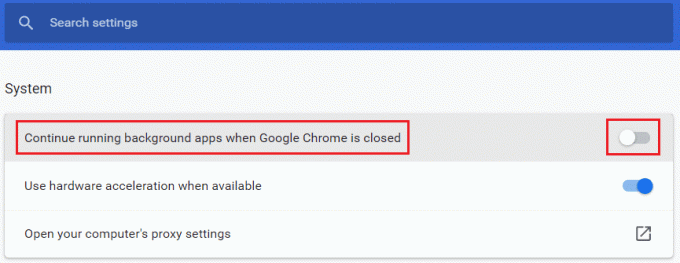
6. meetod: muutke registrivõtmeid, et blokeerida tööriista täitmine
Teatud registrivõtmeid saate muuta, et peatada Software Reporter Tooli töö. Allpool on loetletud kaks võimalust, kuidas seda edukalt saavutada ja arutletud probleemi lahendada.
Märge: Olge oma arvuti registriredaktoris järgmiste meetodite tegemisel usinalt ettevaatlik, kuna valed kirjed võivad teie andmeid/arvutit tõsiselt kahjustada.
Valik I: Tarkvarapoliitika võtme kasutamine
Klahvi Tarkvarapoliitika abil saate blokeerida Software Reporter Tooli käivitamise ja lahendada tarkvara Reporter Tooli suure kettakasutuse probleemi arvutis.
1. Vajutage nuppu Windows + R klahvid üheaegselt käivitada Jookse Dialoogikast.
2. Tüüp regedit ja vajutage nuppu Sisenemavõti avama Registriredaktor.
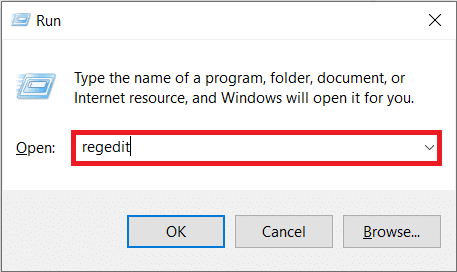
3. Kliki Jah alates Kasutajakonto kontroll hüpikaken.
4. Liikuge antud juurde tee nagu näidatud.
Arvuti\HKEY_LOCAL_MACHINE\SOFTWARE\Policies\Google\Chrome
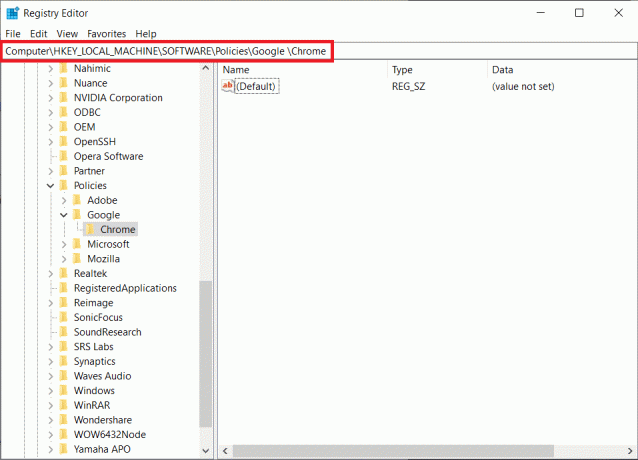
Märge: Kui neid alamkaustu pole, peate need käivitades ise looma sammud 5ja 6. Kui teil on need kaustad juba olemas, minge edasi samm 7.
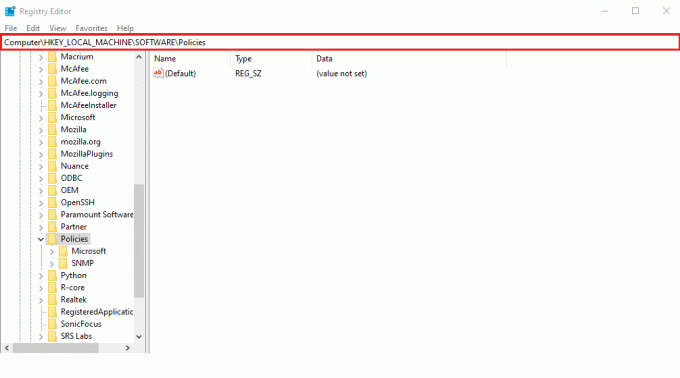
5. Paremklõpsake Eeskirjad kausta ja klõpsake nuppu Uus > Võti valikud, nagu näidatud. Nimetage võti ümber kui Google.

6. Paremklõpsake vastloodud Google kausta ja klõpsake nuppu Uus >Võti valik. Nimetage see ümber Chrome.
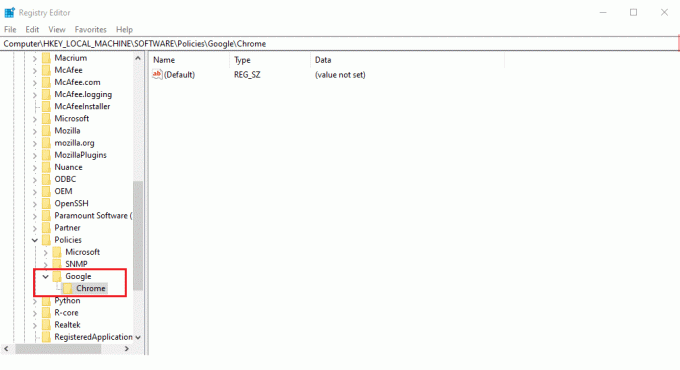
7. Aastal Chrome kaustas paremklõpsake tühi ruum paremal paanil. Siin, klõpsake Uus> DWORD (32-bitine) väärtus, nagu allpool näidatud.
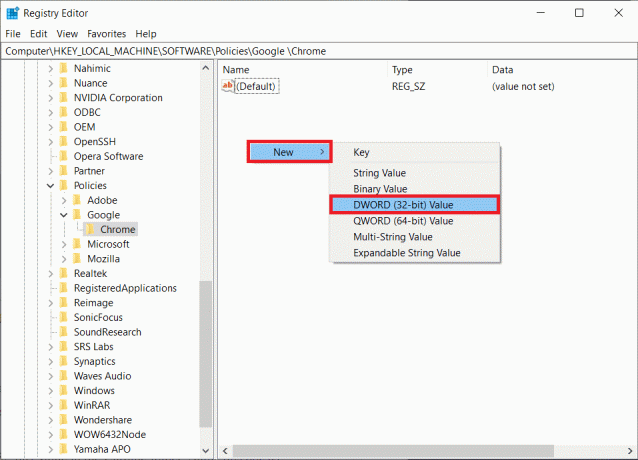
8. Sisenema ChromeCleanupEnabled aastal Väärtuse nimi valdkonnas. Seejärel sisestage 0 aastal Väärtusandmed väljale ja klõpsake nuppu Okei.
Märge: Seadistamine ChromeCleanupEnable juurde 0 keelab Chrome'i puhastustööriista käitamise.
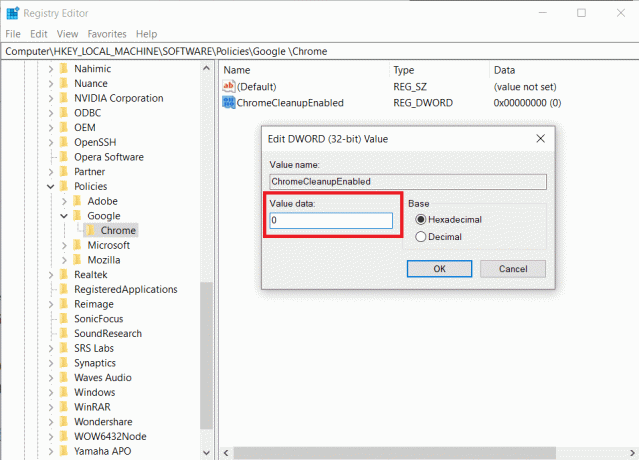
9. Jällegi looge DWORD (32-bitine) väärtus aastal Chrome kausta järgides 7. samm.
10. Sisenema ChromeCleanupReportingEnabled aastal Väärtuse nimi välja ja määrake Väärtusandmed väljale 0, nagu allpool esile tõstetud. Kliki Okei.
Märge: Seadistamine ChromeCleanupReportingEnabled juurde 0 keelab tööriistal teabe edastamise.
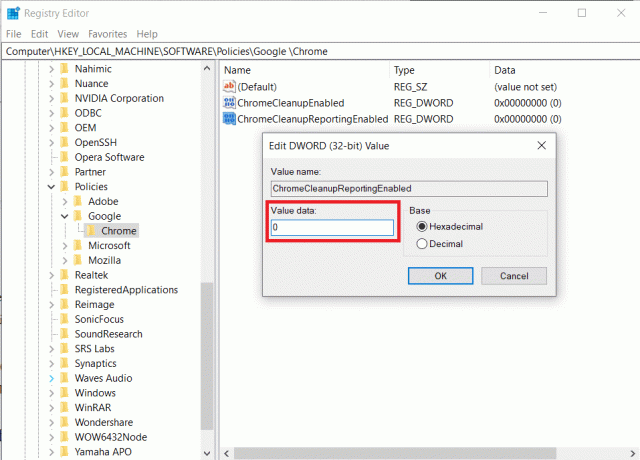
11. Taaskäivitage arvuti äsja salvestatud registrikirjete jõustumiseks.
II valik: DisallowRun klahvi kasutamine
Saate kasutada ka klahvi DisallowRun, et keelata tarkvara Reporter Tool Windows 10. Selleks järgige eelseisvaid samme:
1. Aastal Registriredaktor rakendust, navigeerige järgmisele tee.
HKEY_CURRENT_USER\Software\Microsoft\Windows\CurrentVersion\Policies.
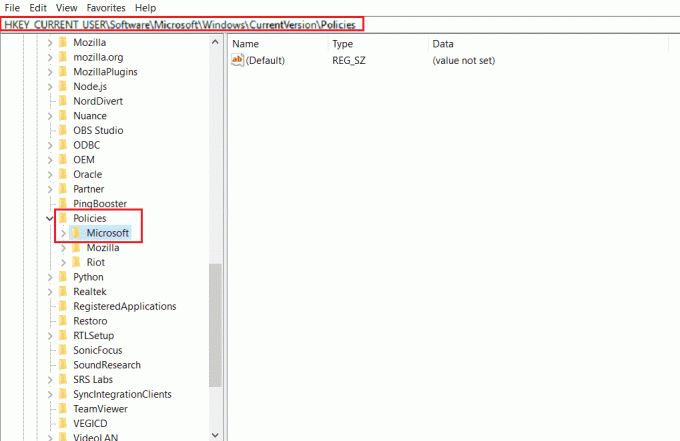
2. Paremklõpsake vasakpoolsel paanil Eeskirjad kausta ja klõpsake nuppu Uus > Võti kontekstimenüüst.

3. Nimeta vastloodud võti ümber nimega Explorer.
4. Paremklõpsake Explorer kausta ja klõpsake nuppu Uus > Võti kontekstimenüüst.
5. Nüüd nimetage see uus võti ümber nimeks DisallowRun.
6. Seejärel paremklõpsake DisallowRun ja klõpsake edasi Uus > Stringi väärtus kontekstimenüüst.
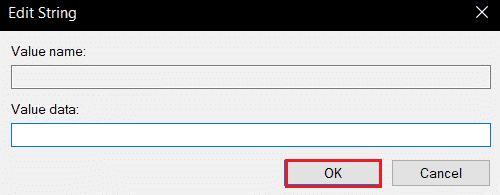
7. Sisenema 1 aastal Väärtuse nimi valdkonnas.
8. Seejärel sisestage Software_Reporter_Tool.exe aastal Väärtusandmed valdkonnas.
9. Kliki Okei ja sulgege Registriredaktor rakendus.
10. Lõpuks taaskäivitage arvuti ja vaadake, kas tarkvara Reporter Tooli kõrge protsessori kasutamise probleem on lahendatud või mitte.
Loe ka:Kuidas keelata Google'i tarkvara reporteri tööriist
7. meetod: tarkvara Reporteri tööriista EXE-faili kustutamine
Kui teil on kõnealune probleem isegi pärast ülalnimetatud meetodite rakendamist, on soovitatav tarkvara Reporter Tooli .exe-fail kustutada.
Märge: See on vaid ajutine lahendus. Isegi pärast exe-faili kustutamist taastatakse ja aktiveeritakse see pärast järgnevat Chrome'i värskendust.
1. Vajutage nuppu Windows + R klahvid koos käivitada Jookse Dialoogikast.
2. Sisestage järgmised kataloogi aadress antud väljal ja vajutage nuppu Sisestage võti klaviatuuril.
%localappdata%\Google\Chrome\User Data\SwReporter
3. Topeltklõpsake ikooni Google Chrome'i versiooni kaust selle avamiseks, nagu allpool näidatud.

4. Paremklõpsake tarkvara_reporteri_tööriist käivitatav fail ja klõpsake nuppu Kustuta valik, nagu allpool näidatud.
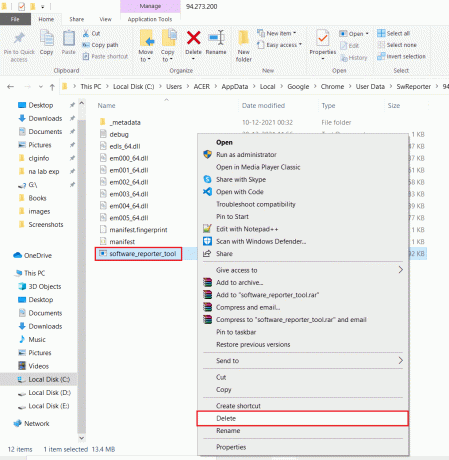
5. Lõpuks taaskäivitage arvuti et näha, kas Software Reporter Tooli kõrge protsessori kasutamise probleem on lahendatud või mitte.
Soovitatav:
- Määratud sisselogimise parandamine pole Windows 10-s olemas
- Parandage Windows 10 faili wsclient.dll viga
- Parandage ETD juhtimiskeskuse kõrge protsessori kasutus Windows 10-s
- Parandage SoftThinks Agent Service'i kõrge protsessorikasutus operatsioonisüsteemis Windows 10
Seega loodame, et saite aru, kuidas seda parandada Tarkvara Reporter Tool kõrge protsessori kasutus probleemi üksikasjalike sammudega. Võite meile teada anda kõikidest selle artikliga seotud päringutest või soovitustest mis tahes muu teema kohta, mille kohta soovite, et me artikli koostaksime. Pange need allpool olevasse kommentaaride jaotisse, et saaksime teada.



